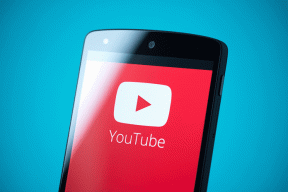8 najlepších spôsobov, ako opraviť pomalé Mapy Google pre Android a iPhone
Rôzne / / January 25, 2022
Mapy Google sú pravdepodobne najlepšou navigačnou aplikáciou na trhu. Občasná pomalosť aplikácie je niečo, na čo sa mnohí často sťažovali pri prechádzaní po cestách.

Pravdepodobne posledná vec, ktorú by ste chceli počas jazdy v novom meste, je aplikácia Mapy Google, ktorá zaostáva vo výkone. Ale je veľa, čo môžete urobiť, aby ste to napravili. Nižšie je niekoľko tipov na riešenie problémov, ktoré urýchlia Aplikácia Mapy Google vo vašom systéme Android a iPhone. Takže, začnime.
1. Aktualizujte aplikáciu Mapy Google
Udržiavanie aktuálnych aplikácií pomáha im hladko fungovať a vylučuje akékoľvek problémy s nekompatibilitou. Aktualizácia aplikácie by teda mala byť vaším prvým krokom pri oprave pomalých Máp Google na vašom Androide alebo iPhone.
Otvorte v telefóne Obchod Play alebo App Store a vyhľadajte Mapy Google. Pred opätovným spustením Máp Google nainštalujte všetky čakajúce aktualizácie.
Tiež na Guiding Tech
2. Zakázať šetrič energie
Ak ste telefón používali v režime šetrenia energie, aby ste zvýšili výdrž batérie, môže to zabrániť aplikácie ako Google Maps naplno využiť svoj potenciál. Ďalším krokom by preto malo byť vypnutie šetriča energie.
Android
Ak chcete vypnúť šetrič energie v systéme Android, otvorte aplikáciu Nastavenia a prejdite na položku Batéria. Potom vypnite režim šetrenia batérie.


iPhone
Ak chcete vypnúť šetrič batérie na iPhone, otvorte Nastavenia. Prejdite do časti Batéria a vypnite režim nízkej spotreby.


3. Zakázať Šetrič dát
Podobne môže šetrič dát narušiť schopnosť Máp Google plynule vás navigovať po cestách. Ak ste teda v telefóne povolili nejaké šetriče dát, je čas ho vypnúť.
Android
Ak chcete vypnúť šetrič dát v systéme Android, otvorte Nastavenia a prejdite na Sieť a internet. Potom vypnite režim Šetrič dát.


iOS
Spustite aplikáciu Nastavenia a vyberte Wi-Fi, aby ste deaktivovali režim nízkej spotreby dát na Wi-Fi. Klepnite na ikonu Informácie vedľa siete Wi-Fi a vypnite prepínač vedľa položky Režim nízkej spotreby dát.


Podobne prejdite do časti Mobilné dáta v aplikácii Nastavenia, ak používate Mapy Google s mobilnými dátami. Klepnite na Možnosti mobilných dát a vypnite režim nízkych dát.


4. Povoliť vysokú presnosť v polohe
Povolenie vysokej presnosti polohy umožňuje aplikácii Mapy vypočítať vašu polohu čo najpresnejšie. Ak ste túto funkciu zakázali, aby ste šetrili batériu alebo dáta, aplikácia Mapy Google sa vám môže zdať o niečo pomalšia ako zvyčajne.
Android
Krok 1: Otvorte v telefóne ponuku Nastavenia a klepnite na Poloha.

Krok 2: Rozbaľte ponuku Rozšírené a klepnite na Presnosť polohy Google. Potom prepnite na tlačidlo „Zlepšiť presnosť polohy“, ak ešte nie je.


iOS
Krok 1: Spustite na svojom iPhone aplikáciu Nastavenia, prejdite na Súkromie a klepnite na Lokalizačné služby.


Krok 2: Nájdite aplikáciu Mapy Google a klepnite na ňu v zozname, aby ste povolili možnosť Presná poloha.


5. Vypnite satelitné zobrazenie
Satelitné zobrazenie na Google Maps je jedným z najnáročnejších zobrazení údajov a spracovania. Ak teda nepoužívate vlajkovú loď, ktorá to zvládne, je lepšie prepnúť na predvolené zobrazenie.
Krok 1: Otvorte Mapy Google a klepnite na štvorcovú ikonu vpravo.

Krok 2: Prepnite typ zobrazenia na predvolený a zistite, či to urýchli Mapy Google.

Tiež na Guiding Tech
6. Vymažte vyrovnávaciu pamäť Máp Google
Výkon Máp Google môže narušiť aj veľké množstvo údajov z vyrovnávacej pamäte. Ak stále čelíte pomalšiemu výkonu aplikácie, mali by ste vymazať vyrovnávaciu pamäť Máp Google.
Krok 1: Dlho stlačte ikonu aplikácie Mapy Google a v ponuke klepnite na ikonu informácií.

Krok 2: Prejdite na Úložisko a vyrovnávaciu pamäť a klepnite na tlačidlo Vymazať vyrovnávaciu pamäť.


7. Používajte offline mapy
Ak máte v úmysle používať Mapy Google iba v určitej mestskej oblasti, môžete zvážiť sťahovanie máp na použitie offline. To vám umožní používať Mapy Google bez aktívneho internetového pripojenia.
Krok 1: Pomocou vyhľadávacieho panela v hornej časti vyhľadajte oblasť alebo mesto. Potiahnutím nahor po karte polohy v spodnej časti ju rozbalíte.

Krok 2: Pomocou ikony ponuky s tromi bodkami vyberte možnosť Stiahnuť offline mapu.

Krok 3: Upravte oblasť umiestnenia vo vnútri poľa a pokračujte klepnutím na Stiahnuť.

8. Použite Google Maps Go
Nie je žiadnym tajomstvom, že Mapy Google sú pomerne náročná aplikácia, ktorá na bezproblémové fungovanie vyžaduje veľké množstvo pamäte RAM a výpočtového výkonu. Ak teda používate staré zariadenie so systémom Android, môžete to skúsiť prechod na Google Maps Go. Ide o odľahčenejšiu verziu aplikácie Mapy Google, ktorá ponúka základné funkcie.
Stiahnite si Google Maps Go
Tiež na Guiding Tech
Need for Speed
Keď sa pri dochádzaní spoliehate na Mapy Google, akékoľvek spomalenie alebo oneskorenie môže byť frustrujúce. Vyššie uvedené metódy by vám mali pomôcť zrýchliť aplikáciu Mapy Google na vašom Androide alebo iPhone.