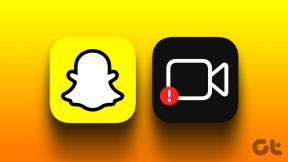Ako orezať obrázok do kruhu v Dokumentoch Google
Rôzne / / January 25, 2022
Dokumenty Google sú možno jedným z najuniverzálnejších nástrojov. Tento jednoduchý online editor dokumentov nielen vám umožní vytvoriť rýchlu brožúru ale tiež vám umožní navrhovanie vlastných šablón tiež. Hoci sú Dokumenty Google šikovný nástroj, nemajú jednoduchý spôsob, ako orezať obrázok alebo obrázok do kruhu. A keď vytvárate dokument s množstvom obrázkov, úprava a následný import fotografií môže byť časovo náročná záležitosť.

V Dokumentoch Google existuje šikovný spôsob, ako orezať obrázok na kruh (alebo akýkoľvek tvar). Je to jednoduchý proces a trvá sotva minútu.
Myšlienkou je použiť tu nástroj na kreslenie a potom upraviť obrázok podľa vašich požiadaviek.
Ako orezať obrázok na kruh alebo štvorec v Dokumentoch Google.
Tiež na Guiding Tech
Ako orezať obrázok do kruhu v Dokumentoch Google
Krok 1: Spustite Dokumenty Google a otvorte dokument. Teraz ukážte kurzorom na miesto, kam chcete umiestniť obrázok.
Ďalej otvorte ponuku Vložiť a vyberte položku Kresba a potom položku Nový.

Krok 2: Vo vyskakovacom okne Kresba kliknite na ikonu Obrázok, ako je uvedené nižšie, a pridajte obrázok/obrázok podľa vlastného výberu.

Tu môžete buď vložiť odkaz, alebo priamo nahrať obrázok.
Krok 3: Vyberte obrázok a klepnite na malú šípku vedľa ikony Orezať. Vyberte tvary > kruh z partie.

Predvolený tvar však často nie je požadovaný. Ak nahráte obdĺžnikový obrázok, predvolené orezanie vyzerá skôr ako guľa než kruh.
Krok 4: Ak chcete upraviť tvar a veľkosť obrázka, umiestnite kurzor do rohu obrázka. Teraz pomaly presuňte ukazovateľ dovnútra, ako je znázornené na obrázku nižšie. Tým sa zabezpečí, že orezaný tvar bude skutočným kruhom.

Podobne môžete potiahnutím ukazovateľa smerom von zväčšiť tvar.
Po dosiahnutí tvaru upravte orientáciu obrázka podľa vlastného výberu. Môžete tiež vložiť Word art do obrázka, aby ste mu dodali trochu šmrnc.

Ak to chcete urobiť, kliknite na Akcie > Word art.

Po dokončení stlačte tlačidlo Uložiť a zavrieť a vložte tvar do dokumentu.
Dobrá vec na nástroji Kreslenie je, že vám umožňuje orezať obrázok do ľubovoľného tvaru. Takže ak chcete orezať obrázok do zvláštneho tvaru šípky, môžete tak urobiť. Všetko, čo musíte urobiť, je zmeniť veľkosť tvaru podľa vašich požiadaviek.
Okrem toho môžete akýkoľvek obrázok, ktorý upravíte, skopírovať a vložiť aj do iných dokumentov Google. Takéto obrázky prenášajú všetky dodatočné úpravy.
Tiež na Guiding Tech
Ako pridať okraj do tvaru
Nástroj na kreslenie v Dokumentoch Google vám tiež umožňuje pridať okraje k týmto orezaným obrázkom. Ďalej sa môžete pohrať aj so štýlom a gramážou bordúry, ako s každým iným obrázkom.

Takže, keď orezáte obrázok podľa požadovaného tvaru, kliknite na ikonu Border a vyberte si váhu podľa vlastného výberu.
Ako stiahnuť orezaný obrázok
Ako je uvedené vyššie, Dokumenty Google sú všestranný nástroj a obrázky, ktoré tu vytvoríte, si môžete stiahnuť vo formáte PNG, JPG alebo SVG. Tieto obrázky môžete použiť v iných nástrojoch Google, ako sú Prezentácie.
Našťastie je celkom jednoduché stiahnuť obrázok v akomkoľvek formáte.
Dvojitým kliknutím na obrázok otvoríte panel Kreslenie. Ďalej kliknite na Akcia na ľavej strane a potom vyberte Stiahnuť.

Vyberte si formát podľa vlastného výberu a je to! Služba Dokumenty Google stiahne obrázok priamo do priečinka Stiahnuté súbory vo vašom počítači. Jediným problémom je, že budete musieť upraviť transparentnosť pomocou nástrojov ako GIMP, Canva alebo LunaPic.
A čo mobilná aplikácia
Bohužiaľ, Google Docs pre mobil neumožňuje hrať sa s tvarom obrázka. Neexistuje žiadny priamy spôsob orezania obrázka.
Ak pracujete na mobilnej aplikácii, na orezanie obrázka do požadovaného tvaru budete musieť použiť aplikáciu tretej strany, ako je Canva alebo Paint 3D.
Prípadne môžete použiť Prezentácie Google na orezanie obrázkov a obrázkov na iné tvary. Ale neexistuje spôsob, ako preniesť tento tvar do Dokumentov. Blbosť, vieme.
Tiež na Guiding Tech
Úplný kruh
Nástroj na kreslenie v Dokumentoch Google vám umožňuje hrať sa s množstvom prvkov. Všetko, čo musíte urobiť, je poznať ten správny nástroj pre danú prácu. Aj keď je vyššie uvedená metóda vhodná pre jeden alebo dva obrázky, nie je to vhodné riešenie, ak orezávate množstvo obrázkov.
Na to sa budete musieť spoľahnúť na nástroje ako Canva alebo GIMP. Prvý z nich je ďalšou výhodou, pretože môžete orezať obrázky do tvarov na pracovnej ploche a mobilné.