Ako opraviť neotváranie Steamu v systéme Windows 10
Rôzne / / January 28, 2022
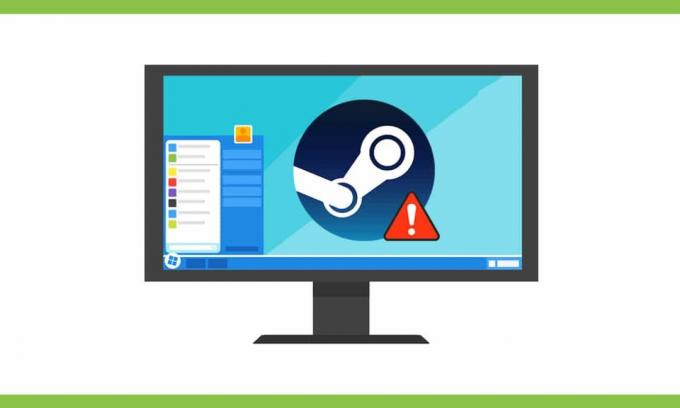
Steam je bezplatný herný softvér na prístup, hranie a sťahovanie širokej škály hier. Niekedy sa môže stať, že sa aplikácia Steam neotvorí pri probléme so systémom Windows 10. Keď sa pokúsite spustiť aplikáciu Steam po jej zatvorení na nejaký čas, môžete si všimnúť, že Steam nefunguje. Môže byť neuveriteľne veľký počet hráčov aktívnych online, čo môže znemožniť váš vstup. Ak je to však spôsobené inými problémami, prečítajte si nižšie, ako opraviť neotváranie Steamu v systéme Windows 10. Nasleduje niekoľko pozoruhodných funkcií Steamu:
- Táto herná platforma je užívateľsky prívetivá a zadarmo na stiahnutie a používanie.
- Poskytuje rôzne možnosti chatovania komunikovať online s priateľmi a ostatnými hráčmi.
- Umožňuje používateľom nainštalovať PC hry online priamo do ich cloudu po zakúpení. Je to skôr e-shop s hrami.
- Keďže disky CD a DVD budú časom poškriabané alebo poškodené, bol zakúpený Steam na prehrávanie a nakupovať hry online.
- Máte tiež možnosť darovanie alebo obchodovanie so zberateľskými predmetmi v rámci komunity.
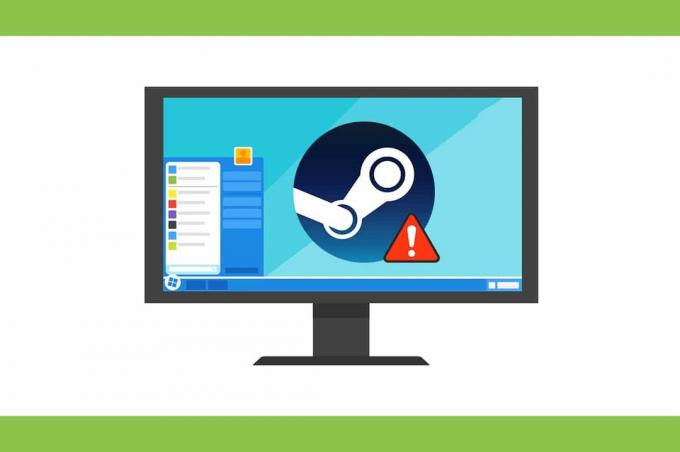
Obsah
- Ako opraviť neotváranie Steamu v systéme Windows 10
- Metóda 1: Spustite Steam ako správca
- Metóda 2: Riešenie problémov s internetovými pripojeniami
- Metóda 3: Synchronizácia dátumu a času.
- Metóda 4: Reštartujte proces Steam
- Metóda 5: Povoľte Steam cez bránu Windows Firewall
- Metóda 6: Odstráňte priečinok AppCache
- Metóda 7: Spustite skenovanie SFC a DISM
- Metóda 8: Oprava klienta Steam.
- Metóda 9: Uvoľnite miesto na disku
- Metóda 10: Aktualizujte systém Windows
- Metóda 11: Odinštalujte konfliktné aplikácie
- Metóda 12: Preinštalujte klienta Steam
Ako opraviť neotváranie Steamu v systéme Windows 10
Tu sú dôvody, prečo Windows odmieta spustiť OS Steam klient:
- Poškodené inštalačné súbory
- Zastaraná aktualizácia systému Windows
- Server nefunguje
- Poškodené systémové súbory
- Nastavenia sieťového pripojenia
Ak sa aplikácia Steam neotvorí, mali by ste najprv skontrolovať, či sú servery Steam momentálne mimo prevádzky. Ísť do IsItDownRightNow a skontrolujte, či sú spustené servery Steam alebo nie.

Ak servery nefungujú, problém vyriešite podľa riešení uvedených v tejto príručke.
Poznámka: Uistite sa vytvorte bod obnovenia systému len ako záloha.
Metóda 1: Spustite Steam ako správca
Spustenie aplikácie ako správcu by vyriešilo veľa problémov, pretože by to poskytlo všetky požadované povolenia potrebné pre aplikáciu. Ak chcete otvoriť Steam ako správca, postupujte podľa nasledujúcich krokov:
1. Stlačte tlačidlo Windowskľúč a typ Para, kliknite na Spustiť akosprávca možnosť.

2. Kliknite Áno v Kontrola uživateľského účtu výzva.
Skontrolujte, či Steam neotvára Windows 10, problém je vyriešený. Ak áno, povoľte túto možnosť nasledovne:
1. Prejdite na C: > Program Files (x86) > Steam alebo adresár, kde je nainštalovaný Steam.
2. Kliknite pravým tlačidlom myši steam.exe & vyberte Vlastnosti, ako je znázornené nižšie.

3. Prepnite na Kompatibilita a začiarknite označené políčko Spustite tento program ako správca zobrazené zvýraznené.

4. Kliknite Použiť > OK na uloženie týchto zmien.
Prečítajte si tiež:Zmeňte režim kompatibility pre aplikácie v systéme Windows 10
Metóda 2: Riešenie problémov s internetovými pripojeniami
Steam vám umožňuje hrať offline hry, aj keď nemáte internetové pripojenie. Niektoré nastavenia v sieťovom pripojení však môžu obmedziť otvorenie aplikácie, čo má za následok, že sa Steam neotvorí v systéme Windows 10:
1. Stlačte tlačidlo Klávesy Windows + I súčasne spustiť nastavenie.
2. Klikni na Aktualizácia a zabezpečenie dlaždice, ako je znázornené.

3. Ísť do Riešenie problémov menu z ľavého panela.
4. Vyberte Internetové pripojenia a kliknite na Spustite nástroj na riešenie problémov tlačidlo, ako je zvýraznené nižšie.

5. Vyber Riešenie problémov s pripojením k internetu možnosť.

6. Počkajte na poradcu pri riešení problémov odhaliť problémy.

7. Nasledujte pokyny na obrazovke na vyriešenie problému. Po dokončení procesu reštartváš počítač.
Metóda 3: Synchronizácia dátumu a času
Nesprávna konfigurácia nastavení dátumu a času môže tiež spôsobiť problém s otvorením aplikácie Steam. Na opravu postupujte podľa nasledujúcich krokov:
1. Kliknite pravým tlačidlom myši na čas a dátum oddiel na Panel úloh.

2. Vyberte Upravte dátum/čas možnosť zo zoznamu.

3. Prepínač zapnuté prepínač pre dané možnosti:
- Nastavte čas automaticky
- Nastavte časové pásmo automaticky

Prečítajte si tiež:Opravte kód chyby Steam e502 l3 v systéme Windows 10
Metóda 4: Reštartujte proces Steam
Aj po zatvorení klienta Steam na počítači môže byť aplikácia stále spustená na pozadí. Preto postupujte podľa uvedených krokov na zakázanie procesov Steam, aby ste opravili, že sa Steam neotvorí v systéme Windows 10:
1. Zasiahnite Klávesy Ctrl + Shift + Esc súčasne otvoriť Správca úloh.
2. Vyberte Para proces aplikácie a kliknite na Ukončiť úlohu tlačidlo, zobrazené zvýraznené.
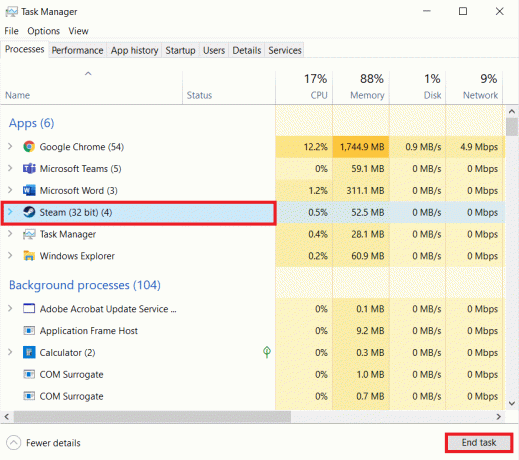
3. teraz reštartváš počítač a spustiť Para aplikáciu ako správca.
Metóda 5: Povoľte Steam cez bránu Windows Firewall
Tento problém môžu spôsobiť aj akékoľvek zmeny alebo konflikty s nastaveniami brány firewall. Ak chcete pridať Steam ako výnimku do brány Windows Defender Firewall, postupujte podľa nasledujúcich krokov:
1. Zasiahnite kľúč Windows, typ Ovládací panel v Panel vyhľadávania systému Windowsa kliknite na tlačidlo Otvorené.

2. Set Zobraziť podľa: > Veľké ikony a kliknite na Brána firewall programu Windows Defender pokračovať.

3. Ďalej kliknite na Povoľte aplikáciu alebo funkciu prostredníctvom brány Windows Defender Firewall.

4A. Vyhľadajte a povoľte Para cez bránu firewall začiarknutím označených políčok Súkromné a Verejné.

4B. Prípadne môžete kliknúť na Zmeniť nastavenia, potom Povoliť inú aplikáciu… tlačidlo na prehľadávanie a pridávanie Para aplikáciu do zoznamu. Potom začiarknite príslušné políčka.
5. Nakoniec kliknite OK pre uloženie zmien. Teraz otvorte Para aplikáciu ako správca a skontrolujte, či je problém vyriešený.
Prečítajte si tiež: Ako zakázať bránu firewall systému Windows 10
Metóda 6: Odstráňte priečinok AppCache
Tento priečinok obsahuje informácie o vyrovnávacej pamäti hier a aplikácií. Jeho odstránením sa aplikácia ťažko obnoví.
Poznámka: Po spustení aplikácie Steam sa automaticky vytvorí vyrovnávacia pamäť aplikácie.
1. Stlačte tlačidlo Windows + Ekľúče spoločne otvoriť Prieskumník súborov
2. Prejdite na miesto, kde ste nainštalovali Steam: C:\Program Files (x86)\Steam
Poznámka: Ak si nie ste istí, prečítajte si nášho sprievodcu: Kde sú nainštalované hry Steam? tu.

3. Kliknite pravým tlačidlom myši na appcache priečinok a vyberte Odstrániť možnosť, ako je znázornené.
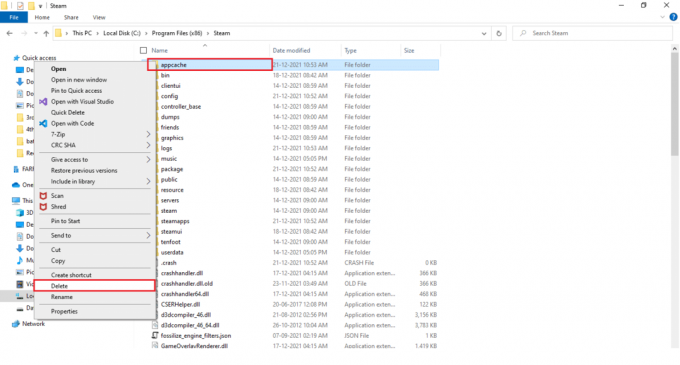
4. teraz reštart počítač a spustite ho Steam ako správca znova.
Prečítajte si tiež:Ako hrať hry Steam od spoločnosti Kodi
Metóda 7: Spustite skenovanie SFC a DISM
Poškodené súbory operačného systému môžu tiež spôsobiť, že aplikácia Steam sa na vašom zariadení neotvorí. Windows má vstavaný nástroj na opravu systémových súborov, viď SFC & DISM, ktorý možno spustiť, ako je vysvetlené nižšie:
1. Zasiahnite kľúč Windows, typ Príkazový riadok a kliknite na Spustiť ako správca.

2. Kliknite na Áno v Kontrola uživateľského účtu výzva.
3. Typ sfc /scannow a stlačte Vstupný kľúč bežať Kontrola systémových súborov skenovať.

Poznámka: Spustí sa kontrola systému a jej dokončenie bude trvať niekoľko minút. Medzitým môžete pokračovať vo vykonávaní iných činností, no dávajte pozor, aby ste náhodou nezavreli okno.
Po dokončení skenovania sa zobrazí jedna z týchto správ:
- Ochrana prostriedkov systému Windows nenašla žiadne porušenia integrity.
- Ochrana prostriedkov systému Windows nemohla vykonať požadovanú operáciu.
- Ochrana prostriedkov systému Windows našla poškodené súbory a úspešne ich opravila.
- Ochrana prostriedkov systému Windows našla poškodené súbory, ale niektoré z nich nedokázala opraviť.
4. Po dokončení skenovania reštartváš počítač.
5. Opäť spustite Príkazový riadok ako správca a vykonajte zadané príkazy jeden po druhom:
dism.exe /Online /cleanup-image /scanhealthdism.exe /Online /cleanup-image /restorehealthdism.exe /Online /cleanup-image /startcomponentcleanup
Poznámka: Na správne vykonávanie príkazov DISM musíte mať funkčné internetové pripojenie.

Metóda 8: Oprava klienta Steam
Prípadne použite Windows PowerShell opraviť klienta Steam takto:
1. Stlačte tlačidlo kľúč Windows, typ Windows powershell a kliknite na Spustiť ako správca.

2. Kliknite Áno v Kontrola uživateľského účtu výzva.
3. Napíšte nasledovné príkaz a udrel Vstupný kľúč.
„C:\Program Files (x86)\Steam\bin\SteamService.exe“ /oprava
Poznámka: Ak je váš súbor Steam umiestnený na inom mieste, musíte namiesto toho zadať tento adresár. Prečítajte si nášho sprievodcu: Kde sú nainštalované hry Steam? tu.

4. Raz oprava dokončená zobrazí sa správa, reštartváš počítač.
Prečítajte si tiež:Ako zmeniť profilový obrázok služby Steam
Metóda 9: Uvoľnite miesto na disku
Keďže Steam je online nástroj, potrebuje na dokonalé fungovanie voľné miesto na disku. Disk môžete ľahko uvoľniť bez odinštalovania aplikácií tretích strán a prípadne opraviť problém s nefunkčnosťou Steamu.
1. Spustiť Prieskumník súborov a prejdite na Tento PC.

2. Tu kliknite pravým tlačidlom myši na riadiť (C :) kde Para je nainštalovaný a vyberte Vlastnosti ako je znázornené.

3. V generál kliknite na kartu Čistenie disku tlačidlo.

4. Zobrazí sa výzva a The Čistenie disku vypočíta množstvo miesta, ktoré možno uvoľniť.

5. Začiarknite políčko pre všetky požadované položky pod Súbory na odstránenie: a kliknite Vyčistite systémové súbory.

6. Raz skenovanie je dokončená, znova začiarknite políčka pri všetkých vybratých položkách a kliknite na OK.

7. Nakoniec kliknite na Vymazať súbory vo výzve na potvrdenie.

7. Reštartváš počítač. Ak chcete vyčistiť ďalší priestor, prečítajte si 10 spôsobov, ako uvoľniť miesto na pevnom disku.
Metóda 10: Aktualizujte systém Windows
Aktualizácia systému Windows by výrazne pomohla pri riešení väčšiny problémov.
1. Prejdite na Zabezpečenie systému Windows >Aktualizácia a zabezpečenie ako predtým.

2. V aktualizácia systému Windows kliknite na kartu Skontroluj aktualizácie tlačidlo.

3A. Ak je k dispozícii nová aktualizácia, kliknite Nainštalovať teraz a reštartujte počítač.

3B. V opačnom prípade, ak je systém Windows aktuálny, zobrazí sa Ste aktuálny správu.

Prečítajte si tiež:Ako pridať hry spoločnosti Microsoft do služby Steam
Metóda 11: Odinštalujte konfliktné aplikácie
Tento problém môže spôsobiť aj nedávno nainštalovaný softvér vo vašom zariadení. Ak chcete odinštalovať najnovší softvér, ktorý spôsobuje problém neotvárania Steamu v systéme Windows 10, postupujte podľa nasledujúcich krokov:
1. Zasiahnite kľúč Windows, typ aplikácie a funkciea kliknite na Otvorené.

2. Tu kliknite na Triediť podľa rozbaľovacia ponuka a vyberte si Dátum inštalácie ako je znázornené nižšie.

3. Klikni na najnovší softvér nainštalované (napr. Microsoft SQL Server Management Studio) a vyberte Odinštalovať možnosť, ako je znázornené nižšie.

4. Opäť kliknite na Odinštalovať na potvrdenie.
5. Opakujte to isté pre všetky takéto aplikácie a reštartujte počítač.
Metóda 12: Preinštalujte klienta Steam
Preinštalovanie aplikácie Steam môže vyriešiť problém, ktorý sa neotvára v systéme Windows 10, ak aplikácia nefunguje normálne. Najnovšia verzia aplikácie sa nainštaluje počas preinštalovania, čo by výrazne zlepšilo jej výkon.
1. Spustiť Aplikácie a funkcie z Vyhľadávací panel systému Windows ako je znázornené.

2. Vyberte Para a kliknite na Odinštalovať zobrazené tlačidlo zvýraznené.

3. Opäť kliknite na Odinštalovať na potvrdenie.
4. V Odinštalovanie Steam okno, kliknite na Odinštalovať na odstránenie Steam.

5. potom reštart váš počítač so systémom Windows.
6. Stiahnite si Najnovšia verzia z Para z vášho webového prehliadača, ako je znázornené.

7. Po stiahnutí spustite stiahnuté SteamSetup.exe súbor tak, že naň dvakrát kliknete.
8. V Nastavenie Steam sprievodcu, kliknite na Ďalšie tlačidlo.

9. Vyber Cieľový adresár pomocou Prehliadať… možnosť alebo si ponechajte predvolená možnosť. Potom kliknite na Inštalácia, ako je znázornené nižšie.

10. Počkajte na dokončenie inštalácie a kliknite na Skončiť, ako je znázornené.

Q1. Vyrieši aktualizácia grafických ovládačov problém, že sa aplikácia Steam neotvorí?
Ans. ÁnoAktualizácia grafických ovládačov môže tiež vyriešiť problém s neotváraním systému Windows 10 v službe Steam.
Odporúčané:
- Ako zakázať heslo na prebudenie v systéme Windows 11
- Ako opraviť, že zvuková služba nefunguje v systéme Windows 10
- Ako opraviť, že ma Xbox One neustále odhlasuje
- Ako nastaviť rozlíšenie možností spustenia TF2
Dúfame, že vám tento návod pomohol opraviťSteam neotvára Windows 10 problém. Dajte nám vedieť, ktorá metóda sa vám osvedčila. Neváhajte zanechať svoje otázky a návrhy v sekcii komentárov nižšie.



