Ako opraviť, že sa Origin neotvorí v systéme Windows 10
Rôzne / / January 29, 2022

Pôvod, vyvinutý o Electronic Arts, je skvelá platforma, kde môžete nájsť, kúpiť a hrať rôzne obľúbené PC hry na Windows a Mac. Napriek tomu, rovnako ako iné aplikácie, aj Origin má svoje klady a zápory. Pri otváraní aplikácie Origin však môžete čeliť problému, že Origin nereaguje v systéme Windows 10. Ak je to tak, prečítajte si nižšie a opravte problém Origin neotvorí. Niektoré pozoruhodné vlastnosti Origin zahŕňajú:
- Mnoho populárnych online hier ako FIFA 19, Battlefield V, atď. sú dostupné v Origin Store.
- Umožňuje poskytuje správa profilov, prekrytia v hre a cloudové úložisko.
- Môžete si tiež vychutnať funkcie sociálnych sietí, ako napr chatovanie, pozvánky do hier a živé vysielanie Vlastnosti.

Obsah
- Ako opraviť, že sa Origin neotvorí v systéme Windows 10
- Metóda 1: Spustite Origin ako správca
- Metóda 2: Reštartujte pôvodný proces
- Metóda 3: Odstráňte súbory pôvodnej vyrovnávacej pamäte
- Metóda 4: Spustite program v režime kompatibility a spustite Poradcu pri riešení problémov s kompatibilitou
- Metóda 5: Vymažte vyrovnávaciu pamäť DNS
- Metóda 6: Povoľte službu správy aplikácií
- Metóda 7: Pridajte vylúčenie do brány firewall
- Metóda 8: Aktualizujte systém Windows
- Metóda 9: Odinštalujte konfliktné aplikácie v núdzovom režime
- Metóda 10: Preinštalujte Origin
Ako opraviť Origin sa neotvorí v systéme Windows 10
Rozsah dôvodov, ktoré spôsobujú problém Origin sa neotvorí, začína od chybnej aktualizácie po problém na strane servera.
- Keď je váš Origin klient aktualizovaný zo strany servera, budete čeliť nereagujúca stránka pretože Origin Updater je zaneprázdnený aktualizáciou. Ak narazíte na to isté, nemáte inú možnosť ako čakať.
- niekedy, poškodená vyrovnávacia pamäť a herné súbory v Origin prestane Origin reagovať. Vymažte všetky poškodené súbory, aby ste problém vyriešili.
- Dočasné súbory sa môžu časom poškodiť a zastaviť odpoveď Origin. Ich vymazanie môže pomôcť.
- Pôvodné základné súbory sa môžu poškodiťa jediný spôsob, ako vyriešiť problém, je preinštalovať Origin.
- A môže blokovať antivírusový program tretej strany aplikáciu Origin a môžete čeliť takýmto problémom.
- Podobne, firewallový program vo vašom PC môže Origin považovať za hrozbu a zabrániť vám spustiť Origin.
V tejto časti sme zostavili zoznam metód na riešenie problémov, s ktorými sa stretávame pri spustení spúšťača Origin. Metódy sú usporiadané podľa závažnosti a úrovne dopadu. Postupujte podľa nich v rovnakom poradí, ako je znázornené v tomto článku.
Metóda 1: Spustite Origin ako správca
Na prístup k niekoľkým súborom a službám v Origin potrebujete oprávnenia správcu. Ak ste spúšťaču Origin neudelili administrátorské práva, môže sa správať nesprávne a prestať reagovať. Len málo používateľov však naznačilo, že problém možno vyriešiť spustením programu ako správca takto:
1. Stlačte tlačidlo Windowskľúč a typ Pôvod, klikni na Spustiť akosprávca.
Poznámka: Ak nevidíte možnosť Spustiť ako správca, kliknite na ikona šípky nadol rozbaľte všetky možnosti na pravej table.

2. Kliknite Áno v Kontrola uživateľského účtu výzva. Znova spustite program, aby ste zistili, či je problém vyriešený.
Prečítajte si tiež:Ako opraviť, že ma Xbox One neustále odhlasuje
Metóda 2: Reštartujte pôvodný proces
Často sa môžete stretnúť s problémom, že Origin nereaguje. Takže by ste mali reštartovať proces Origin v Správcovi úloh, ako je vysvetlené nižšie:
1. Spustiť Správca úloh stlačením Ctrl + Shift + Esckľúče v rovnaký čas.
2. Pod Procesy kartu, nájdite a vyberte Pôvodprocesná skupina.
3. Potom kliknite Ukončiť úlohu zobrazené tlačidlo zvýraznené.

4. Teraz spustite Pôvodný ako správca podľa pokynov v Metóda1.
Poznámka: Okrem toho množstvo aplikácií spustených na pozadí zvyšuje CPU a pamäť, čím ovplyvňuje výkon systému a hry. Opakujte to isté na zatvorenie takýchto nechcených procesov na pozadí.
Metóda 3: Odstráňte súbory pôvodnej vyrovnávacej pamäte
Ak má váš systém nejaké poškodené dočasné súbory vyrovnávacej pamäte, môžete sa stretnúť s problémom, že Origin neodpovedá. Súbory vyrovnávacej pamäte však môžete odstrániť vymazaním údajov z priečinka AppData takto:
1. Kliknite na Štart, typ %dáta aplikácie%a stlačte tlačidlo Vstupný kľúč na otvorenie Priečinok AppData Roaming.

2. Kliknite pravým tlačidlom myši na Pôvod priečinok a vyberte Odstrániť možnosť, ako je znázornené nižšie.

3. Zasiahnite kľúč Windows, typ %programdata%a kliknite na Otvorené ísť do Priečinok ProgramData.

4. Teraz nájdite Pôvod priečinok a odstráňte všetky súbory okrem LocalContent pretože obsahuje všetky herné údaje.
5. nakoniec, reštartváš počítač.
Teraz ste úspešne odstránili dočasné súbory vyrovnávacej pamäte Origin z vášho systému. Teraz skontrolujte, či sa problém Origin neotvorí.
Prečítajte si tiež:Ako používať MAME na hranie arkádových hier na počítači so systémom Windows
Metóda 4: Spustite program v režime kompatibility a spustite Poradcu pri riešení problémov s kompatibilitou
Ak má váš počítač nejaké problémy s kompatibilitou s klientom Origin PC, spustenie nástroja na riešenie problémov s kompatibilitou by malo pomôcť vyriešiť problém Origin neotvorí v systéme Windows 10.
Krok 1: Vyberte možnosť Spustiť tento program v režime kompatibility
1. Prejdite do umiestnenia súboru Pôvod v Prieskumník súborov.
2. Potom kliknite pravým tlačidlom myši na Pôvodná aplikácia a vyberte si Vlastnosti, ako je znázornené nižšie.
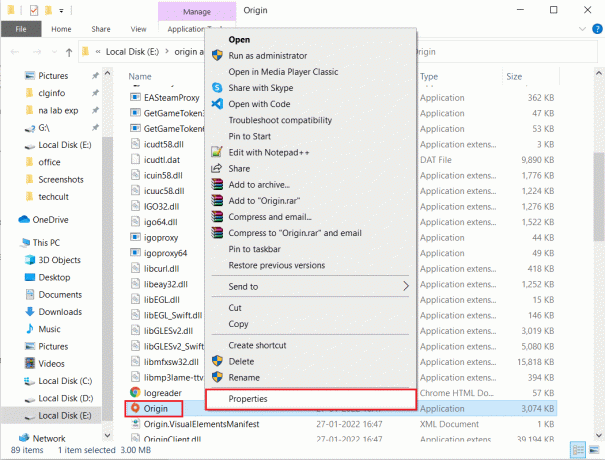
3. Prepnite na Kompatibilita tab.
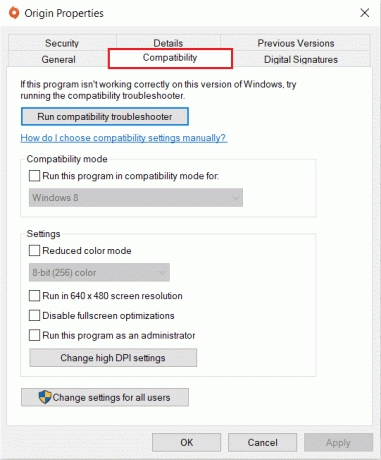
4. Skontrolovať Spustite tento program v režime kompatibility pre možnosť.
5. Potom vyberte predchádzajúci Verzia systému Windows ktorý je kompatibilný s Origin.
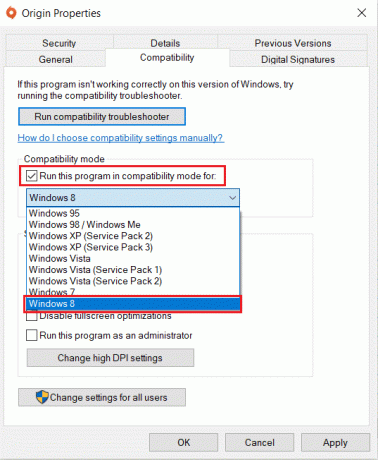
6. Kliknite Použiť a potom OK na uloženie týchto zmien.
Poznámka: Môžeš vyskúšajte rôzne verzie systému Windows a skontrolujte, či problém Origin neodpovedá pretrváva alebo nie.
Krok 2: Spustite Poradcu pri riešení problémov s kompatibilitou
1. Nasledujte Kroky 1-3 vysvetlené vyššie Kompatibilita vlastností pôvodutab.
2. Kliknite na Spustite nástroj na riešenie problémov s kompatibilitou zobrazené tlačidlo zvýraznené.

3. Kliknite Vyskúšajte odporúčané nastavenia alebo Program na riešenie problémov spustiť nástroj na riešenie problémov.

4. Kliknite Otestujte program… a skontrolujte, či je problém Origin neodpovedá vyriešený alebo nie.

5. Potom kliknite Ďalšie pokračovať

6A. Ak toto nastavenie vyrieši váš problém, vyberte Áno, uložiť tieto nastavenia pre tento program

6B. Prípadne, ak problém pretrváva, potom nahláste tento problém spoločnosti Microsoft.
Prečítajte si tiež:Opravte kód chyby Steam e502 l3 v systéme Windows 10
Metóda 5: Vymažte vyrovnávaciu pamäť DNS
Len málo používateľov uviedlo, že by mohli opraviť problém Origin neotvorí alebo nereaguje Origin resetovaním vyrovnávacej pamäte DNS.
1. Stlačte tlačidlo kľúč Windows, typ Príkazový riadoka kliknite na Spustite ako správca.

2. Typ ipconfig /flushDNS príkaz a stlačte Vstupný kľúč.

Metóda 6: Povoľte službu správy aplikácií
Keď je služba správy aplikácií zakázaná, nie je možné nainštalovať aktualizácie pre žiadnu aplikáciu. To môže spôsobiť, že Origin nereaguje. Preto sa uistite, že je služba na vašom počítači povolená podľa nižšie uvedených krokov:
1. Spustite Bežať dialógovom okne stlačením Klávesy Windows + R.
2. Typ services.msca stlačte tlačidlo Vstupný kľúč spustiť služby okno.

3. Tu dvakrát kliknite na Správa aplikácií služby.
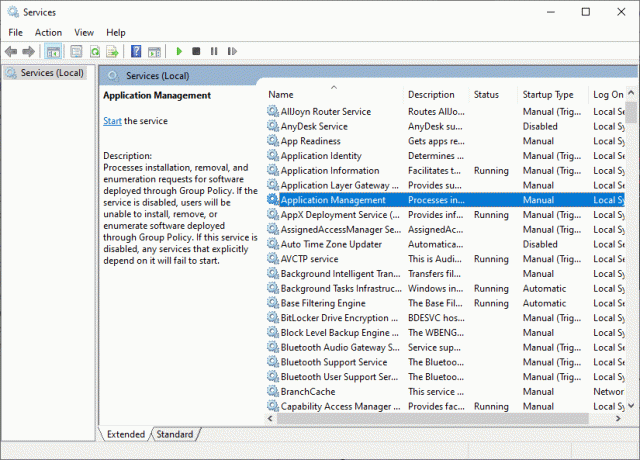
4. Potom, v generál kartu, nastavte Typ spustenia do Automaticky ako je znázornené.
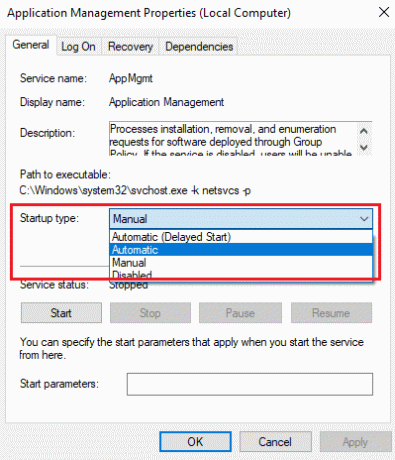
5. Ak je služba zastavená, kliknite na Štart tlačidlo.

6. Nakoniec kliknite na Použiť > OK pre uloženie zmien.
Prečítajte si tiež:5 spôsobov, ako opraviť chybu pamäte hry GTA 5
Metóda 7: Pridajte vylúčenie do brány firewall
Ak brána Windows Firewall nespôsobuje konflikt s Origin, antivírusový softvér vo vašom systéme pravdepodobne blokuje Origin alebo naopak. Môžete pridať vylúčenie pre Origin a opraviť problém Origin neotvorí.
Možnosť 1: Prostredníctvom zabezpečenia systému Windows
1. Zasiahnite kľúč Windows, typ ochrana pred vírusmi a hrozbamia stlačte tlačidlo Vstupný kľúč.

2. Teraz kliknite na Spravovať nastavenia.

3. Prejdite nadol a kliknite Pridajte alebo odstráňte vylúčenia ako je znázornené nižšie.

4. V Výluky vyberte kartu Pridajte vylúčenie možnosť a kliknite na Súbor ako je znázornené.

5. Teraz prejdite na adresár súborov kde ste program nainštalovali a vyberte Pôvod súbor.
6. počkaj nástroj sa pridá do bezpečnostného balíka a môžete hrať!
Prečítajte si tiež:Ako nastaviť rozlíšenie možností spustenia TF2
Možnosť 2: Prostredníctvom antivírusu tretej strany
Poznámka: Ukázali sme kroky pre Bezplatný antivírus Avast ako príklad.
1. Spustiť Antivírus Avast a kliknite na Ponuka možnosť z pravého horného rohu, ako je zvýraznené.

2. Tu kliknite na nastavenie z rozbaľovacieho zoznamu.

3. V ponuke Všeobecné prejdite na Blokované a povolené aplikácie.
4. Potom kliknite na POVOLIŤ APLIKÁCIU pod Zoznam povolených aplikácií oddiele. Pozrite si obrázok nižšie
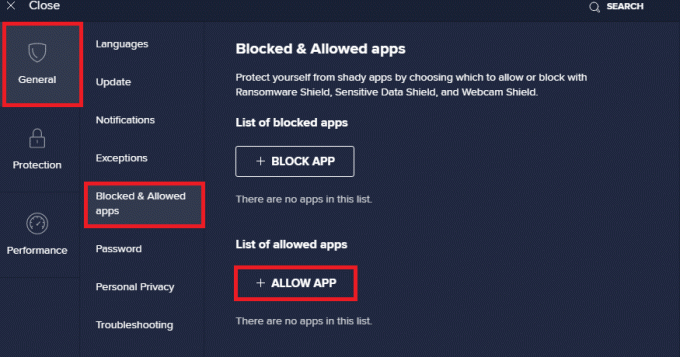
5A. Teraz kliknite na PRIDAŤ, zodpovedajúce Pôvodná cesta aplikácie pridať ho do whitelist.
Poznámka: Ukázali sme Inštalátor aplikácií pridané ako vylúčenie nižšie.
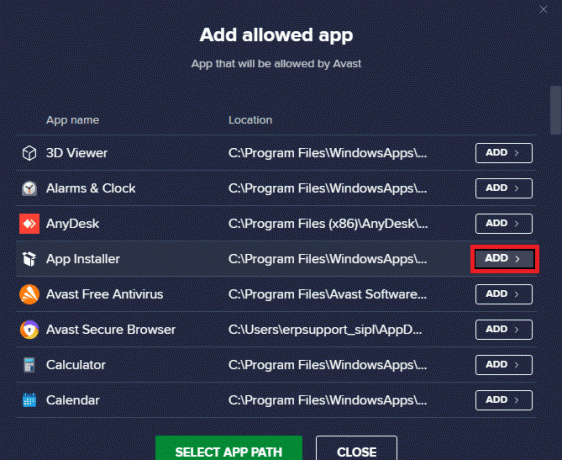
5B. Alternatívne môžete tiež vyhľadávať Pôvod výberom aplikácie VYBERTE CESTA APLIKÁCIE potom kliknite na možnosť PRIDAŤ tlačidlo.
Metóda 8: Aktualizujte systém Windows
Spoločnosť Microsoft pravidelne vydáva aktualizácie na opravu chýb vo vašom systéme. Preto sa vždy uistite, že používate systém v jeho aktualizovanej verzii. V opačnom prípade nebudú systémové súbory kompatibilné so súbormi Origin, ktoré vedú k tomu, že problém Origin neotvorí.
1. Stlačte tlačidlo Klávesy Windows + I súčasne spustiť nastavenie.
2. Klikni na Aktualizácia a zabezpečenie dlaždice, ako je znázornené.

3. V aktualizácia systému Windows kliknite na kartu Skontroluj aktualizácie tlačidlo.

4A. Ak je k dispozícii nová aktualizácia, kliknite Nainštalovať teraz a postupujte podľa pokynov na aktualizáciu. Reštartujte počítač a implementujte to isté.

4B. V opačnom prípade, ak je systém Windows aktuálny, zobrazí sa Ste aktuálny správu.

Metóda 9: Odinštalujte konfliktné aplikácie v núdzovom režime
Môžu existovať aplikácie, ktoré spôsobujú, že Origin nereaguje. Ak chcete tento problém vyriešiť, musíte odstrániť tieto konfliktné aplikácie. Po prvé, musíte Spustite systém v núdzovom režime v systéme Windows 10. Po spustení do núdzového režimu postupujte podľa uvedených krokov na odinštalovanie konfliktných aplikácií a opravu problému Origin neotvorí.
1. Zasiahnite kľúč Windows, typ aplikácie a funkciea kliknite na Otvorené.

2. Klikni na konfliktná aplikácia (napr. Prehrávač Roblox) a vyberte Odinštalovať možnosť, ako je znázornené nižšie.

3. Kliknite na Odinštalovať znova, aby ste potvrdili to isté, čo je uvedené vyššie.
4. Nasleduj pokyny na obrazovke na dokončenie procesu odinštalovania.
5. nakoniec reštartváš počítač a skontrolujte, či chybový kód pretrváva alebo nie. Ak áno, skúste ďalšie riešenie.
Prečítajte si tiež:Ako hrať 3DS hry na PC
Metóda 10: Preinštalujte Origin
Ak vám žiadna z metód nepomohla, skúste softvér odinštalovať a znova nainštalovať. Akékoľvek bežné chyby spojené so softvérovým programom je možné vyriešiť, keď aplikáciu úplne odinštalujete zo systému a znova ju nainštalujete. Tu je niekoľko krokov na preinštalovanie Origin, aby ste opravili problém Origin neotvorí.
1. Spustiť Aplikácie a funkcie z Vyhľadávací panel systému Windows ako je uvedené v Metóda 9.
2. Hľadať Pôvod v Vyhľadajte tento zoznam lúka.
3. Potom vyberte Pôvod a kliknite na Odinštalovať zobrazené tlačidlo zvýraznené.

4. Opäť kliknite na Odinštalovať na potvrdenie.
5. Teraz kliknite na Odinštalovať tlačidlo v Odinštalovanie pôvodu čarodejník.

6. Čakať na proces odinštalovania Origin byť dokončené.

7. Nakoniec kliknite na Skončiť na dokončenie procesu odinštalovania a potom reštart váš systém.

8. Stiahnite si Origin z jeho oficiálna web stránka kliknutím na Stiahnite si pre Windows tlačidlo, ako je znázornené.

9. Počkajte na dokončenie sťahovania a spustite stiahnutý súbor dvojitým kliknutím naň.
10. Tu kliknite na Nainštalujte Origin ako je znázornené.

11. Vyberte Miesto inštalácie… a upravte ďalšie možnosti podľa vašich požiadaviek.
12. Ďalej skontrolujte Licenčná zmluva s koncovým používateľom prijmite a kliknite na ďalej ako je znázornené nižšie.

13. Najnovšia verzia Origin sa nainštaluje podľa obrázka.

14. Prihlásiť sa na svoj účet EA a užite si hranie!
Odporúčané:
- 18 najlepších nástrojov na hackovanie
- Ako opraviť Origin Error 9:0 v systéme Windows 10
- Ako opraviť neotváranie Steamu v systéme Windows 10
- Ako streamovať hry Origin cez Steam
Dúfame, že vám tento návod pomohol a mohli ste ho opraviť Origin sa neotvorí problém vo vašom systéme. Dajte nám vedieť, ktorá metóda sa vám osvedčila najlepšie. Tiež, ak máte nejaké otázky/návrhy týkajúce sa tohto článku, neváhajte ich napísať do sekcie komentárov.



