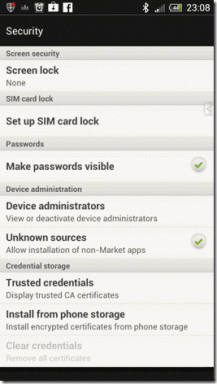Ako opraviť Origin Error 327683:0
Rôzne / / January 31, 2022
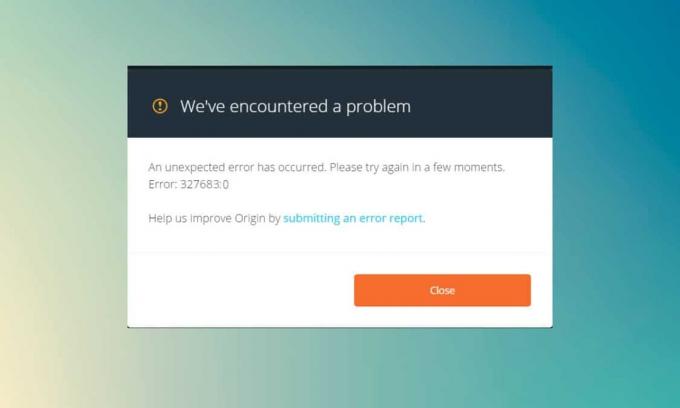
Origin je platforma na distribúciu digitálnych videohier, kde si môžete kúpiť, nainštalovať, stiahnuť a aktualizovať svoje hry. Vďaka integrácii chatu a zvukovej komunikácie je jedinečný medzi všetkými ostatnými hernými platformami. Ale vždy, keď sa pokúsite aktualizovať svoje hry v Origin, môžete niekedy čeliť Kód chyby pôvodu 327683:0. Ak sa stretnete s týmto chybovým kódom, nebojte sa! Prinášame vám dokonalého sprievodcu, ktorý vám pomôže chybu opraviť.
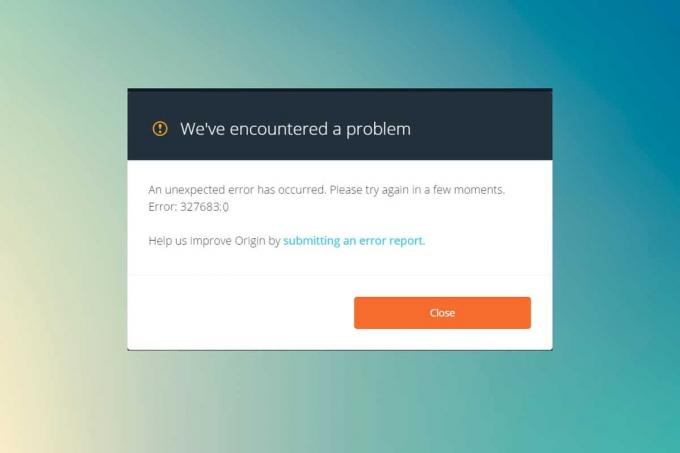
Obsah
- Ako opraviť Origin Error 327683:0 v systéme Windows 10
- Čo spôsobuje kód chyby Origin 327683:0?
- Metóda 1: Spustite Origin ako správca
- Metóda 2: Vymažte súbory vyrovnávacej pamäte pôvodu
- Metóda 3: Odstráňte procesy na pozadí
- Metóda 4: Aktualizácia alebo vrátenie ovládača grafiky
- Metóda 5: Odinštalujte aplikácie v núdzovom režime
- Metóda 6: Zakážte rušenie antivírusom tretej strany (ak je to možné)
- Metóda 7: Povoľte Origin v bráne Windows Defender Firewall
- Metóda 8: Aktualizujte systém Windows
- Metóda 9: Preinštalujte Origin
Ako opraviť Origin Error 327683:0 v systéme Windows 10
Pôvod nemusí byť tak populárny ako Para, ale dobre konkuruje niektorým významným platformám, ako je
- Spúšťač epických hier,
- Uplay,
- alebo GOG.com
Táto platforma je primárne zameraná na zlepšenie výkonu a funkcií hier. Keď si však stiahnete hru cez Origin, môže sa vám zobraziť tento chybový kód. Poškodená vyrovnávacia pamäť, softvér tretích strán, konflikty brány firewall môžu v systéme Windows 10 spustiť nasledujúci chybový kód.
Narazili sme na problém.
Nastala neočakávaná chyba. Skúste to znova o chvíľu. Chyba: 327683:0
Bez ohľadu na jeho dôvody existuje veľa možných riešení na vyriešenie problému. Pokračujte v čítaní sprievodcu, aby ste poznali dôvody chyby a vyriešili ju.
Čo spôsobuje kód chyby Origin 327683:0?
Mnoho používateľov sa sťažuje, že táto chyba sa vyskytuje pri hraní svojich hier. Rozsah príčin, ktoré spôsobujú prípad, začína od chybnej aktualizácie po problém na strane servera. Napriek tomu sme zostavili zoznam všetkých možných príčin, ktoré spôsobujú problém.
- Keď je váš Origin klient aktualizovaný zo strany servera, budete čeliť nereagujúcej stránke s chybou 327683:0, pretože Origin Updater je zaneprázdnený aktualizáciou. Ak sa stretnete s tým istým, nemáte inú možnosť, ako čakať Aktualizátor zdroja je zaneprázdnený aktualizáciou.
- Na zabezpečenie hladkého chodu klienta Origin a na udržanie priebehu hry sú dočasné súbory uložené vo vašom počítači. Tieto súbory sa môžu časom poškodiť a spôsobiť problémy. Odstrániť poškodené súbory vyrovnávacej pamäte na vyriešenie problému.
- niekedy, Pôvodné základné súbory môžu byť poškodenéa jediný spôsob, ako vyriešiť problém, je preinštalovať Origin.
- Aplikáciu Origin môže blokovať aj antivírusový program tretej stranya môžete čeliť chybe pôvodu 327683:0.
- Rovnako tak, Brána firewall systému Windows vo vašom počítači môže považovať Origin za hrozbu a zabráni vám spustiť Origin.
Poznámka: Skôr ako vyskúšate metódy opísané v tomto článku, odporúčame vám to Znovu sa prihláste tvojmu Pôvodný účet.
V tejto časti sme zostavili zoznam metód na opravu chyby Origin 327683:0. Metódy sú usporiadané podľa závažnosti a úrovne dopadu. Postupujte podľa nich v rovnakom poradí, ako je znázornené v tomto článku.
Metóda 1: Spustite Origin ako správca
Na prístup k niekoľkým súborom a službám v Origin potrebujete oprávnenia správcu. Ak nemáte požadované administrátorské práva, môžete sa stretnúť s kódom chyby Origin 327683:0. Ak chcete spustiť Origin ako správca, postupujte podľa krokov uvedených nižšie.
1. Stlačte tlačidlo Windowskľúč a typ Pôvod, klikni na Spustiť akosprávca.
Poznámka: Ak nevidíte možnosť Spustiť ako správca, kliknite na ikona šípky nadol rozbaľte všetky možnosti na pravej table.

2. Kliknite Áno v Kontrola uživateľského účtu výzva.
Teraz znova spustite program, aby ste zistili, či je problém už vyriešený.
Metóda 2: Vymažte súbory vyrovnávacej pamäte pôvodu
Podľa uvedených krokov odstráňte dočasné súbory vyrovnávacej pamäte Origin a opravte kód chyby 327683:0
1. Kliknite na Štart, typ %dáta aplikácie%a stlačte tlačidlo Vstupný kľúč na otvorenie Priečinok AppData Roaming.

2. Kliknite pravým tlačidlom myši na Pôvod priečinok a vyberte Odstrániť možnosť, ako je znázornené nižšie.

3. Zasiahnite kľúč Windows, typ %programdata%a kliknite na Otvorené ísť do Priečinok ProgramData.

4. Teraz nájdite Pôvod priečinok a odstráňte všetky súbory okrem LocalContent pretože obsahuje všetky herné údaje.
5. nakoniec, reštartváš počítač a skontrolujte, či je problém vyriešený.
Teraz skontrolujte, či ste problém vyriešili.
Prečítajte si tiež:Ako overiť integritu herných súborov v službe Steam
Metóda 3: Odstráňte procesy na pozadí
Môže existovať veľa aplikácií, ktoré bežia na pozadí. To zvýši využitie procesora a pamäťového priestoru, čo ovplyvní výkon systému a môže spôsobiť uvedenú chybu Origin. Ak chcete zatvoriť úlohy na pozadí, postupujte podľa krokov uvedených nižšie.
1. Spustiť Správca úloh, stlačte tlačidlo Ctrl + Shift + Esckľúče v rovnaký čas.
2. Nájdite a vyberte nechcenépozadieprocesy pomocou vysokej pamäte.
3. Potom kliknite Ukončiť úlohu, ako je znázornené zvýraznené.

4. Teraz vyberte Pôvod spracovať a kliknúť na Ukončiť úlohu.

5. Nakoniec spustite Pôvodný ako správca.
Metóda 4: Aktualizácia alebo vrátenie ovládača grafiky
Nasledujú kroky na aktualizáciu alebo vrátenie grafického ovládača na opravu kódu chyby Origin 327683:0.
Možnosť 1: Aktualizujte ovládač grafickej karty
Ak sú aktuálne ovládače vo vašom systéme nekompatibilné/zastarané s hernými súbormi, budete čeliť chybovému kódu Origin 327683:0. Preto sa odporúča aktualizovať svoje zariadenie a ovládače, aby ste predišli uvedenému problému.
1. Zasiahnite kľúč Windows, typ správca zariadenía kliknite na Otvorené.

2. Kliknite na šípku vedľa Zobrazovacie adaptéry aby sa to rozšírilo.

3. Kliknite pravým tlačidlom myši na svoj grafický ovládač (napr. NVIDIA GeForcevodič) a vyberte Aktualizujte ovládač, ako je znázornené.

4. Teraz kliknite na Automaticky vyhľadať ovládače automaticky nájsť a nainštalovať ovládače.

5A. Počkajte, kým sa ovládače aktualizujú na najnovšiu verziu. potom Reštartujte počítač.
5B. Ak sú už vo fáze aktualizácie, zobrazí sa nasledujúca obrazovka so správou: Najlepšie ovládače pre vaše zariadenie sú už nainštalované.

6. Klikni na Zavrieť tlačidlo na zatvorenie okna.
Možnosť 2: Vrátenie aktualizácií ovládačov
Ak váš systém fungoval správne a po aktualizácii začal zlyhávať, môže pomôcť vrátenie ovládačov späť. Vrátením ovládača sa odstráni aktuálny ovládač nainštalovaný v systéme a nahradí sa jeho predchádzajúcou verziou. Tento proces by mal odstrániť všetky chyby v ovládačoch a potenciálne vyriešiť uvedený problém.
1. Prejdite na Správca zariadení > Grafické adaptéry ako je uvedené vo vyššie uvedenej metóde.
2. Kliknite pravým tlačidlom myši na svoj ovládač displeja (napr. NVIDIA GeForcevodič) a vyberte Vlastnosti, ako je znázornené nižšie.

3. Prepnite na Vodič tab a kliknite Vrátiť späť ovládač, ako je znázornené.
Poznámka: Ak je možnosť Vrátiť späť ovládač sivá, znamená to, že váš počítač so systémom Windows nemá predinštalované súbory ovládača alebo nebol nikdy aktualizovaný. V takom prípade vyskúšajte alternatívne metódy opísané v tomto článku.

4. Uveďte dôvod Prečo sa vraciaš späť? v Vrátenie balíka ovládačov okno. Potom kliknite na Áno tlačidlo, zobrazené zvýraznené.

5. teraz reštart váš systém, aby bolo vrátenie efektívne.
Prečítajte si tiež:Ako zmeniť názov vyvolávača League Of Legends
Metóda 5: Odinštalujte aplikácie v núdzovom režime
Ak sa v núdzovom režime nevyskytne žiadna chyba, bude to znamenať, že konflikty s aplikáciou spôsobuje aplikácia tretej strany alebo antivírusový softvér. Aby sme zistili, či je to príčina chyby, musíme spustiť Origin v núdzovom režime so sieťou. Postupujte podľa nášho sprievodcu Spustite systém v núdzovom režime v systéme Windows 10.
potom bežaťPôvodný ako správca ako je uvedené v Metóda 1. Ak sa v núdzovom režime nevyskytne žiadna chyba, tento kód chyby 327683:0 môže vytvoriť nejaká nechcená aplikácia, takže konfliktné aplikácie odinštalujte podľa krokov uvedených nižšie.
1. Zasiahnite kľúč Windows, typ aplikácie a funkciea kliknite na Otvorené.

2. Klikni na konfliktná aplikácia (napr. Battle.net) a vyberte Odinštalovať možnosť, ako je znázornené nižšie.

3. Kliknite na Odinštalovať znova potvrďte to isté a postupujte podľa pokynov pokyny na obrazovke na dokončenie procesu odinštalovania.
4. nakoniec reštartváš počítač a skontrolujte, či chybový kód pretrváva alebo nie. Ak áno, skúste ďalšie riešenie.
Metóda 6: Zakážte rušenie antivírusom tretej strany (ak je to možné)
V niektorých prípadoch bráni otvoreniu dôveryhodných zariadení aj antivírusový softvér tretej strany, čo môže byť dôvodom tohto problému. Ak chcete túto chybu opraviť, môžete svoj antivírus dočasne vypnúť. Vždy si však pamätajte, že systém bez antivírusovej ochrany je náchylnejší na niekoľko útokov škodlivého softvéru.
Poznámka 1: Neodporúča sa odinštalovať akýkoľvek antivírusový program z počítača, pretože chráni váš systém pred vírusmi a hrozbami.
Poznámka 2: Ukázali sme kroky pre Norton Security Antivírus ako príklad.
1. Kliknite pravým tlačidlom myši na Ikona antivírusového programu zo systémovej lišty a vyberte Zakázať funkciu Auto-Protect.

2. Ďalšie, Vyberte trvanie rozbaľovacia ponuka, pre ktorú zostane antivírus vypnutý Bezpečnostná požiadavka stránku.

Prečítajte si tiež:Oprava Apex Legends, ktoré sa nedajú pripojiť k serverom EA
Metóda 7: Povoľte Origin v bráne Windows Defender Firewall
Brána firewall systému Windows funguje ako filter vo vašom systéme. Chráni váš systém pred škodlivým softvérom a inými hrozbami. Z dôvodu vysokého zabezpečenia ochrany však brána Windows Defender Firewall môže odmietnuť otvorenie aplikácie Origin, čo má za následok chybu. Postupujte podľa týchto krokov, aby ste umožnili aplikácii Origin v bráne Windows Defender opraviť kód chyby Origin 327683:0.
1. Zasiahnite kľúč Windows, typ Ovládací panel v Panel vyhľadávania systému Windowsa kliknite na tlačidlo Otvorené.

2. Tu, nastav Zobraziť podľa: > Veľké ikony a kliknite na Brána firewall programu Windows Defender pokračovať.

3. Ďalej kliknite na Povoľte aplikáciu alebo funkciu prostredníctvom brány Windows Defender Firewall.

4A. Vyhľadajte a povoľte Pôvod cez bránu firewall začiarknutím označených políčok Súkromné a Verejné.

4B. Prípadne môžete kliknúť na Zmeniť nastavenia, potom Povoliť inú aplikáciu… tlačidlo na prehľadávanie a pridávanie Pôvod aplikáciu do zoznamu. Potom začiarknite príslušné políčka.
5. Nakoniec kliknite OK pre uloženie zmien.
Metóda 8: Aktualizujte systém Windows
Vždy by ste sa mali uistiť, že váš operačný systém je aktualizovaný. V opačnom prípade súbory v systéme nebudú kompatibilné so súbormi Origin, čo vedie k chybe Origin 327683:0. Pri aktualizácii operačného systému Windows preto postupujte podľa krokov uvedených nižšie.
1. Stlačte tlačidlo Klávesy Windows + I súčasne spustiť nastavenie.
2. Klikni na Aktualizácia a zabezpečenie dlaždice, ako je znázornené.

3. V aktualizácia systému Windows kliknite na kartu Skontroluj aktualizácie tlačidlo.

4A. Ak je k dispozícii nová aktualizácia, kliknite Nainštalovať teraz a postupujte podľa pokynov na aktualizáciu.

4B. V opačnom prípade, ak je systém Windows aktuálny, zobrazí sa Ste aktuálny správu.

Metóda 9: Preinštalujte Origin
Ak vám žiadna z metód nepomohla, skúste softvér odinštalovať a znova nainštalovať. Všetky bežné chyby súvisiace so softvérovým programom je možné vyriešiť preinštalovaním programu. Nasledujú kroky na preinštalovanie Origin na opravu kódu chyby 327683:0
1. Zasiahnite kľúč Windows, typ aplikácie a funkciea kliknite na Otvorené.

2. Hľadať Pôvod v Vyhľadajte tento zoznam lúka.
3. Potom vyberte Pôvod a kliknite na Odinštalovať zobrazené tlačidlo zvýraznené.

4. Opäť kliknite na Odinštalovať na potvrdenie.
5. Teraz kliknite na Odinštalovať tlačidlo v Odinštalovanie pôvodu čarodejník.

6. Čakať na proces odinštalovania Origin byť dokončené.

7. Nakoniec kliknite na Skončiť na dokončenie procesu odinštalovania a potom reštart váš systém.

8. Stiahnite si Origin z jeho oficiálna web stránka kliknutím na Stiahnite si pre Windows tlačidlo, ako je znázornené.

9. Počkajte na dokončenie sťahovania a spustite stiahnutý súbor dvojitým kliknutím naň.
10. Tu kliknite na Nainštalujte Origin ako je znázornené.

11. Vyberte Miesto inštalácie… a upravte ďalšie možnosti podľa vašich požiadaviek.
12. Ďalej skontrolujte Licenčná zmluva s koncovým používateľom prijmite a kliknite na ďalej ako je znázornené nižšie.

13. The Najnovšia verzia z Pôvod sa nainštaluje podľa obrázka.

14. Nakoniec môžete Prihlásiť sa na svoj účet EA a začnite hrať hry.
Odporúčané:
- Ako opraviť zlyhávanie Overwatch
- Ako opraviť, že sa Origin neotvorí v systéme Windows 10
- Ako opraviť Origin Error 9:0 v systéme Windows 10
- Ako zakázať heslo na prebudenie v systéme Windows 11
Dúfame, že vám tento návod pomohol a mohli ste ho opraviť Chyba pôvodu 327683:0 vo vašom systéme. Dajte nám vedieť, ktorá metóda sa vám osvedčila najlepšie. Svoje otázky/návrhy tiež napíšte do sekcie komentárov nižšie.