Ako opraviť chybový kód Netflix M7111-1101
Rôzne / / January 31, 2022
Netflix je jednou z najlepšie hodnotených online streamovacích aplikácií pre filmy a webové seriály. Na Netflixe si môžete vychutnať množstvo originálnych relácií Netflix, populárnych webových seriálov a filmov. Netflix je dostupný na vašom PC, televízore, zariadeniach so systémom Android a iOS. Aj keď je Netflix najlepšie odporúčanou aplikáciou online streamovania, môžete sa stretnúť s niektorými bežnými chybovými kódmi, ako je M7111-1101. Ak sa stretávate s rovnakou chybou Netflix M7111-1101, táto príručka vám pomôže problém vyriešiť. Takže pokračujte v čítaní!

Obsah
- Ako opraviť chybový kód Netflix M7111-1101 v systéme Windows 10
- Čo spôsobuje kód chyby M7111-1101 s Netflixom?
- Metóda 1: Reštartujte smerovač
- Metóda 2: Resetujte smerovač
- Metóda 3: Použite prehliadače kompatibilné s HTML5
- Metóda 4: Vymažte súbory cookie Netflix
- Metóda 5: Vymažte vyrovnávaciu pamäť a súbory cookie v prehliadači
- Metóda 6: Zakážte rozšírenia (ak sú použiteľné)
- Metóda 7: Vypnite klienta VPN
- Metóda 8: Zmeňte nastavenia siete LAN
- Metóda 9: Aktualizujte systém Windows
- Metóda 10: Aktualizujte prehliadač
- Metóda 11: Resetujte prehliadač
- Metóda 12: Preinštalujte prehliadač
- Metóda 13: Prepnite na iný prehliadač
- Metóda 14: Kontaktujte podporu Netflix
Ako opraviť chybový kód Netflix M7111-1101 v systéme Windows 10
Pri sledovaní vašich obľúbených relácií alebo filmov na Netflixe sa môžu zobraziť niektoré chyby, ako je uvedené nižšie:
Hops, niečo sa pokazilo...
Neočakávaná chyba Vyskytla sa neočakávaná chyba. Znova načítajte stránku a skúste to znova.
Kód chyby: M7111-1101
ALEBO
Máme problémy s hraním Netflixu. Skontrolujte svoje internetové pripojenie a skúste to znova.
Kód chyby M7111-1101
Tieto chyby sa môžu vyskytnúť v dôsledku nejakého problému s internetom. V tomto článku sme ukázali všetky možné spôsoby riešenia problémov na opravu tejto chyby v systéme Windows 10.
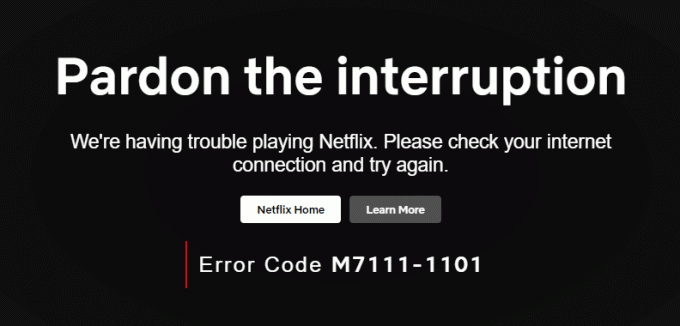
Čo spôsobuje kód chyby M7111-1101 s Netflixom?
Existuje niekoľko dôvodov, ktoré prispievajú k tomuto chybovému kódu s Netflixom. Sú uvedené nižšie.
- Ak používate nekompatibilné prehliadače ako Brave, Vivaldi, UC, Baidu, QQ atď., budete čeliť tomuto chybovému kódu s Netflixom. Aby ste sa vyhli takýmto chybám, odporúčame vám používať niektoré prehliadače kompatibilné so službou Netflix, ako je Google Chrome, Mozilla Firefox alebo Opera.
- Netflix vyžaduje spolu so Silverlight prehrávač HTML5 streamovať videá vo vysokom rozlíšení a 4K. Len málo prehliadačov nepodporuje tieto funkcie, a preto budete čeliť tomuto chybovému kódu M7111-1101.
- Ak ty používať akúkoľvek verejnú sieť Wi-Fi, možno nespĺňate minimálne požiadavky na streamovanie vedúce k chybovému kódu. Skontrolujte rýchlosť siete a zabezpečte šírku pásma vášho internetu.
- Netflix používa súbory cookie a ukladá súbory z vášho prehliadača. Niekedy tie súbory cookie a vyrovnávacia pamäť sa poškodia, čo vedie k uvedenej chybe. Mali by ste vymazať vyrovnávaciu pamäť prehliadača a súbory cookie.
- Keď je server Netflix mimo prevádzky alebo keď rýchlosť vášho internetu nespĺňa požiadavky na streamovanie, môžete čeliť tomuto problému.
- Budete čeliť chybe, keď máte vo svojom systéme povolené nechcené rozšírenia prehliadača. Zakážte všetky rozšírenia a skontrolujte, či sa chyba nevyskytla znova.
- Ak v prehliadači máte poškodené inštalačné súbory alebo ak chýba niekoľko základných súborov, môže sa vyskytnúť táto chyba.
- Tiež, ak váš prehliadač nemá najnovšiu verziu, budete čeliť uvedenému problému. V prípade potreby skúste aktualizovať alebo preinštalovať prehliadač.
- V niekoľkých regiónoch Servery VPN a proxy môžu vo vašom systéme blokovať Netflix. V takom prípade vypnite pripojenie VPN a servery proxy, aby ste sa zbavili tejto chyby.
V tejto časti sme zostavili zoznam metód na opravu kódu chyby Netflix M7111-1101. Metódy sú usporiadané od základnej po pokročilú úroveň, takže ak máte nejaký menší problém, môžete ho vyriešiť niekoľkými jednoduchými kliknutiami. Preto postupujte podľa nižšie uvedených metód riešenia problémov v rovnakom poradí, aby ste dosiahli najlepšie výsledky v počítači so systémom Windows 10.
Poznámka: Pred pokračovaním v metódach riešenia problémov na opravu chyby Netflix sa uistite, že máte na svojom počítači stabilné internetové pripojenie s právami správcu.
Metóda 1: Reštartujte smerovač
Reštartovaním smerovača sa znova spustí sieťové pripojenie a len málo používateľov to oznámilo zmeny označené v konfiguračných nastaveniach sa prejavia pri reštarte router. Preto reštartujte smerovač podľa nižšie uvedených krokov.
1. Nájsť Vypínač na zadnej strane smerovača.
2. Stlačte raz tlačidlo vypnite to.

3. teraz odpojiť tvoj Napájací kábel smerovača a počkajte, kým sa úplne nevybije napájanie z kondenzátorov.
4. potom znovu pripojiť a napájací kábel a po minúte ho zapnite.
5. Počkajte, kým sa obnoví sieťové pripojenie a skúste sa znova prihlásiť.
Skontrolujte, či ste opravili kód chyby Netflix M7111-1101.
Metóda 2: Resetujte smerovač
Predtým, ako vyskúšate nižšie uvedené pokyny, musíte si byť vedomí niekoľkých bodov, ktoré resetovanie smerovača prenesie do továrenských nastavení. Všetky nastavenia a nastavenia, ako sú presmerované porty, pripojenia na čiernej listine, poverenia atď., budú vymazané. Ak sa však rozhodnete resetovať smerovač, postupujte podľa pokynov uvedených nižšie.
Poznámka 1: Všetky nastavenia a nastavenia, ako sú presmerované porty, pripojenia na čiernej listine, poverenia atď., budú vymazané. Preto si ich pred pokračovaním podľa pokynov uvedených nižšie zapamätajte.
Poznámka 2: Po Resetovaní sa router prepne späť na svoje predvolené nastavenia a overovacie heslo. Na prihlásenie po resetovaní teda použite jeho predvolené prihlasovacie údaje.
1. Otvor nastavenia smerovača pomocou IP adresa predvolenej brány. Potom použite svoje poverenia Login ako je znázornené.

2. Poznamenajte si všetky konfiguračné nastavenia. Budete ich potrebovať po resetovaní smerovača, pretože môžete stratiť svoje poverenia ISP, ak použijete a P2P protokol (Point-to-Point protokol cez internet)
3. Teraz podržte Tlačidlo reštart na smerovači na 10-30 sekúnd.
Poznámka: Musíte použiť polohovacie zariadenia ako a špendlík, alebo špáradlo aby ste stlačili RESETOVAŤ na niektorých smerovačoch.

4. Router to urobí automaticky vypnite a znova zapnite. Môžeš uvoľnite tlačidlo keď svetlá začnú blikať.
5. Zadajte znovapodrobnosti o konfigurácii pre router na webovej stránke.
Prečítajte si tiež:Ako zmeniť kvalitu videa Netflix na vašom počítači
Metóda 3: Použite prehliadače kompatibilné s HTML5
Prvým a najdôležitejším krokom pri riešení problémov je uistiť sa, či je váš webový prehliadač kompatibilný s platformou Netflix. Váš prehliadač a operačný systém môžu navzájom korelovať, aby mohli Netflix fungovať plnohodnotným spôsobom. Preto sa uistite, že prehliadač, ktorý používate, je kompatibilný s príslušným operačným systémom. Zoznam webových prehliadačov s príslušnými podporovanými platformami je uvedený v tabuľke nižšie:
| PREHLIADAČ/OS | PODPORA PRE WINDOWS | PODPORA PRE MAC OS | PODPORA PREOS CHROME | PODPORA PRE LINUX |
| Google Chrome (68 alebo novší) | Windows 7, 8.1 alebo novší | Mac OS X 10.10 a 10.11, macOS 10.12 alebo novší | ÁNO | ÁNO |
| Microsoft Edge | Windows 7, 8.1 alebo novší | MacOS 10.12 alebo novší | NIE | NIE |
| Mozilla Firefox (65 alebo novší) | Windows 7, 8.1 alebo novší | Mac OS X 10.10 a 10.11, macOS 10.12 alebo novší | NIE | ÁNO |
| Opera (55 alebo novšia) | Windows 7, 8.1 alebo novší | Mac OS X 10.10 a 10.11, macOS 10.12 alebo novší | ÁNO | ÁNO |
| Safari | NIE | Mac OS X 10.10 a 10.11, macOS 10.12 alebo novší | NIE | NIE |
- Potrebovali by ste HTML5 prehrávač spolu so Silverlight streamovať Netflix.
- Tiež, aby prístup 4K aFHDvideána Netflixe, váš prehliadač musí podporovať HTML5.
Len málo prehliadačov nepodporuje tieto funkcie, a preto budete čeliť tejto chybe s Netflixom. Pomocou nižšie uvedenej tabuľky nájdete verzie operačného systému HTML5 pre príslušné prehliadače:
| PREHLIADAČ/OS | NEPODPOROVANÁ VERZIA OPERAČNÉHO SYSTÉMU HTML5 |
| Google Chrome (68 alebo novší) | iPad OS 13.0 alebo novší |
| Microsoft Edge | Mac OS X 10.10 a 10.11, iPad OS 13.0 alebo novší, Chrome OS, Linux |
| Mozilla Firefox (65 alebo novší) | iPad OS 13.0 alebo novší, Chrome OS |
| Opera (55 alebo novšia) | iPad OS 13.0 alebo novší |
| Safari | Windows 7, Windows 8.1 alebo novší, Chrome OS, Linux |
Poznámka: Niektoré prehliadače tretích strán majú radi Vivaldi, Statočný, UC, QQ, Vidmate, aBaidu sú nekompatibilné s Netflixom.
Nasledujúce prehliadače a rozlíšenie, v ktorom môžete sledovať Netflix:
- In Google Chrome, môžete si vychutnať rozlíšenie z 720pna 1080p bez prerušení.
- In Microsoft Edge, môžete sa tešiť až do rozlíšenia 4K.
- In Firefox a Opera, povolené rozlíšenie je až do720p.
- In macOS 10.10do 10.15 hodSafari, uznesenie je až do1080p.
- Pre macOS 11.0alebo neskôr, podporované rozlíšenie je až 4K.
Preto sa uistite, že váš prehliadač a operačný systém sú navzájom kompatibilné, aby ste opravili chybu Netflix vo vašom systéme.
Poznámka: V nasledujúcich metódach Google Chrome sa berie ako predvolený prehliadač na ukážku. Ak na prístup k Netflixu používate iné podobné prehliadače, postupujte podľa pokynov na riešenie problémov.
Metóda 4: Vymažte súbory cookie Netflix
Túto chybu môžete opraviť vymazaním vyrovnávacej pamäte Netflix a súborov cookie. Ak chcete vymazať súbory cookie na Netflixe, postupujte podľa nižšie uvedených krokov.
1. Prejdite na nasledujúce URL vo vašom prehliadači.
https://netflix.com/clearcookies
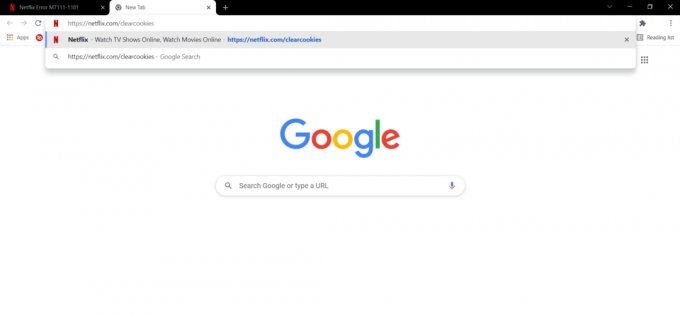
Týmto sa vymažú súbory cookie zo stránky.
2. Prihláste sa do svojho účtu znova a skontrolujte, či chyba pretrváva alebo nie.
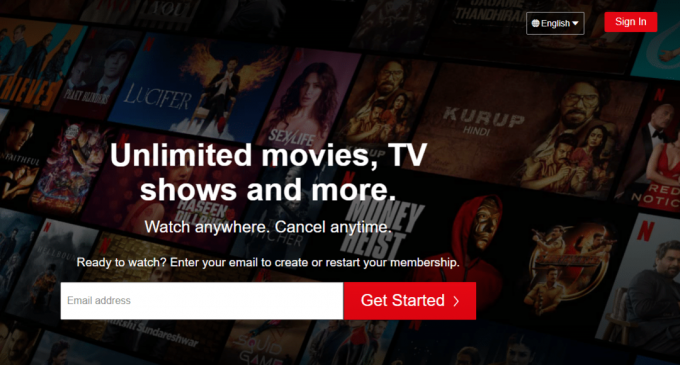
Prečítajte si tiež:Ako používať Netflix Party na sledovanie filmov s priateľmi
Metóda 5: Vymažte vyrovnávaciu pamäť a súbory cookie v prehliadači
Poškodená vyrovnávacia pamäť a súbory cookie vo vašom prehliadači môžu viesť k chybovému kódu Netflix M7111-1101. Ak chcete vymazať vyrovnávaciu pamäť a súbory cookie vo svojom prehliadači, postupujte podľa týchto krokov.
1. Spustiť Google Chrome.
2. Potom kliknite na ikona s tromi bodkami > Ďalšie nástroje >Vymazať údaje prehliadania… ako je znázornené nižšie.

3. Skontrolujte nasledujúce možnosti.
- Súbory cookie a ďalšie údaje stránok
- Obrázky a súbory uložené vo vyrovnávacej pamäti
4. Teraz vyberte Vždy možnosť pre Časový rozsah.

5. Nakoniec kliknite na Zmazať dáta.
Metóda 6: Zakážte rozšírenia (ak sú použiteľné)
Ak sú nainštalované nejaké rozšírenia, ktoré váš prehliadač nepodporuje, môžete tiež čeliť uvedenému chybovému kódu Netflix M7111-1101. Postupujte podľa nižšie uvedených pokynov na odstránenie rozšírenia, ktoré spôsobuje chybu.
1. Spustiť Chrome a typ chrome://extensions v Panel s adresou URL. Hit Zadajte získať zoznam všetkých nainštalovaných rozšírení.
2. Prepínač Vypnuté prepínač pre nedávno nainštalované rozšírenie zakázať ho.
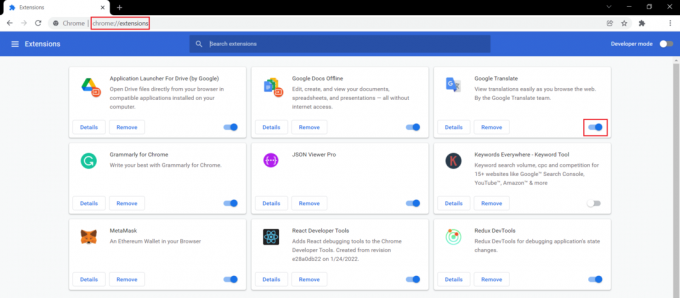
3. Opakujte jeden po druhom pre každé rozšírenie, kým nenájdete poškodené rozšírenie.
4. Po nájdení kliknite na Odstrániť tlačidlo na odinštalovanie poškodeného rozšírenia.
Poznámka: Ukázali sme, MetaMask rozšírenie ako príklad.

Obnovte svoj prehliadač a skontrolujte, či je problém už vyriešený.
Prečítajte si tiež:Ako zmeniť heslo na Netflixe
Metóda 7: Vypnite klienta VPN
Ak používate klienta VPN, skúste ho deaktivovať alebo úplne odinštalovať zo systému a skontrolujte, či je problém s chybovým kódom Netflix M7111-1101 vyriešený alebo nie.
1. Zasiahnite kľúč Windows, typ Nastavenia VPN na paneli vyhľadávania systému Windows a kliknite na Otvorené.

2. V nastavenie okno, vyberte Pripojená sieť VPN (napr. vpn2).

3. Klikni na Odpojiť tlačidlo.

4. Teraz prepnite Vypnuté prepínač pre nasledujúce Možnosti VPN pod Pokročilé nastavenia:
- Povoliť VPN cez merané siete
- Povoliť VPN počas roamingu

Metóda 8: Zmeňte nastavenia siete LAN
Niekoľko problémov so sieťovým pripojením môže tiež viesť k chybovému kódu Netflix M7111-1101 a môžete ich opraviť resetovaním nastavení miestnej siete, ako je uvedené nižšie.
1. Otvorené Ovládací panel zadaním do ponuky vyhľadávania.

2. Teraz nastavte Zobraziť podľa možnosť Kategória a vyberte Sieť a internet odkaz, ako je uvedené nižšie.

3. Tu kliknite na možnosti internetu ako je ukázané nižšie.

4. V Vlastnosti internetu okno, prepnite na Spojenia kartu a vyberte LAN nastavenia ako je ukázané nižšie.

5. Teraz v Nastavenia lokálnej siete (LAN)., začiarknite políčko Automaticky zistiť nastavenia v Automatická konfigurácia oddiele.
Poznámka: Uistiť, že Použite proxy server pre vašu LAN možnosť nie je začiarknutá v Proxy server časť, pokiaľ ju nepotrebujete.

6. Nakoniec kliknite na OK uložte zmeny a skontrolujte, či je problém vyriešený.
Prečítajte si tiež:Ako streamovať Netflix v HD alebo Ultra HD
Metóda 9: Aktualizujte systém Windows
Postupujte podľa uvedených krokov na aktualizáciu systému Windows a opravte kód chyby M7111-1101.
1. Stlačte tlačidlo Klávesy Windows + I súčasne spustiť nastavenie.
2. Klikni na Aktualizácia a zabezpečenie dlaždice, ako je znázornené.

3. V aktualizácia systému Windows kliknite na kartu Skontroluj aktualizácie tlačidlo.

4A. Ak je k dispozícii nová aktualizácia, kliknite Nainštalovať teraz a postupujte podľa pokynov na aktualizáciu.

4B. V opačnom prípade, ak je systém Windows aktuálny, zobrazí sa Ste aktuálny správu.

Metóda 10: Aktualizujte prehliadač
Ak máte zastaraný prehliadač, pri streamovaní na Netflix sa môže vyskytnúť nejaký problém so sieťou, ktorý vedie k chybovému kódu M7111-1101. Ak chcete opraviť tieto chyby a chyby vo svojom prehliadači, aktualizujte ho na najnovšiu verziu. Tu je návod, ako na to.
1. Spustiť GoogleChrome a kliknite na trojbodkovýikonu.
2. Ísť do Pomoc a vyberte O prehliadači Google Chrome ako je znázornené nižšie. Prehliadač automaticky začne hľadať aktualizáciu a nainštaluje čakajúce aktualizácie, ak nejaké existujú.

3A. Ak existuje dostupné aktualizácie, Chrome ich automaticky stiahne a nainštaluje. Kliknite na Reštart na dokončenie procesu aktualizácie.
3B. Ak je už Chrome aktualizovaný, zobrazí sa správa s informáciou Google Chrome je aktuálny sa zobrazí .
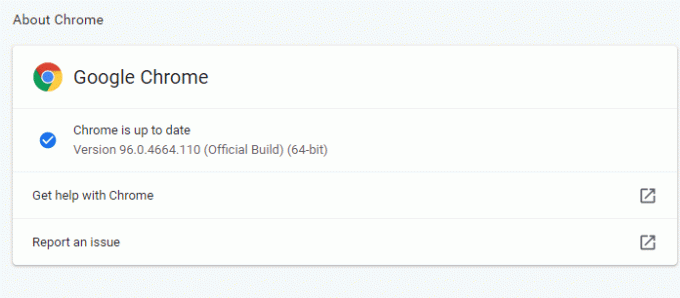
Prečítajte si tiež:Ako povoliť DNS cez HTTPS v prehliadači Chrome
Metóda 11: Resetujte prehliadač
Resetovaním prehliadača sa obnovia predvolené nastavenia prehliadača a existuje viac možností, ako môžete vyriešiť diskutovaný problém. Podľa nižšie uvedených krokov resetujte prehliadač Google Chrome a skontrolujte, či sa problém vyriešil.
1. Otvorené Google Chrome a prejdite na chrome://settings/reset
2. Klikni na Obnovte pôvodné predvolené nastavenia možnosť, zobrazená zvýraznená.

3. Teraz potvrďte svoju akciu kliknutím na Obnoviť nastavenia tlačidlo.

Teraz znova spustite webovú stránku a skontrolujte, či je problém vyriešený.
Metóda 12: Preinštalujte prehliadač
Ak vám žiadna z vyššie uvedených metód nepomohla, môžete skúsiť preinštalovať prehliadač. Týmto sa vyriešia všetky relevantné problémy s vyhľadávacím nástrojom, aktualizáciami alebo inými súvisiacimi problémami, ktoré spôsobujú problém. Nižšie sú uvedené kroky na preinštalovanie prehliadača Google Chrome na opravu kódu chyby M7111-1101.
Poznámka: Zálohujte si všetky svoje obľúbené položky, ukladajte si heslá, záložky a synchronizujte svoj účet Google s Gmailom. Odinštalovaním prehliadača Google Chrome sa odstránia všetky uložené súbory.
1. Zasiahnite kľúč Windows, typ aplikácie a funkciea kliknite na Otvorené.

2. Hľadať Chrome v Vyhľadajte tento zoznam lúka.
3. Potom vyberte Chrome a kliknite na Odinštalovať zobrazené tlačidlo zvýraznené.

4. Opäť kliknite na Odinštalovať na potvrdenie.
5. Teraz stlačte tlačidlo kľúč Windows, typ %localappdata%a kliknite na Otvorené ísť do AppData Local priečinok.

6. Otvor Google priečinok dvojitým kliknutím naň.

7. Kliknite pravým tlačidlom myši na Chrome a vyberte priečinok Odstrániť možnosť, ako je znázornené nižšie.

8. Opäť stlačte kľúč Windows, typ %dáta aplikácie%a kliknite na Otvorené ísť do AppData Roaming priečinok.

9. Opäť prejdite na Google priečinok a vymazať a Chrome priečinok, ako je znázornené v kroky 6-7.
10. nakoniec reštart váš počítač.
11. Ďalej si stiahnite súbor Najnovšia verzia z Google Chrome ako je znázornené.

12. Spustite inštalačný súbor a postupujte podľa pokynov na obrazovke nainštalovať Chrome.

13 Nakoniec spustite Netflix a začnite streamovať!
Prečítajte si tiež:Ako opraviť Chrome neustále padá
Metóda 13: Prepnite na iný prehliadač
Ako už bolo uvedené, ak ste používateľom prehliadača Google Chrome a nedostali ste žiadnu opravu tejto chyby ani po vyskúšaní všetkých vyššie uvedených metód, lepšou možnosťou je prepnúť prehliadač. Skúste teda iné prehliadače, napr
- Mozilla Firefox
- Microsoft Edge
Po prepnutí prehliadača skontrolujte, či ste problém vyriešili. Ak máte prístup k Netflixu v niektorých iných prehliadačoch, chyba súvisí s vaším prehliadačom.
Metóda 14: Kontaktujte podporu Netflix
Ak sa aj po preinštalovaní prehliadača stretnete s chybou Netflix m7111-1101, existuje len malá šanca, že server je offline alebo nedostupný. Najprv navštívte oficiálna stránka Netflix informácie týkajúce sa údržby servera alebo výpadku servera. Ak áno, nemáte inú možnosť čakať, kým sa server vráti do normálu. Ak všetko zlyhá, kontaktujte zákaznícka podpora.
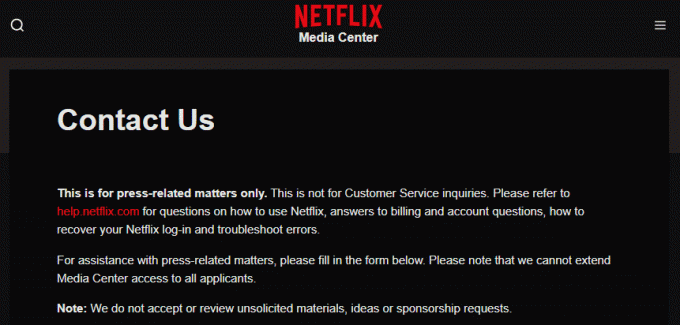
Odporúčané:
- Ako opraviť Origin Error 327683:0
- 6 spôsobov, ako opraviť kód chyby Netflix M7121-1331-P7
- Je Divergentný na Netflixe?
- Je Meg na Netflixe?
Dúfame, že táto príručka bola užitočná a mohli ste opraviť Netflix kód chyby M7111-1101 vo vašom systéme. Dajte nám vedieť, ktorá metóda sa vám osvedčila najlepšie. Tiež, ak máte nejaké otázky/návrhy týkajúce sa tohto článku, neváhajte ich napísať do sekcie komentárov.



