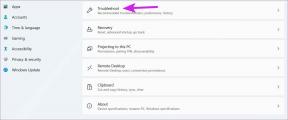Ako povoliť alebo zakázať kontrolu používateľských kont v systéme Windows 11
Rôzne / / February 01, 2022

Kontrola používateľských kont (UAC) je bezpečnostná funkcia v systéme Windows, ktorá vám pomáha chrániť váš systém pred neoprávneným prístupom. Táto funkcia pomáha chrániť súbory a nastavenia systému Windows. Ak chcete zmeniť nastavenia kontroly používateľských kont, prinášame vám perfektného sprievodcu, ktorý vás naučí, ako povoliť alebo zakázať kontrolu používateľských kont v systéme Windows 11. Takže pokračujte v čítaní a zapnite alebo vypnite kontrolu používateľských účtov.
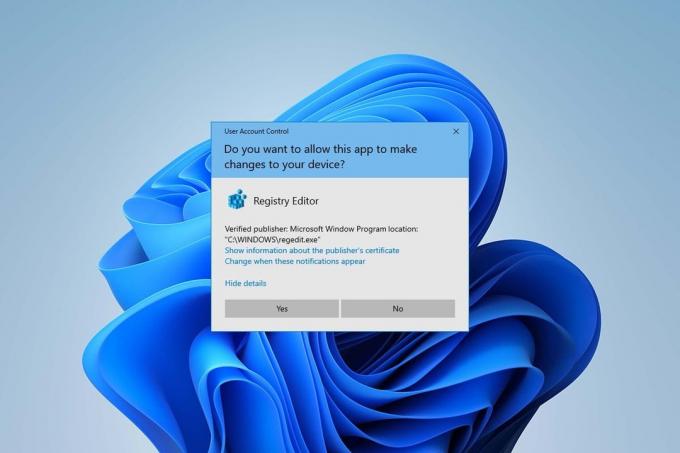
Obsah
- Ako povoliť alebo zakázať kontrolu používateľských kont v systéme Windows 11
- Prečo by ste mali zapnúť kontrolu používateľských účtov (UAC)?
- Metóda 1: Prostredníctvom ovládacieho panela
- Metóda 2: Prostredníctvom Editora databázy Registry
- Metóda 3: Prostredníctvom Editora miestnej bezpečnostnej politiky
- Tip pre profesionálov: Stiahnite si a spustite súbory databázy Registry
Ako povoliť alebo zakázať kontrolu používateľských kont v systéme Windows 11
Kontrola používateľských kont je skvelá funkcia v systéme Windows na zabezpečenie a kontrolu systémových súborov a nastavení. Zmenou nastavení UAC môžete poskytnúť prístup iným používateľom a akýmkoľvek iným aplikáciám tretích strán. V tomto článku sme ukázali spôsoby zapnutia alebo vypnutia UAC
Windows 11.Prečo by ste mali zapnúť kontrolu používateľských účtov (UAC)?
Zapnutie kontroly používateľských účtov (UAC) je nevyhnutné, keď medzi sebou zdieľate jeden používateľský účet na svojom počítači rôznych ľudí alebo členov tímu a chcete zabezpečiť, aby sa zmeny vykonané v počítači prejavili až po schválení vami ako admin. Nasledujú niektoré funkcie kontroly používateľských účtov (UAC)
- To poskytuje kontrolovaný prístup administrátora pre používateľov a umožňuje používateľom získať povolenie správcu na vykonávanie akýchkoľvek dôležitých zmien v počítači.
- to spravuje funkcie systému Windows, ako je sťahovanie, prístup na konkrétne webové stránky, zdieľanie alebo prenos údajov z počítača do iného zariadenia, inštalácia aplikácie do počítača atď.
- Mnoho učiteľov a organizácií používa túto funkciu na školách, vysokých školách a iných podobných inštitúciách regulovať zariadenia poskytované na vzdelávacie alebo pracovné účely podľa základného dekórum vytvoreného úradom.
Teraz poďme diskutovať o niektorých metódach, ktoré môžete použiť na zapnutie alebo vypnutie kontroly používateľských účtov v systéme Windows 11.
Metóda 1: Prostredníctvom ovládacieho panela
Povolenia správcu v systéme Windows 11 môžete povoliť vykonaním zmien v časti Používateľské kontá prostredníctvom nastavení ovládacieho panela. Ak to chcete urobiť, postupujte takto:
1. Klikni na Ikona vyhľadávania a typ ovládací panela potom kliknite na Otvorené.

2. Tu, nastav Zobraziť podľa: > Kategóriaa potom kliknite na Používateľské účty.
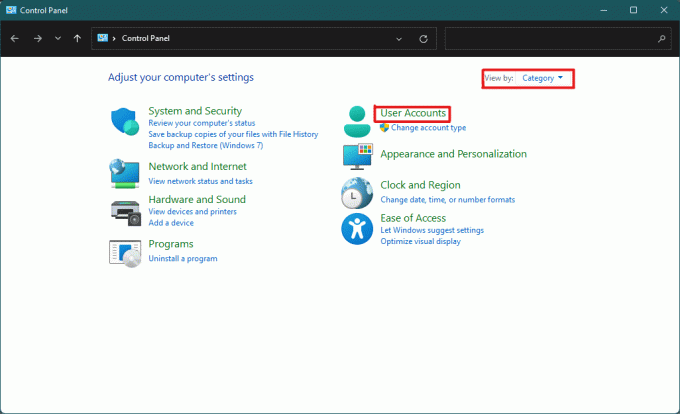
3. V Používateľské účty nastavenia, kliknite na Používateľské účty možnosť, ako je zvýraznené nižšie.
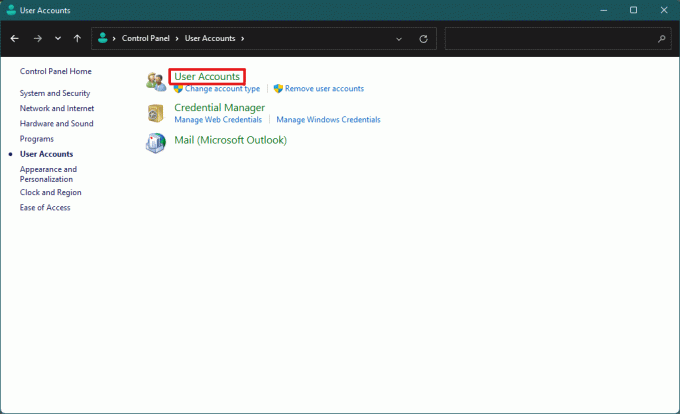
4. Teraz, v Vykonajte zmeny vo svojom používateľskom účte sekciu, kliknite na Zmeňte nastavenia kontroly používateľských kont.
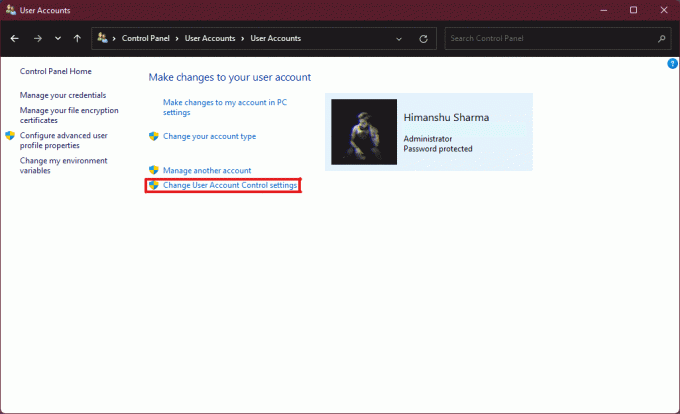
5. Tým sa otvorí a Nastavenia kontroly používateľských účtov okno, kde nájdete a vertikálny posúvač. Posunutím jazdca môžete zmeniť Nastavenia kontroly používateľských účtov.
6A. V predvolenom nastavení bude posuvník v druhá najvyššia úroveň potom to umožňuje Upozorniť ma iba vtedy, keď sa aplikácie pokúsia vykonať zmeny v mojom počítači nastavenie.
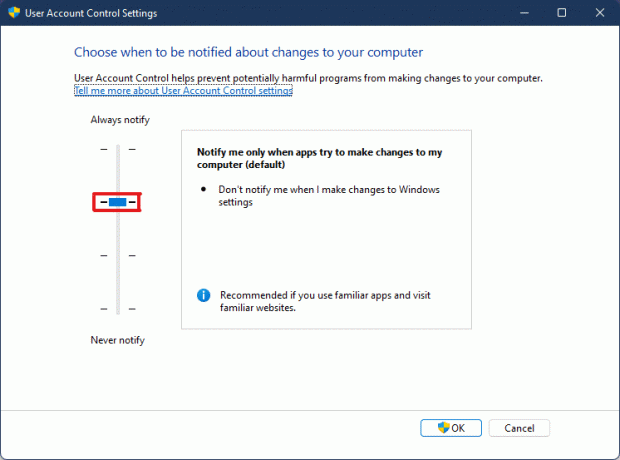
6B. Ak posuniete posúvač na tretia najvyššia úroveň potom to umožní Upozorniť ma iba vtedy, keď sa aplikácie pokúsia vykonať zmeny v mojom počítači (nestmievať moju pracovnú plochu) nastavenie.
Poznámka: Toto nastavenie je rovnaké ako predvolené nastavenie, ale nestmaví vašu pracovnú plochu. V tomto nastavení sa do vášho systému môže dostať malvér. Toto nastavenie sa preto neodporúča.
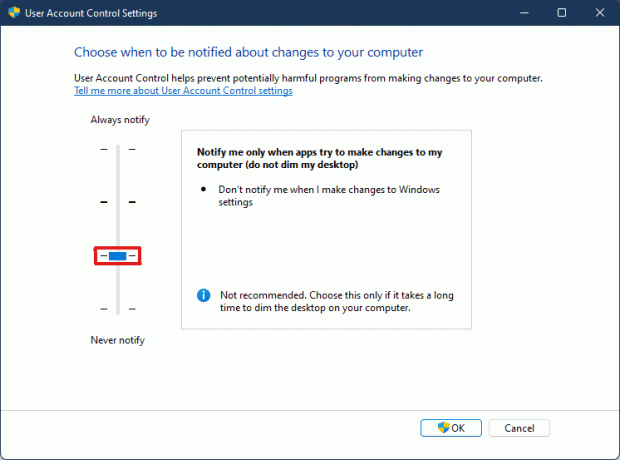
6C. Ak posuniete posúvač na spodná úroveň potom táto vôľa vypnite UAC v systéme Windows 11. Toto nastavenie sa neodporúča, pretože vo vašom systéme môžu vykonávať zmeny všetci používatelia a aplikácie.
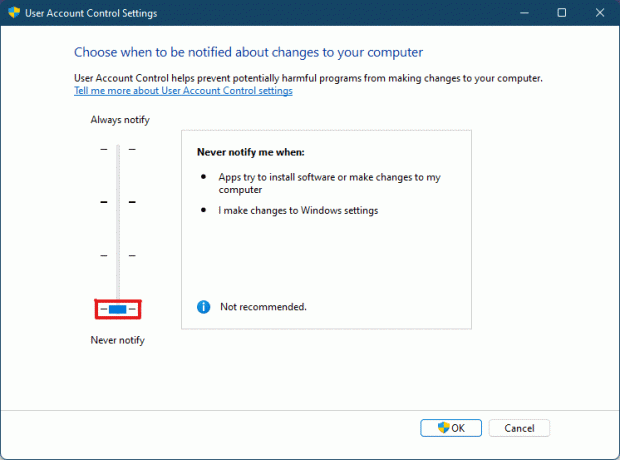
6D. Posúvač môžete posunúť na najvyššej úrovni čo umožní nastavenie vždy upozorniť keď aplikácie alebo používatelia vykonajú zmeny vo vašom systéme.

7. Po výbere preferované nastavenie, kliknite na OK použite nastavenia a zatvorte okno.
Prečítajte si tiež:Ako vytvoriť lokálny účet v systéme Windows 11
Metóda 2: Prostredníctvom Editora databázy Registry
Nasledujú kroky na povolenie alebo zakázanie kontroly používateľských kont v systéme Windows 11 pomocou Editora databázy Registry.
1. Zasiahnite Klávesy Windows + R súčasne otvoriť Bežať dialógové okno.
2, Typ regedit a kliknite na OK.

3. V Editor databázy Registry, prejdite na nasledujúce miesto cesta z panela s adresou.
HKEY_LOCAL_MACHINE\SOFTWARE\Microsoft\Windows\CurrentVersion\Policies\System

4. Potom na pravej table vyhľadajte Povoliť LUA hodnotu, kliknite na ňu pravým tlačidlom myši a vyberte Upraviť… možnosť.
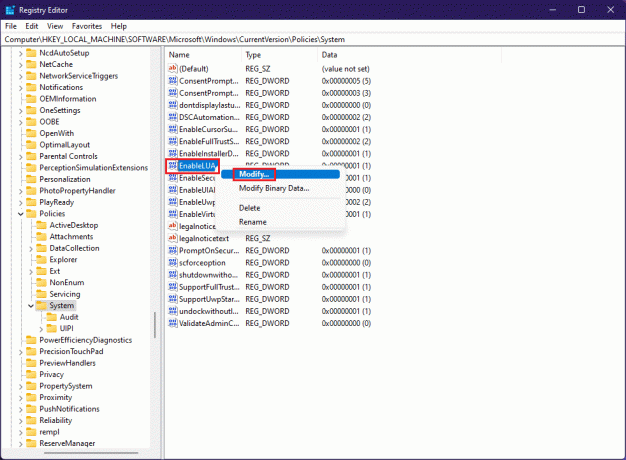
5. Zmeniť Hodnotové údaje do 0 a kliknite na OK zakázať Kontrola uživateľského účtu.
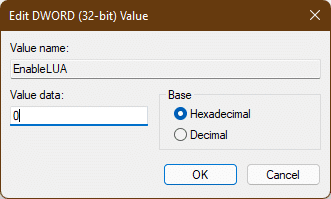
Komu povoliť kontrolu používateľských kont opäť môžete postupovať podľa rovnakých krokov a zmeniť Hodnotové údaje do 1 v Krok 4.
Metóda 3: Prostredníctvom Editora miestnej bezpečnostnej politiky
Ďalším spôsobom, ako zapnúť alebo vypnúť UAC, je aplikácia miestnej bezpečnostnej politiky. Tu sú kroky, ako to urobiť.
1. Spustiť Editor databázy Registry, typ secpol.msc a kliknite na OK otvoriť Miestna bezpečnostná politika aplikácie.

2. Dvakrát kliknite na Miestne pravidlá rozbaľte ho z ľavého panela.

3. Opäť dvakrát kliknite na Možnosti zabezpečenia v Miestne pravidlá priečinok.

4. Teraz v ľavom paneli dvakrát kliknite na Kontrola používateľských účtov: Spustite všetkých správcov v režime schvaľovania správcu politika

5. V Miestne nastavenie zabezpečenia vyberte kartu Zakázané možnosť vypnúť Kontrola používateľských účtov (UAC)

6. Potom kliknite na Použiť > OK na uloženie zmien.
7. Nakoniec zatvorte všetky okná a reštart váš systém.
Poznámka: Ak chcete povoliť Kontrola používateľských účtov (UAC) znova vykonajte rovnaké kroky ako vyššie a vyberte položku Povolené možnosť v Krok 5.

Použijú sa nastavenia správcu a zmeny budú viditeľné pri vybratých akciách, takže teraz viete, ako povoliť povolenia správcu v systéme Windows 11.
Prečítajte si tiež:Ako povoliť alebo zakázať kompaktný operačný systém v systéme Windows 11
Tip pre profesionálov: Stiahnite si a spustite súbory databázy Registry
Prípadne môžete povoliť alebo zakázať kontrolu používateľských kont v systéme Windows 11 zlúčením špecificky nastavených súborov databázy Registry so súbormi databázy Registry vášho počítača. Ak to chcete urobiť, postupujte takto:
1. Stiahnuť ▼ a súbory registra na uplatnenie rôzne UACnastavenie z nižšie uvedených odkazov.
- Vždy upozorniť Režim
- Predvolené Režim
- Nestmaviť moju pracovnú plochu režim
- Nikdy neoznamovať režim
2. Teraz otvorte súbor .reg pre konkrétny Nastavenie UAC.
3. Kliknite na Bežať v Bezpečnostné varovanie zobrazí sa výzva.
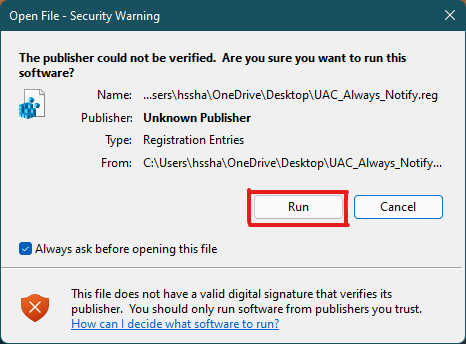
4. Nakoniec kliknite na Áno v Editor databázy Registry výzva na použitie príslušného nastavenia UAC.
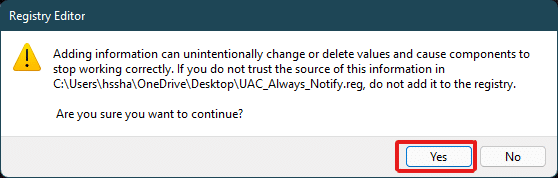
5. Reštart váš počítač, aby ste použili zmeny.
Odporúčané:
- Ako opraviť zlyhanie Skyrim na ploche
- Ako zakázať heslo na prebudenie v systéme Windows 11
- 6 spôsobov, ako opraviť kód chyby Netflix M7121-1331-P7
- Ako opraviť Galaxy S6 sa nenabíja
Dúfame, že tento článok vám dostatočne pomohol pri riešení vášho dopytu ako povoliť respzakázať kontrolu používateľských kont v systéme Windows 11. Napíšte do sekcie komentárov nižšie, ak si myslíte, že sme niečo vynechali, nezabudnite medzi nimi spomenúť svoju obľúbenú metódu. Ak máte ďalšie pochybnosti o tejto téme, napíšte to do sekcie komentárov nižšie alebo nás kontaktujte priamo.