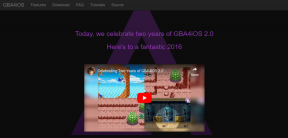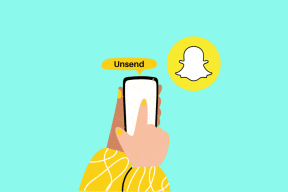Zakázať touchpad, keď je myš pripojená v systéme Windows 10
Rôzne / / November 28, 2021
Zakázanie touchpadu, keď je myš pripojená v systéme Windows 10: Stále radšej používate myš namiesto a touchpad? Existuje mnoho používateľov, ktorí stále uprednostňujú prácu s myšou namiesto používania touchpadu. Postupom času sa touchpad zlepšil a ponúka používateľom viac funkcií. Našťastie systém Windows má funkciu, pomocou ktorej môžete vypnúť touchpad, keď a myš je pripojený. Všetko, čo musíte urobiť, je upraviť niektoré nastavenia v operačnom systéme Windows a môžete začať.
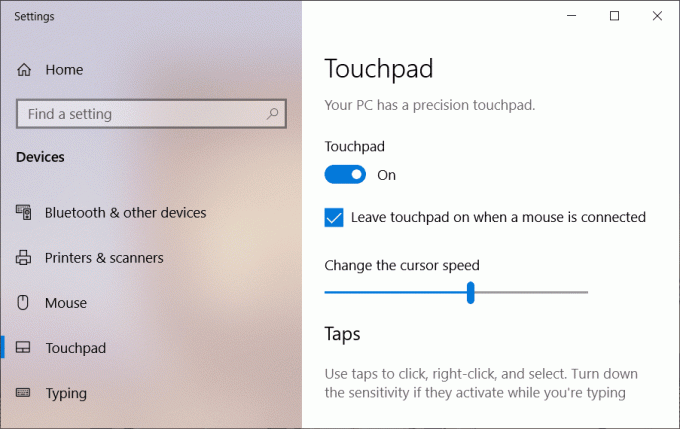
Použitie tejto možnosti môže používateľom uľahčiť navigáciu v systéme Windows a ochráni ich pred náhodným použitím touchpadu pri používaní USB myš. Bez toho, aby ste strácali čas, sa pozrime, ako automaticky vypnúť touchpad, keď je myš pripojená v systéme Windows 10 pomocou nižšie uvedeného sprievodcu.
Obsah
- Zakázať touchpad, keď je myš pripojená v systéme Windows 10
- Metóda 1 – Zakážte touchpad cez Nastavenia
- Metóda 2 – Zakážte touchpad, keď je myš pripojená pomocou ovládacieho panela
- Metóda 3 – Zakážte touchpad, keď je myš pripojená cez register
Zakázať touchpad, keď je myš pripojená v systéme Windows 10
Uistite sa vytvoriť bod obnovenia pre prípad, že by sa niečo pokazilo.
Metóda 1 – Zakážte touchpad cez Nastavenia
1.Stlačte Kláves Windows + I otvorte Nastavenia a potom kliknite na Zariadenia.

2. Teraz v ponuke na ľavej strane kliknite na Touchpad.
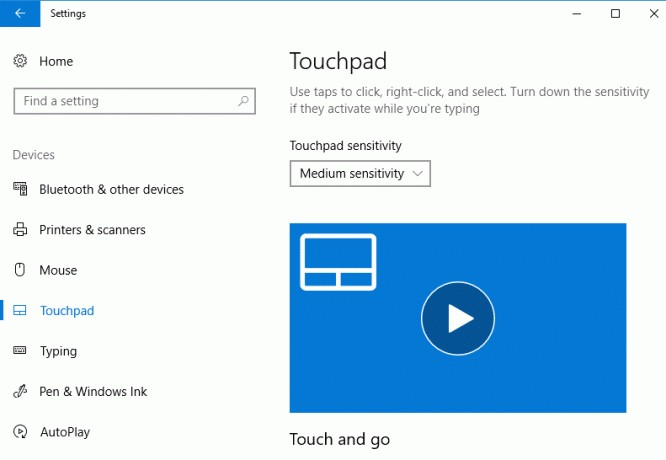
3. Pod Touchpadom zrušiť začiarknutie “Keď je pripojená myš, nechajte touchpad zapnutý“.

4. Po dokončení týchto krokov sa touchpad sa automaticky vypne vždy, keď pripojíte myš.
Poznámka: V rámci možnosti nastavenia získate túto možnosť iba vtedy, keď máte presný touchpad. Ak tento touchpad alebo iné touchpady v systéme nemáte, musíte použiť inú metódu.
Metóda 2 – Zakážte touchpad, keď je myš pripojená pomocou ovládacieho panela
1.Typ ovládací panel vo Windows Search a potom kliknite na Ovládací panel z výsledku vyhľadávania.

2. Ďalej kliknite na Hardvér a zvuk.

3.Pod Zariadenia a tlačiarne kliknite na myš.

4.Prepnúť na ELAN alebo Nastavenia zariadenia potom kartu zrušiť začiarknutie “Keď je pripojené externé ukazovacie zariadenie USB, vypnite interné ukazovacie zariadeniemožnosť “.

5. Kliknite na tlačidlo Použiť a potom na tlačidlo OK.
Poznámka: Musíte pochopiť, že pre niektoré zariadenia s touchpadom nebudete môcť nájsť vyššie uvedené nastavenia zariadenia alebo kartu ELAN. Je to preto, že výrobcovia touchpadov pochovávajú vyššie uvedené nastavenia vo svojom vlastnom softvéri. Jedným z takýchto príkladov je, ak používate prenosný počítač Dell, budete musieť použiť podporný softvér spoločnosti Dell zakázať touchpad, keď je pripojená myš v systéme Windows 10.
1. Stlačte kláves Windows + R a zadajte main.cpl a stlačením klávesu Enter otvorte Vlastnosti myši.

2. Na karte Dell Touchpad kliknite na „Kliknutím zmeníte nastavenia touchpadu Dell“.

3. V časti Polohovacie zariadenia vyberte Obrázok myši zhora.
4. Začiarknutie “Deaktivujte touchpad, keď je k dispozícii myš USB“.
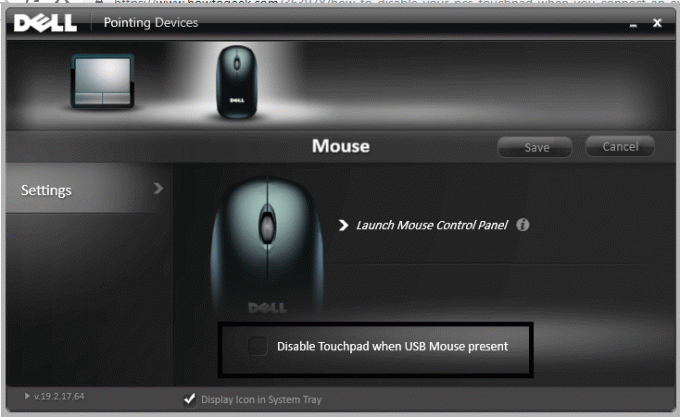
Metóda 3 – Zakázať touchpad, keď je myš pripojená cez register
Toto je ďalší spôsob, ktorý vám pomôže vypnúť touchpad, keď pripojíte myš.
1.Stlačte Kláves Windows + R a typ regedit a stlačte Enter.

2. Po otvorení Editora databázy Registry musíte prejsť na nasledujúcu cestu:
HKEY_LOCAL_MACHINE\SOFTWARE\Synaptics\SynTPEnh
3. Teraz musíte kliknite pravým tlačidlom myši na DisableIntPDFeature pod pravým panelom okna a vyberte Upraviť.

Poznámka: Ak nemôžete nájsť DisableIntPDFeature DWORD, musíte si ho vytvoriť. Kliknite pravým tlačidlom myši na SynTPEnh potom vyberte Nové > DWORD (32-bitová) hodnota.

4. Pomenujte tento DWORD ako DisableIntPDFeature a potom naň dvakrát kliknite, aby ste zmenili jeho hodnotu.
5. Uistite sa, že Je vybraté hexadecimálne potom pod Základnou zmeňte jeho hodnotu na 33 a kliknite na tlačidlo OK.

6. Reštartujte počítač, aby ste uložili zmeny.
Dúfajme, že svoju úlohu zvládnete prijatím niektorej z vyššie uvedených metód. V závislosti od zariadenia sa však metódy môžu líšiť. Na niektorých zariadeniach môžete zistiť prvú metódu, ktorá sa má implementovať na vykonanie vašej úlohy. Zatiaľ čo v iných zariadeniach túto možnosť nenájdete. Preto sme spomenuli 3 metódy, aby ste si v závislosti od vašich požiadaviek mohli vybrať metódu, ktorá vám vyhovuje. Všetko, čo musíte urobiť, je systematicky dodržiavať vyššie uvedené kroky.
Odporúčané:
- Ako používať OneDrive: Začíname s Microsoft OneDrive
- Opravte vysoký procesor Desktop Window Manager (DWM.exe)
- Ako nastaviť automatické vypnutie v systéme Windows 10
- Ako zakázať bránu firewall systému Windows 10
Dúfam, že tento článok bol užitočný a teraz môžete ľahko Zakázať touchpad, keď je myš pripojená v systéme Windows 10, ale ak máte stále nejaké otázky týkajúce sa tohto návodu, neváhajte sa ich opýtať v sekcii komentárov.