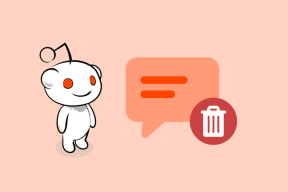Ako pridať kontextovú ponuku Vytvoriť bod obnovenia v systéme Windows 11
Rôzne / / February 01, 2022
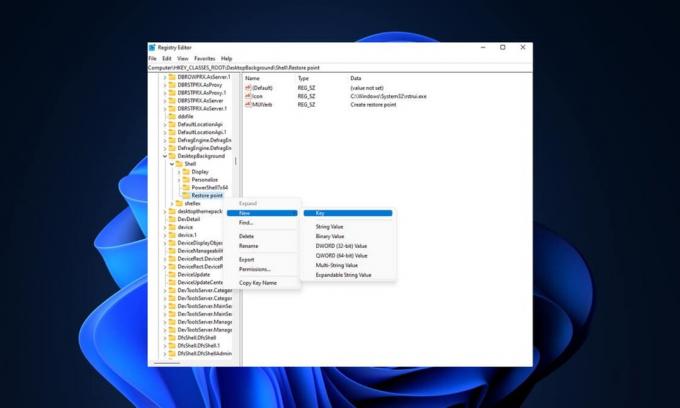
V systéme Windows 11 je predstavených veľa nových funkcií, z ktorých niektoré je potrebné nastaviť a prispôsobiť pomocou malej práce v nastaveniach. Jedným z nich je vytvorenie bodu obnovenia v systéme Windows 11 kliknutím pravým tlačidlom myši na pracovnej ploche. Dnes budeme hovoriť o rovnakej téme a budeme diskutovať o niektorých metódach pridania kontextovej ponuky Vytvoriť bod obnovenia v systéme Windows 11.
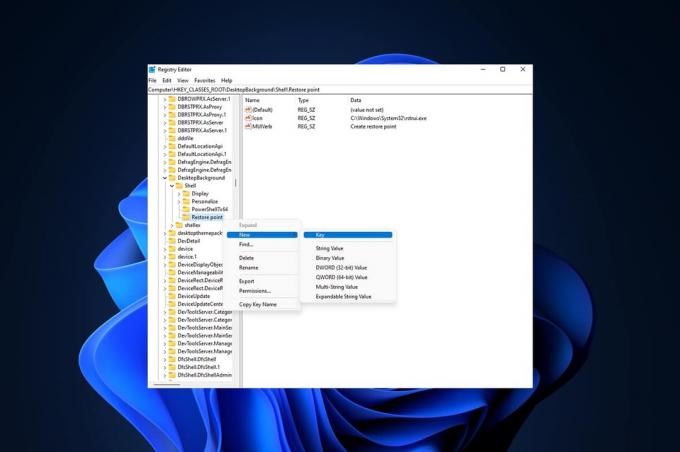
Obsah
- Ako pridať kontextovú ponuku Vytvoriť bod obnovenia v systéme Windows 11
- Je možné pridať Vytvoriť bod obnovenia v ponuke po kliknutí pravým tlačidlom myši?
- Metóda 1: Vytvorte a zlúčte súbor databázy Registry
- Metóda 2: Použite Editor databázy Registry
Ako pridať kontextovú ponuku Vytvoriť bod obnovenia v systéme Windows 11
Windows 11 poskytuje celkom dobré rozhranie v porovnaní s predchádzajúcimi verziami systému Windows, okrem chyby a problémy so stabilitou, ktoré spoločnosť Microsoft pomaly opravuje, aby sa zlepšil používateľ skúsenosti. Bod obnovenia môžete vytvoriť v ponuke po kliknutí pravým tlačidlom myši v systéme Windows 11 ako skratku, ktorú môžete použiť v prípade, že potrebujete vykonať a
Obnovenie systému.Je možné pridať Vytvoriť bod obnovenia v ponuke po kliknutí pravým tlačidlom myši?
Vzhľadom na Windows 11 v tomto príbehu je celkom možné pridať kontextovú ponuku Vytvoriť bod obnovenia a pomocou jednoduchých metód dosiahneme výsledok. Niekoľko súvisiacich bodov týkajúcich sa kontextovej ponuky systému Windows 11 je uvedených nižšie.
- The pravým tlačidlom myši alebo kontextové menu je možné prispôsobiť.
- Autor: vykonanie a vytvorenie niektorých zmien hodnôt v súbore registra a vykonaním správnych krokov ho môžeme prispôsobiť.
Nižšie sú uvedené možné spôsoby pridania kontextovej ponuky Vytvoriť bod obnovenia v systéme Windows 11.
Metóda 1: Vytvorte a zlúčte súbor databázy Registry
Toto je pravdepodobne najlepší a najjednoduchší spôsob vytvorenia možnosti vytvorenia bodu obnovenia a táto metóda šetrí veľa času vykonaním niekoľkých jednoduchých zmien v súboroch editora databázy Registry. Nasleduj tieto kroky:
1. Klikni na Ikona vyhľadávania, typ poznámkový bloka kliknite na Otvorené.

2. Prilepte nasledujúce text na Bez názvu – Poznámkový blok okno.
[HKEY_CLASSES_ROOT\Directory\Background\shell\Create Restore Point]"HasLUAShield"="""Ikona"="SystemPropertiesProtection.exe"[HKEY_CLASSES_ROOT\Directory\Background\shell\Create Restore Point\command]@="PowerShell -windowstyle hidden -command \"Start-Process cmd -ArgumentList '/s,/c, PowerShell Checkpoint-Computer -Description \"Manual\" -RestorePointType \"MODIFY_SETTINGS\"' -Slove runAs\""[HKEY_LOCAL_MACHINE\SOFTWARE\Microsoft\Windows NT\CurrentVersion\SystemRestore]"SystemRestorePointCreationFrequency"=dword: 00000000

3. Potom kliknite na Súbor a vyberte Uložiť ako… možnosť.
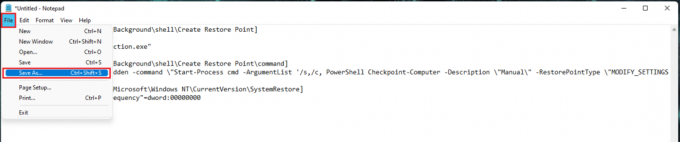
4. Pridať .reg rozšírenie na Názov súboru a vyberte Uložiť ako typ do Všetky súbory. teraz Uložiť súbor na vami požadovanom umiestnení.
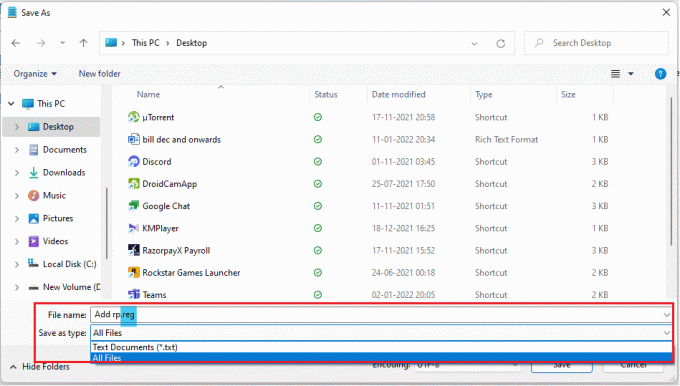
5. Teraz Otvorené zachránený súbor .reg, a Editor databázy Registry zobrazí sa varovanie o pridaní súboru do registra, kliknite na Áno pokračovať.
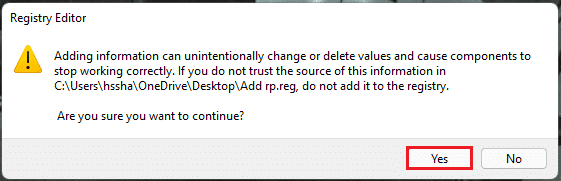
6. potom reštartváš počítač.
7. Nakoniec kliknite pravým tlačidlom myši na a prázdne miesto na pracovnej ploche a kliknite na Zobraziť viac možností. Potom dostanete možnosť Vytvorte bod obnovenia.
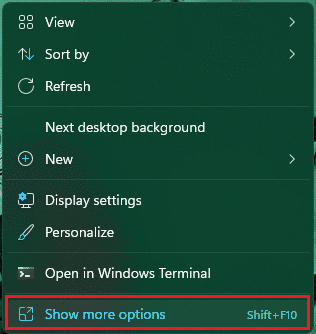
Prečítajte si tiež:Ako opraviť prázdne ikony v systéme Windows 11
Metóda 2: Použite Editor databázy Registry
Môžete vytvoriť možnosť pridať kontextovú ponuku Vytvoriť bod obnovenia v systéme Windows 11 konfiguráciou Editora databázy Registry. Postupujte podľa týchto krokov:
1. Spustite Bežať dialógovom okne stlačením Klávesy Windows + R spolu.
2. Typ regedit a kliknite OK na otvorenie Editor databázy Registry.

3. Prejdite na nasledujúce miesto cesta z panela s adresou.
Počítač\HKEY_CLASSES_ROOT\DesktopBackground\Shell
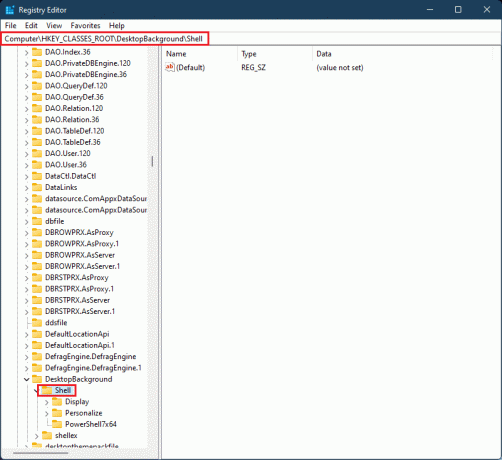
4. Kliknite pravým tlačidlom myši na Shell priečinok na ľavej table, umiestnite kurzor myši na Nový a kliknite na kľúč.
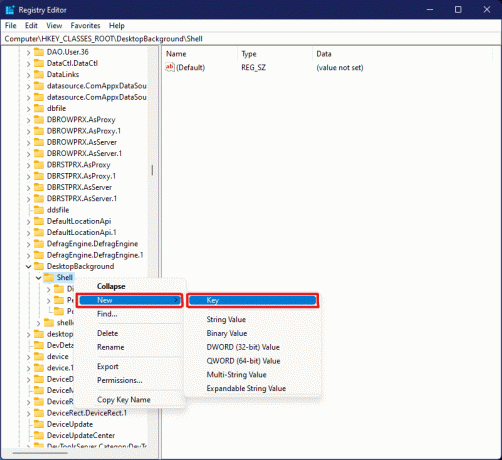
5. Premenujte nový priečinok vytvorený ako Bod obnovenia, kliknite pravým tlačidlom myši na prázdnu oblasť na pravej table a vyberte Nové >Hodnota reťazca.
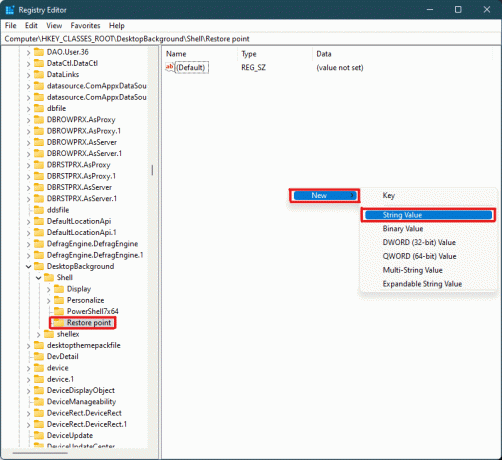
6. Premenujte toto novovytvorené Hodnota reťazca ako MUIVerb.
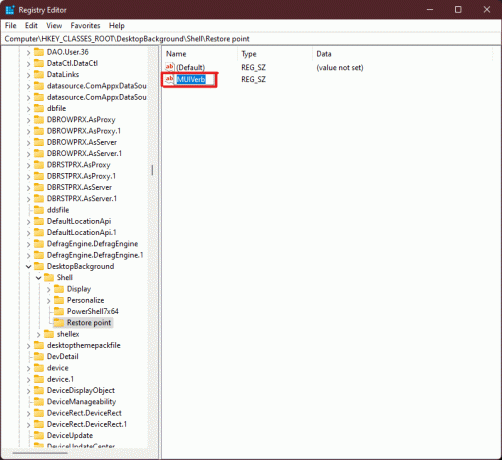
7. Dvakrát kliknite na MUIVerb Reťazec a typ Vytvorte bod obnovenia pod Hodnotové údaje oddiele. Kliknite na OK na uloženie zmien.
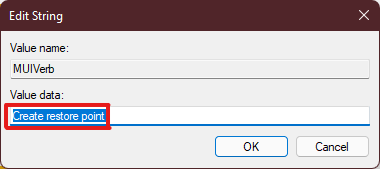
8. Teraz vytvorte ďalší Hodnota reťazca súbor, ako je uvedené v krok 5. A premenujte hodnotu ako Ikona.
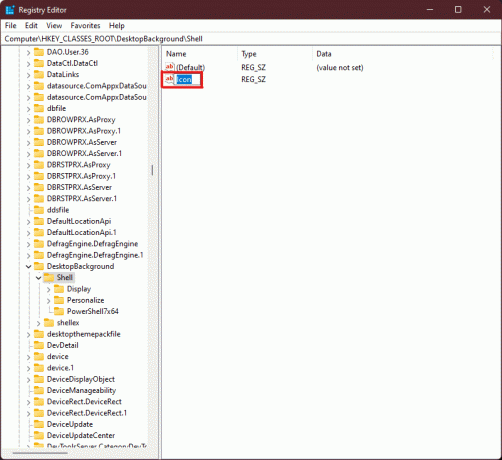
9. Dvakrát kliknite na Ikona Reťazec a typ C:\Windows\System32\rstrui.exe pod Hodnotové údaje možnosť. Kliknite na OK aby sa zmeny uložili.
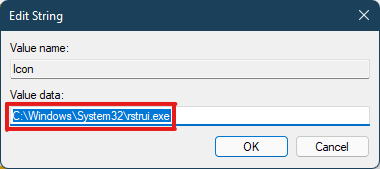
10. Teraz kliknite pravým tlačidlom myši na Bod obnovenia priečinok vytvorený skôr na ľavom paneli a vyberte Nové > kľúč.

11. Premenujte tento priečinok kľúčov ako Príkaz.
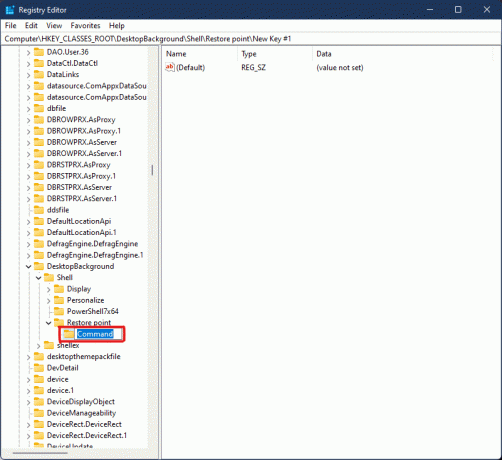
12. Teraz v priečinku Command dvakrát kliknite na (predvolené) hodnotu.
13. Napíšte nasledovné text v Hodnotové údaje pole a kliknite na OK aby sa zmeny uložili.
powershell.exe -c start -verb runas cmd '/k wmic.exe /Priestor názvov:\\root\default Cesta Volanie obnovenia systému CreateRestorePoint \"Môj bod obnovenia\", 100, 7'
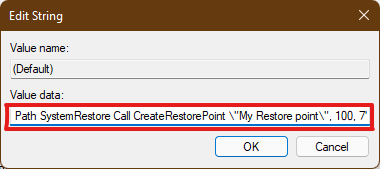
14. Zatvorte Editor databázy Registry a reštartujte počítač so systémom Windows 11.
15. Nakoniec kliknite pravým tlačidlom myši na prázdne miesto na pracovnej ploche a kliknite na Zobraziť viac možností zobraziť Vytvorte bod obnovenia možnosť.
Toto sú dva možné spôsoby vytvorenia bodu obnovenia v ponuke pravým tlačidlom myši v systéme Windows 11.
Odporúčané:
- Ako vypnúť funkciu Nájsť môj iPhone bez hesla
- Ako povoliť alebo zakázať kontrolu používateľských kont v systéme Windows 11
- Opravte, že Prieskumník neodpovedá v systéme Windows 10
- Ako povoliť alebo zakázať mobilný hotspot v systéme Windows 11
Dúfame, že vám tento článok pomohol získať rôzne spôsoby pridávania Vytvorte kontextovú ponuku bodu obnovenia v systéme Windows 11. Dúfame, že aspoň jedna z metód nášho sprievodcu vám dnes pomohla, napíšte o svojich skúsenostiach v sekcii komentárov nižšie a ktorá metóda je podľa vás najlepšia. Ak sa stretnete s akýmikoľvek ďalšími problémami alebo máte pre nás nejaké návrhy, spomeňte ich alebo nás kontaktujte.