Ako zmeniť predvolený operačný systém v programe Dual-Boot Setup
Rôzne / / November 28, 2021
Zmeňte predvolený operačný systém v programe Dual-Boot Setup: Ponuka zavádzania sa zobrazí pri každom spustení počítača. Ak máte v počítači viacero operačných systémov, musíte si vybrať operačný systém pri spustení počítača. V každom prípade, ak si nevyberiete OS, systém sa spustí s predvoleným operačným systémom. Predvolený operačný systém však môžete ľahko zmeniť v nastavení s dvojitým spustením pre váš systém.
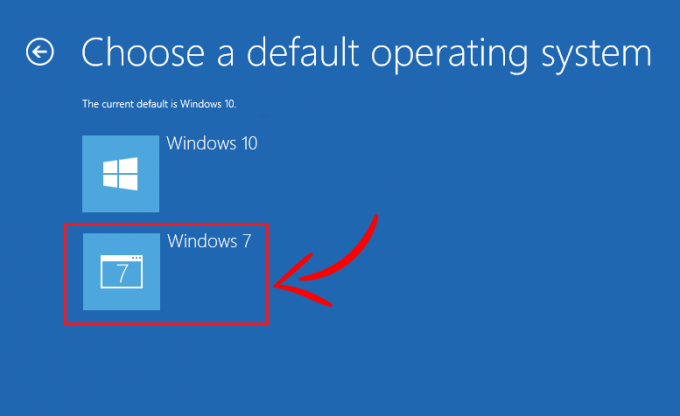
V zásade musíte po inštalácii alebo aktualizácii systému Windows zmeniť predvolený operačný systém. Pretože vždy, keď aktualizujete OS, tento operačný systém sa stane predvoleným operačným systémom. V tomto článku sa naučíme, ako zmeniť poradie zavádzania operačného systému pomocou rôznych metód.
Obsah
- Ako zmeniť predvolený operačný systém v programe Dual-Boot Setup
- Metóda 1: Zmeňte predvolený operačný systém v konfigurácii systému
- Metóda 2: Zmeňte predvolený operačný systém v programe Dual-Boot Setup pomocou rozšírených možností
- Metóda 3: Zmeňte predvolený operačný systém v programe Dual-Boot Setup pomocou Nastavenia
- Metóda 4: Softvér EasyBCD
Ako zmeniť predvolený operačný systém v programe Dual-Boot Setup
Poznámka: Uistite sa vytvoriť bod obnovenia pre prípad, že by sa niečo pokazilo.
Metóda 1: Zmeňte predvolený operačný systém v konfigurácii systému
Najzákladnejší spôsob, ako zmeniť poradie zavádzania prostredníctvom konfigurácie systému. Na vykonanie zmien je potrebné vykonať len veľmi málo krokov.
1. Najprv otvorte okno spustenia pomocou klávesovej skratky “Windows + R”. Teraz zadajte príkaz "msconfig“ a stlačením klávesu Enter otvorte okno konfigurácie systému.

2. Týmto sa otvorí Okno konfigurácie systému odkiaľ musíte prejsť na Spúšťacia karta.
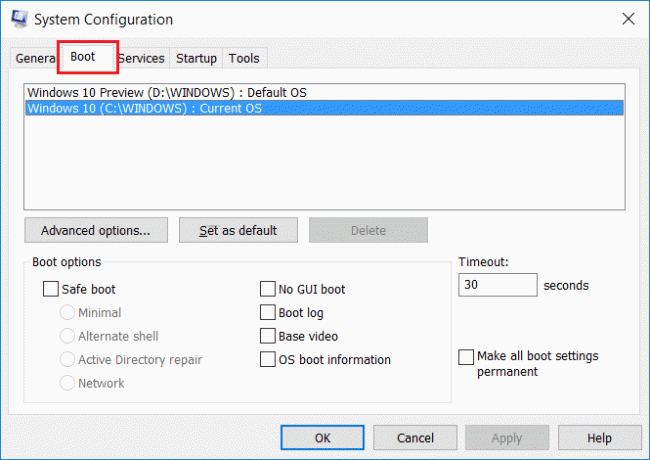
3. Teraz vyberte operačný systém, ktorý chcete nastaviť ako predvolený, potom kliknite na „Nastaviť ako predvolenútlačidlo “.
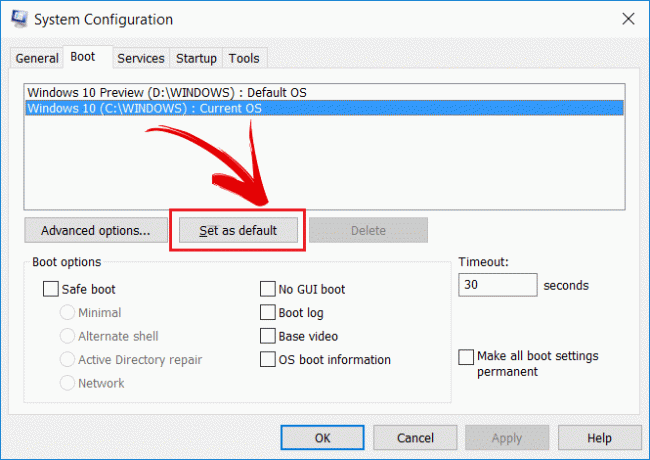
Týmto spôsobom môžete zmeniť operačný systém, ktorý sa spustí po reštarte systému. Predvolené nastavenie časového limitu môžete zmeniť aj v konfigurácii systému. Môžete ho zmeniť na svoj požadovaný čas čakania na výber operačného systému.
Metóda 2: Zmeňte predvolený operačný systém v programe Dual-Boot Setup pomocou rozšírených možností
Môžete nastaviť poradie spúšťania pri spustení systému. Ak chcete zmeniť predvolený operačný systém v nastavení s dvoma systémami, postupujte podľa nasledujúcich krokov:
1. Najprv reštartujte systém.
2. Keď sa zobrazí obrazovka na výber operačného systému, vyberte „Zmeňte predvolené nastavenia alebo vyberte iné možnosti” zo spodnej časti obrazovky namiesto operačného systému.
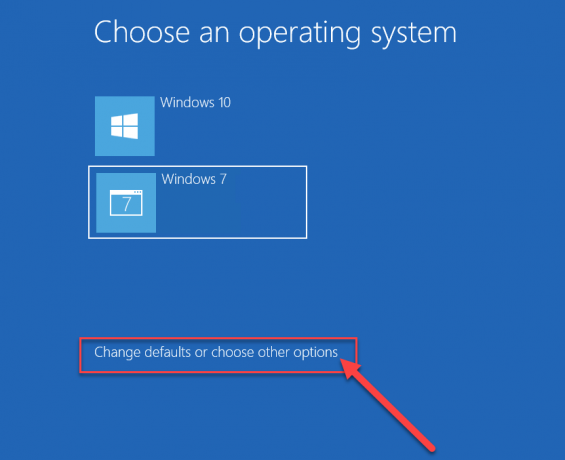
3. Teraz v okne Možnosti vyberte „Vyberte predvolený operačný systém”.

4.Vyberte preferovaný predvolený operačný systém.

Poznámka: Tu je operačný systém, ktorý je hore v súčasnostiaPredvolené Operačný systém.
5. Na obrázku vyššie Windows 10 je momentálne predvolený operačný systém. Ak si vyberiete Windows 7 potom sa stane tvojím predvolený operačný systém. Len majte na pamäti, že nedostanete žiadnu potvrdzujúcu správu.
6. V okne Možnosti môžete tiež zmeniť predvolená čakacia doba po ktorom sa Windows automaticky spustí s predvoleným operačným systémom.
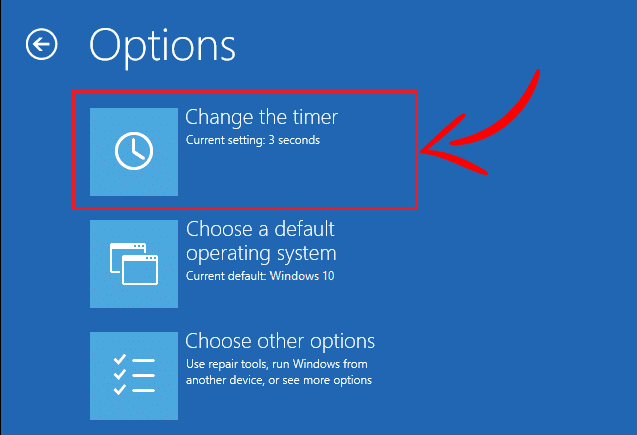
7. Kliknite na „Zmeňte časovač” v okne Možnosti a potom ho zmeňte na 5, 10 alebo 15 sekúnd podľa vášho výberu.

Stlačte tlačidlo „späť” zobrazíte obrazovku Možnosti. Teraz uvidíte operačný systém, ktorý ste vybrali ako „Predvolený operačný systém”.
Metóda 3: Zmeňte predvolený operačný systém v programe Dual-Boot Setup pomocou Nastavenia
Existuje ďalší spôsob, ako zmeniť poradie spúšťania pomocou nastavení systému Windows 10. Použitie nižšie uvedenej metódy opäť povedie k rovnakej obrazovke ako vyššie, ale je užitočné naučiť sa inú metódu.
1. Stlačením klávesu Windows + I otvorte Nastavenia a potom kliknite na „Aktualizácia a zabezpečenieikona “.

2. Z ponuky na ľavej strane vyberte možnosť „zotaveniemožnosť “.

4. Teraz na obrazovke Obnovenie kliknite na „Reštartuj teraz“tlačidlo pod Časť Pokročilé spustenie.

5. Teraz sa váš systém reštartuje a dostanete „Vyberte možnosť“. Vyberte možnosť „Použite iný operačný systém“ z tejto obrazovky.
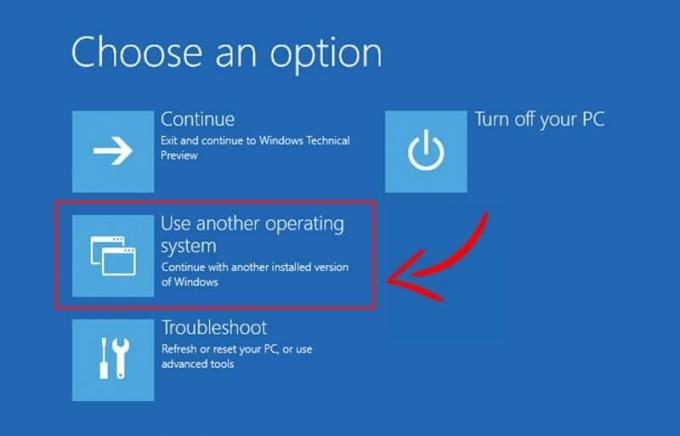
6. Na ďalšej obrazovke sa zobrazí zoznam operačného systému. Prvým z nich bude aktuálny predvolený operačný systém. Ak ho chcete zmeniť, kliknite na „Zmeňte predvolené nastavenia alebo vyberte iné možnosti“.
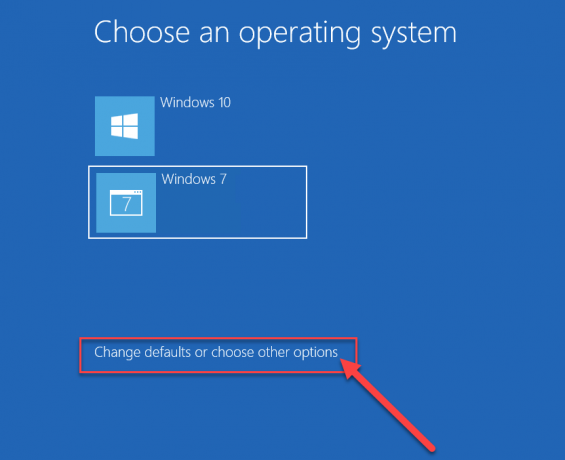
7.Po tomto kliknite na možnosť “Vyberte predvolený operačný systém“ z obrazovky Možnosti.

8. Teraz môžete vyberte predvolený operačný systém ako ste to urobili v poslednej metóde.

To je všetko, úspešne ste zmenili predvolený OS v nastavení Dual-Boot pre váš systém. Teraz bude tento zvolený operačný systém vaším predvoleným operačným systémom. Zakaždým, keď sa systém spustí, tento operačný systém sa automaticky vyberie na spustenie, ak na začiatku nezvolíte žiadny OS.
Metóda 4: Softvér EasyBCD
Softvér EasyBCD je softvér, ktorý môže byť veľmi užitočný na zmenu poradia BOOT operačného systému. EasyBCD je kompatibilný s Windows, Linux a macOS. EasyBCD má veľmi užívateľsky prívetivé rozhranie a pomocou týchto krokov môžete použiť softvér EasyBCD.
1. Najprv stiahnite si softvér EasyBCD a nainštalujte si ho na plochu.
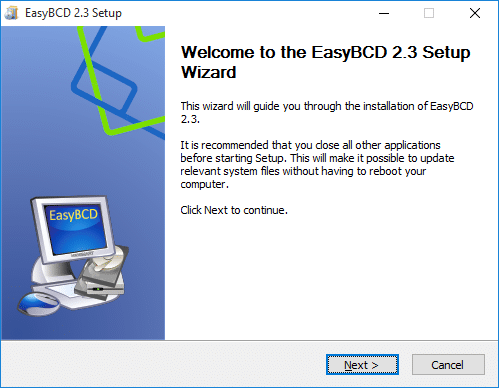
2. Teraz spustite softvér EasyBCD a kliknite na „Upraviť ponuku zavádzania“ z ľavej strany obrazovky.
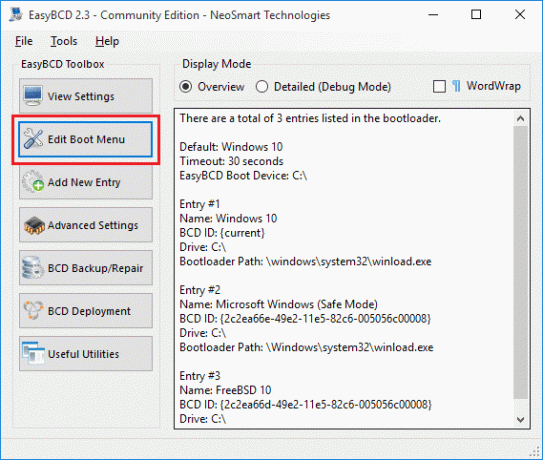
3. Teraz môžete vidieť zoznam operačného systému. Pomocou šípok nahor a nadol zmeňte poradie operačného systému v počítači.

4. Potom už len uložte zmeny kliknutím na „Uložiť nastaveniatlačidlo “.
Toto sú metódy, ktoré možno použiť na zmenu poradia zavádzania, ak používate viacero operačných systémov.
Odporúčané:
- Komprimujte video súbory bez straty kvality [2019]
- Odhaľte skryté heslá za hviezdičkou bez akéhokoľvek softvéru
- Ako spustiť anonymné prehliadanie vo vašom obľúbenom prehliadači
- 4 spôsoby, ako zakázať spúšťacie programy v systéme Windows 10
Dúfam, že vyššie uvedené kroky boli užitočné a teraz môžete ľahko Zmeňte predvolený operačný systém v programe Dual-Boot Setup, ale ak máte stále nejaké otázky týkajúce sa tohto návodu, neváhajte sa ich opýtať v sekcii komentárov.



