Opravte nefunkčnú zvukovú konzolu Realtek v systéme Windows 11
Rôzne / / February 03, 2022
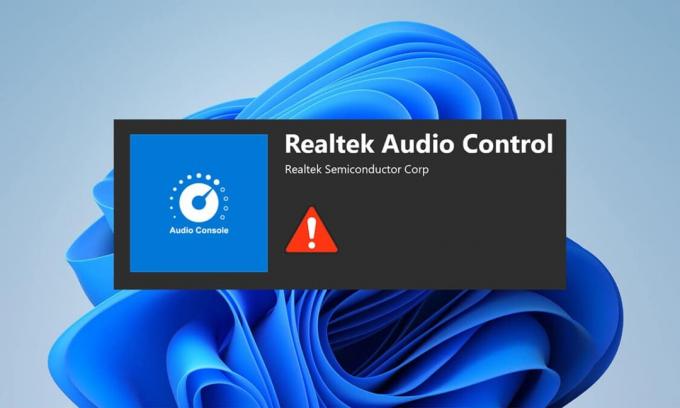
Windows 11 bol celosvetovo vydaný v októbri 2021 s množstvom chýb a chýb. Najviac sa to prejavuje pri novom OS, najmä pri ovládačoch, ktoré sú stále vo fáze testovania. V poslednej dobe sa mnohí používatelia sťažujú na zvukovú konzolu Realtek, ktorá nevylepšuje zvuk v systéme Windows 11, ako je virtualizácia slúchadiel, vyrovnávanie hlasitosti atď. pre slúchadlá, reproduktory a iné podobné zariadenia. Dnes teda prinášame perfektného sprievodcu, ktorý vám pomôže opraviť nefunkčnosť zvukovej konzoly Realtek v systéme Windows 11.
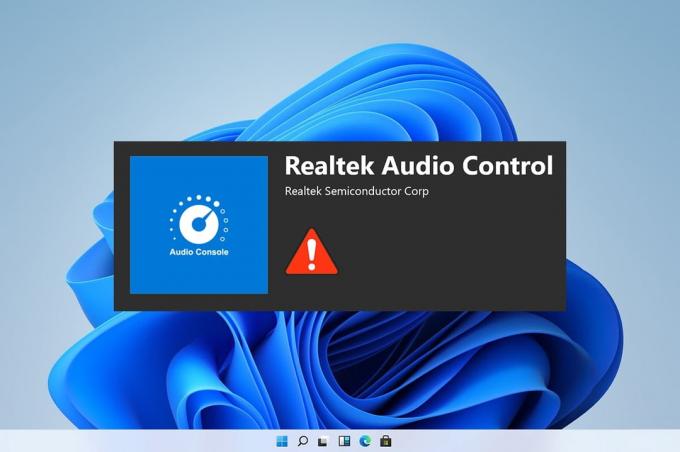
Obsah
- Ako opraviť nefunkčnosť zvukovej konzoly Realtek v systéme Windows 11
- Metóda 1: Základné riešenie problémov s hardvérom
- Metóda 2: Spustite nástroj na riešenie problémov s prehrávaním zvuku
- Metóda 3: Nastavte predvolené zvukové zariadenie
- Metóda 4: Overte zvukový výstup
- Metóda 5: Zmeňte formát zvukového zariadenia Realtek
- Metóda 6: Preinštalujte zvukovú službu
- Metóda 7: Aktualizujte ovládač zvuku
- Metóda 8: Preinštalujte zvukový ovládač
- Metóda 9: Vykonajte obnovenie systému
Ako opraviť nefunkčnosť zvukovej konzoly Realtek v systéme Windows 11
Problém s nefunkčnou konzolou Realtek Audio sa zvýšil po tom, čo ľudia inovovali na Windows 11 a neboli tam v systéme Windows 10. Hoci spoločnosť Microsoft neustále pracuje na zlepšovaní systému Windows 11 a nedávna verzia dosiahla v porovnaní s počiatočnými verziami veľkú stabilitu. Stále však môžete čeliť uvedenému problému. Môže existovať veľa dôvodov, ktoré môžu viesť k problémom so zvukovou konzolou Realtek, niekoľko takýchto dôvodov je uvedených nižšie, aby ste si mohli urobiť predstavu o scenári;
- Poškodené periférne zariadenia alebo zastarané zariadenia
- Problémy s pripojením zariadenia, poškodené káble
- Ovládače sú poškodené alebo zastarané pre konkrétne zariadenie
- Nesprávne spravované nastavenia zvuku alebo prerušenie inštalácie ovládača v dôsledku prítomnosti nechcenej aplikácie, ktorá zasahuje do procesu na pozadí
- Uvoľnené spojenie na konci skrinky systému, ktoré nedokáže dokončiť okruh.
- Nesprávne vložené káble do nesprávnych portov
Jeden z týchto dôvodov môže zvyčajne spôsobiť, že zvuková konzola Realtek nefunguje správne v systéme Windows 11. Aby sme to napravili, poďme vpred s metódami
Metóda 1: Základné riešenie problémov s hardvérom
Ak chcete začať úplne od základov, skontrolujte konektivitu zariadení, ktoré ste pripojili. Postupujte podľa uvedených bodov.
- Prejdite do skrinky vášho systému alebo dokovacej dosky a skontrolujte, či sú pripojenia vykonané správne.
- Rozmotajte a znova pripojte drôt ak áno, môže napínať káble.
- tiež skontrolujte, či váš systém nie je stlmený alebo má nízku úroveň zvuku čo robia niektoré aplikácie na optimalizáciu systému pre pohodlné počúvanie.
- Odpojenie a opätovné pripojenie zariadenia by sa malo vykonať aj na overenie.
Táto metóda by mohla vyriešiť základné problémy s pripojením periférnych zariadení, ale ak to tak nebolo, prejdite na ďalšiu metódu.
Metóda 2: Spustite nástroj na riešenie problémov s prehrávaním zvuku
Riešenie problémov so zvukom môže niekedy vyriešiť všetky pretrvávajúce problémy so zvukom v systéme. Ak ich chcete vyskúšať, postupujte takto:
1. Klikni na Ikona vyhľadávania, typ nastavenia riešenia problémova kliknite na Otvorené.

2. Tu kliknite na Ďalšie nástroje na riešenie problémov pod Možnosti riešenia problémov.
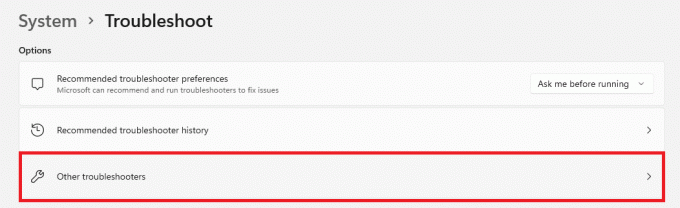
3. Nájdite Prehrávanie zvuku a kliknite na Bežať vpravo na spustenie nástroja na riešenie problémov.
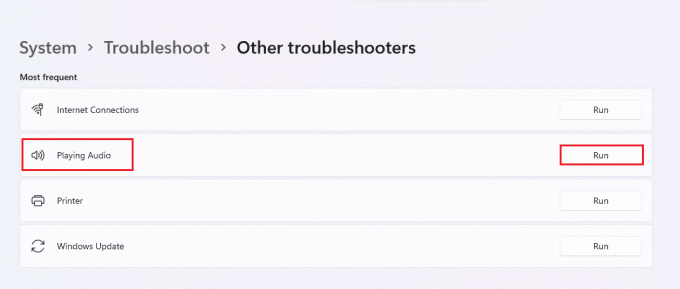
4. Teraz vyberte Zvukové zariadenie Realtek a kliknite na Ďalšie tlačidlo.
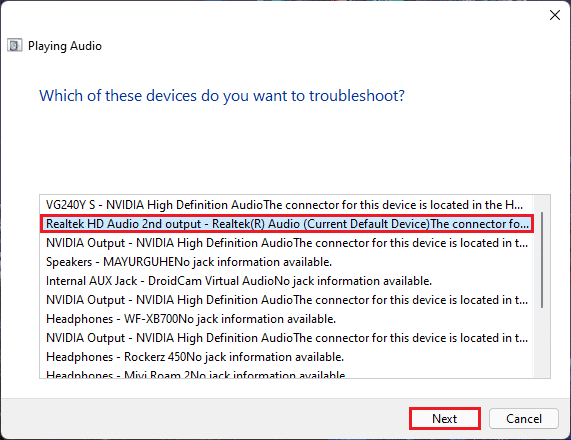
5. počkaj aby nástroj na riešenie problémov zistil problémy.
6. Použite opravu ak sa vyskytnú nejaké problémy podľa pokynov nástroja na riešenie problémov.
7. Reštart PC po vykonaní zmien.
Otvorte zvukovú konzolu a vyberte nastavenia, aby ste skontrolovali zvuk, či problém so zvukovou konzolou Realtek nefunguje.
Prečítajte si tiež:Opravte nízku hlasitosť mikrofónu v systéme Windows 11
Metóda 3: Nastavte predvolené zvukové zariadenie
Viaceré zvukové zariadenia môžu niekedy viesť k nesprávnemu správaniu, čo môže viesť k tomu, že zvuková konzola Realtek nezlepší zvuk. Ak chcete nastaviť konkrétny zvukový vstup/výstup ako predvolené zariadenie pre váš systém, postupujte podľa týchto krokov.
1. Kliknite pravým tlačidlom myši na ikona reproduktora v Panel úloh prepadovú časť a vyberte Nastavenia zvuku, ako je znázornené nižšie.

2. Kliknite na Viaczvuknastavenie pod Pokročilé oddiele.

3. Klikni na Prehrávanie kartu na Zvuk okno.
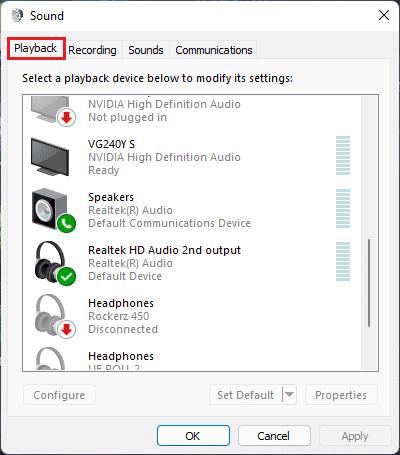
4. Nájdite Zvukové zariadenie Realtek v zozname naň kliknite a vyberte si Nastaviť predvolené možnosti nižšie.
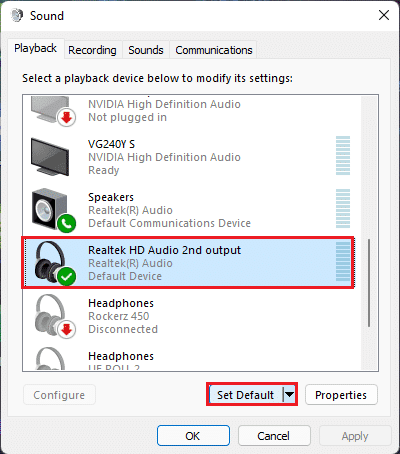
5. Kliknite na Použiť > OK uložte zmeny a zatvorte okno.
Otvorte konzolu, nastavte požadované nastavenia a skontrolujte aj zvuk, ak táto pevná zvuková konzola Realtek nezlepšuje zvuk. Ak sa to nevyriešilo, prejdite na ďalšiu metódu.
Metóda 4: Overte zvukový výstup
Môže to znieť hlúpo, ale potvrdenie správneho zvukového výstupu môže byť rovnako dôležité v prípade, že máte pripojených viacero zvukových výstupov. Niekedy opakované neúspešné pokusy o optimalizáciu zvukového zariadenia prehliadaním týchto malých detailov vás udržia v šoku celé hodiny a nevedú vás k požadovaným zvukovým výstupom. Aby ste to overili,
1. Klikni na ikonu vyhľadávania, typ Audio konzola Realteka kliknite na Otvorené.

2. Na ľavej table kliknite na Zvukový výstup Realtek HD z uvedených zariadení.
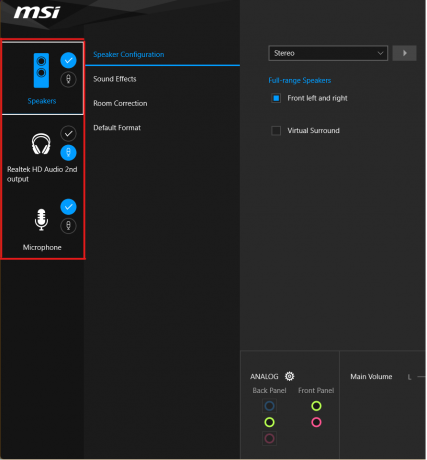
3. Teraz vykonajte požadované zmeny zvuku pre zariadenie a zatvorte aplikáciu.
4. potom prehrajte ľubovoľnú náhodnú hudbu po výbere požadovaných nastavení v konzole a skontrolujte, či problém stále pretrváva. Ak to nepomohlo, pokračujte ďalšou metódou.
Prečítajte si tiež:Ako vypnúť kameru a mikrofón v systéme Windows 11 pomocou klávesovej skratky
Metóda 5: Zmeňte formát zvukového zariadenia Realtek
Zlepšenie kvality zvuku pre zvukový výstup možno odporučiť výberom najlepšej štúdiovej kvality dostupnej v systéme Windows na vyriešenie tohto problému. Ak to chcete urobiť, postupujte podľa týchto jednoduchých krokov:
1. Prejdite na Nastavenia zvuku > Ďalšie nastavenia zvuku > Zvuk okno, ako je znázornené na Metóda 3.
2. Kliknite pravým tlačidlom myši na Zvukové zariadenie Realtek a vyberte Vlastnosti.
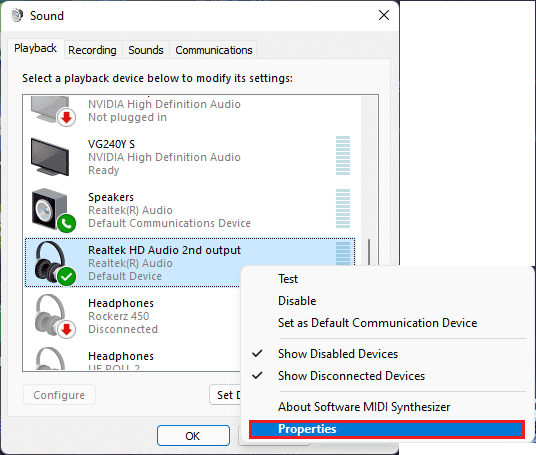
3. Klikni na Pokročilé a vyberte rozbaľovaciu ponuku pod Predvolený formát.
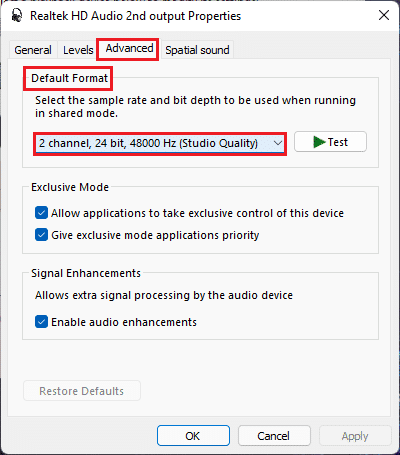
4. Potom vyberte 2 kanál, 24 bit, 192 000 Hz (štúdiová kvalita) z rozbaľovacích možností.
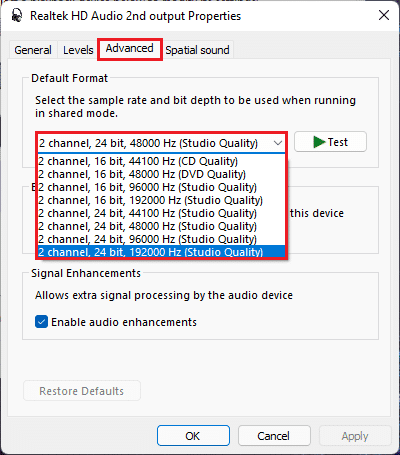
5. Kliknite na Použiť > OK na uloženie zmien.
Skontrolujte nastavenia na zvukovej konzole a prehrajte akýkoľvek zvuk, aby ste skontrolovali, či je opravená zvuková konzola Realtek, ktorá nevylepšuje zvuk.
Metóda 6: Preinštalujte zvukovú službu
Tu sú kroky na preinštalovanie zvukovej služby, aby ste vyriešili problém so zvukovou konzolou Realtek, ktorá nevylepšuje zvuk v systéme Windows 11.
1. Klikni na Ikona vyhľadávania, typ službya kliknite na Otvorené.
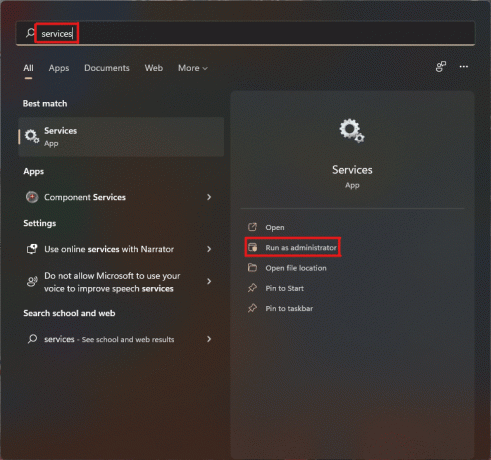
2. Na služby okno, rolujte nadol v zozname vpredu a vyhľadajte Windows Audio servis a skontrolujte ich Postavenie tab.
3A. Ak Postavenie hovorí tab zastavené, potom kliknite na Štart možnosť na Windows Audio oddiele.
3B. Ak Postavenie hovorí tab Beh, klikni na Reštart možnosť, ako je zvýraznené na danom obrázku nižšie.
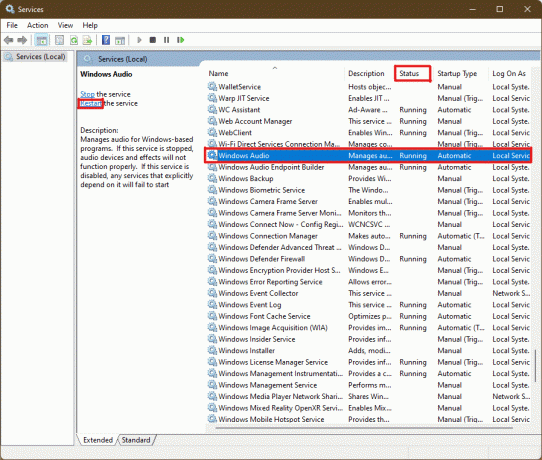
4. teraz reštart nasledujúci služby aj opakovaním vyššie uvedeného kroky.
- Windows Audio Endpoint Builder
- Diaľkové volanie procedúry
Prečítajte si tiež:3 spôsoby, ako zastaviť otváranie Spotify pri spustení v systéme Windows 11
Metóda 7: Aktualizujte ovládač zvuku
Čakajúca aktualizácia zvukového ovládača by obmedzila ďalšiu prácu iných s ním súvisiacich aplikácií. Ak to chcete skontrolovať, postupujte takto:
1. Klikni na Ikona vyhľadávania, typ správca zariadenía kliknite na Otvorené.

2. Dvakrát kliknite na Audio vstupy a výstupy rozbaliť a zobraziť nainštalované ovládače.

3. Kliknite pravým tlačidlom myši na svoj zvukový ovládač a vyberte Aktualizujte ovládač možnosť.

4. Kliknite na Automaticky vyhľadať ovládače na automatické stiahnutie a aktualizáciu ovládača.
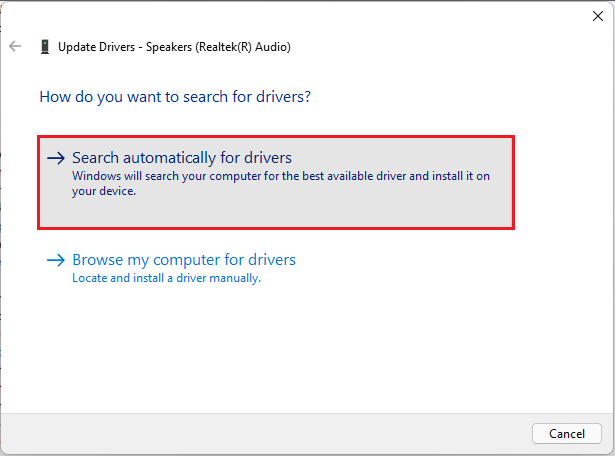
5A. Ak sú k dispozícii nejaké aktualizácie, potom Windows sa stiahne a nainštaluje ich.
5B. Ak je váš ovládač aktualizovaný, dostanete správu Najlepšie ovládače pre vaše zariadenie sú už nainštalované. Klikni na vyhľadajte aktualizované ovládače na lokalite Windows Update možnosť.
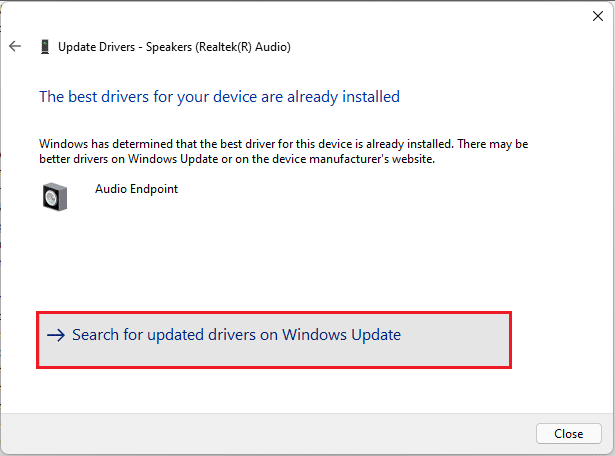
6. Potom vyberte Pokročilémožnosti v pravom paneli aktualizácia systému Windows Ponuka.

7. Klikni na Voliteľnéaktualizácie možnosť pod Dodatočnémožnosti.

8. Ak sú k dispozícii nejaké aktualizácie, budú tu uvedené. Nájsť aktualizácia zvukového ovládača a začiarknite políčko vedľa nej.
9. Potom kliknite na Stiahnite si a nainštalujte.

10. nakoniec reštartujte počítač po nainštalovaní aktualizácií.
Metóda 8: Preinštalujte zvukový ovládač
Ak všetky tieto metódy nefungujú, problémom môžu byť nainštalované ovládače a preinštalovanie by vyriešilo problém so zvukovou konzolou Realtek, ktorá nevylepšuje zvuk v systéme Windows 11. Ak to chcete urobiť, postupujte takto:
1. Klikni na Ikona vyhľadávania, typ správca zariadení a kliknite Otvorené.

2. V okne správcu zariadení dvakrát kliknite na Audio vstupy a výstupy aby sa to rozšírilo.
3. Kliknite pravým tlačidlom myši na zvukový ovládač a kliknite na Odinštalovaťzariadenie z kontextového menu.
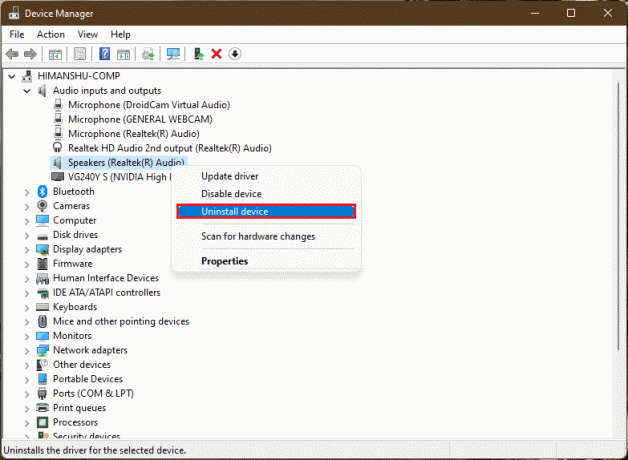
4. V Odinštalovať zariadenie výzva na potvrdenie, kliknite na Odinštalovať.
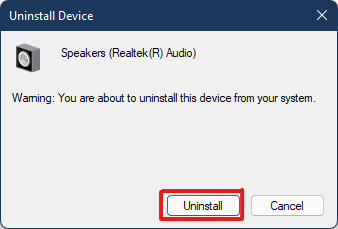
5. potom reštartváš počítač.
6. Stiahnite si najnovší zvukový ovládač Realtek z oficiálna web stránka.
Poznámka: Môžete tiež vybrať kompatibilný ovládač pre váš systém z Intel Driver and Support Assistant stránku.

7. Prejdite na miesto, kde ste stiahli súbor inštalačný súbor ovládača.
8A. Ak je stiahnutý súbor spustiteľný, dvakrát kliknite na .exe súbor a postupujte podľa pokyny na obrazovke na inštaláciu ovládača zvuku Realtek v systéme Windows 11.
8B. Ak je stiahnutý súbor vo formátoch ako .PSČ alebo .rar, použite aplikáciu na extrakciu archívu, napr 7 zips alebo WinRAR. Po rozbalení obsahu archívu dvakrát kliknite na spustiteľný súbor inštalačný súbor a nainštalujte ovládač.
Teraz skontrolujte, či audio konzola Realtek funguje alebo nie.
Prečítajte si tiež:Ako opraviť nefunkčnú webovú kameru Windows 11
Metóda 9: Vykonajte obnovenie systému
Ak žiadna z vyššie uvedených metód nevyrieši problém so zvukovou konzolou Realtek, ktorá nefunguje v systéme Windows 11. Potom by ste mali obnoviť systém späť do stavu, keď problém neexistoval. Ak chcete vykonať obnovenie systému, postupujte podľa týchto krokov.
1. Klikni na Ikona vyhľadávania, typ Ovládací panel a kliknite na Otvorené.

2. Set Zobraziť podľa: > Veľké ikony a kliknite na zotavenie možnosť, ako je znázornené.

3. Potom kliknite na OtvorenésystémObnoviť.

4A. Teraz si vyberte Odporúčané obnovenie a vyberte Ďalšie v Obnovenie systému okno. A kliknite na Ďalšie.

4B. Prípadne môžete manuálne Vyberte iný bod obnovenia. Potom vyberte najnovší bod obnovenia, aby ste obnovili počítač do bodu, keď ste problém ešte nezaznamenali. Kliknite na Ďalšie.
Poznámka: Môžete kliknúť na Vyhľadajte ovplyvnené programy zobrazí sa zoznam aplikácií, ktoré budú ovplyvnené obnovením počítača do predtým nastaveného bodu obnovenia. Kliknite na Zavrieť zatvorte novo otvorené okno.

5. Nakoniec kliknite na Skončiť začať Obnovenie systému.

Odporúčané:
- Ako opraviť, že Firefox nenačítava stránky
- Ako nájsť niečí zoznam želaní na Amazone
- Ako opraviť bzučanie zvuku v systéme Windows 11
- Ako vytvoriť kontextovú ponuku bodu obnovenia v systéme Windows 11
Dúfame, že pomocou tohto článku sa vám to podarilo napraviť Zvuková konzola Realtek nefunguje v systéme Windows 11. Pre tento problém je realizovateľných niekoľko z týchto metód, povedzte nám v sekcii komentárov nižšie, ktorá z týchto metód pre vás funguje a ak máte ďalšie otázky.



