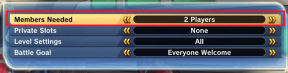2 najlepšie spôsoby zobrazenia histórie prehliadača Google Chrome
Rôzne / / February 03, 2022
Google Chrome je populárny webový prehliadač s viac ako 2 miliardy používateľov a je k dispozícii pre počítače a smartfóny. Všetci vieme, že keď používate prehliadač Google Chrome, vaša história sa ukladá, pokiaľ nepoužívate režim inkognito.

Keď však používate iné produkty Google, vaše akcie sa uchovávajú v denníku. Ide skôr o auditovú stopu každej aktivity, ktorú vykonáte online pomocou produktov Google vrátane prehliadača Chrome. Vďaka tomu môžete pristupovať k adresám URL webových stránok, názvom stránok, ikonám favicon a času a dátumu, kedy ste navštívili konkrétne webové stránky. Zaujíma vás, ako zobraziť svoju históriu v prehliadači Google Chrome a ďalších produktoch Google? Tu je postup, ako na to.
Tiež na Guiding Tech
2 najlepšie spôsoby zobrazenia histórie prehliadača Google Chrome
Jednou z hlavných výhod prehliadača Google Chrome je, že udržiava históriu prehliadania používateľa správne. Vďaka tomu môžete vždy veľmi jednoducho pristupovať k svojej histórii prehliadania, keď ju budete potrebovať. Existuje niekoľko spôsobov zobrazenia histórie prehliadania v prehliadači Google Chrome. Tento príspevok poskytne informácie o troch najjednoduchších metódach. Zahŕňajú:
Metóda 1: Zobrazte históriu prehliadača Google Chrome prostredníctvom panela Prispôsobiť a ovládať v prehliadači Chrome
Používatelia môžu jednoducho zobraziť svoju históriu prehliadania na paneli prispôsobenia a ovládania v prehliadači Google Chrome. Funguje to takto:
Krok 1: Spustite prehliadač Google Chrome na počítači.

Krok 2: Kliknutím na tlačidlo s tromi bodkami v pravom hornom rohu okna prehliadača Chrome zobrazíte možnosti ponuky prispôsobenia a ovládania.

Krok 3: Prejdite zoznamom ponuky a vyberte položku História. Vaša akcia zobrazí rozbaľovaciu ponuku.

Krok 4: Vo výslednej kontextovej ponuke vyberte položku História, čím spustíte stránku História.

Krok 5: Prezrite si záznamy a skontrolujte svoju históriu.
Krok 6: Ak chcete, môžete vymazať históriu. Vyberte položku a potom kliknite na tlačidlo s tromi bodkami vedľa nej.

Krok 7: Kliknite na Odstrániť z histórie.

Poznámka: Celú históriu prehliadača Google Chrome môžete vymazať začiarknutím políčka vedľa položky História prehliadania na karte Vymazať údaje prehliadania. Vyberte časový rámec a kliknite na Vymazať údaje v spodnej časti okna.
Tiež na Guiding Tech
Metóda 2: Zobrazte históriu prehliadača Google Chrome cez Moja aktivita
Ak ste omylom odstránili históriu prehliadača Chrome, môžete k nej získať prístup pomocou funkcie Moja aktivita. Moja aktivita je informačný panel poskytovaný spoločnosťou Google. Pomocou funkcie Moja aktivita môžu používatelia služby Google Workspace zobraziť všetky informácie súvisiace s ich používaním služieb Google Workspace vrátane Vyhľadávania, Máp, YouTube a Chromu. Podrobnosti o vašej aktivite s týmito produktmi sa zvyčajne zobrazujú ako časové osi.
Tu je postup, ako pomocou funkcie Moja aktivita skontrolovať históriu prehliadača Google Chrome z pracovnej plochy:
Krok 1: Otvorte prehliadač Chrome na počítači a vyhľadajte položku Moja aktivita na Googli.
Krok 2: Kliknite na výsledok zobrazujúci Moja aktivita.

Krok 3: Kliknite na Prihlásiť sa a zadajte podrobnosti o svojom účte Google.
Poznámka: Ak ste už prihlásení do svojho účtu Google, spustí sa stránka Aktivita Google, takže prihlasovací krok môžete preskočiť.

Krok 4: Na stránke Moja aktivita si môžete vybrať medzi zobrazením balíkov a zobrazením položiek. Bundle View sa najlepšie používa, ak chcete zobraziť výsledky vyhľadávania pre jednu webovú stránku naraz. Zobrazenie položky sa najlepšie používa, ak chcete vidieť časovú os svojej aktivity.

Krok 5: Po výbere preferovaného zobrazenia kliknite na Aktivitu na webe a v aplikáciách.

Krok 6: V skupine Zobraziť a odstrániť aktivitu kliknite na ikonu Chrome.

Krok 7: Posúvajte sa po stránke a skontrolujte svoju aktivitu v prehliadači Chrome. Ako budete pokračovať v rolovaní, stránka načíta staršie záznamy.

Krok 8: Kliknite na Podrobnosti pod konkrétnou položkou, ak potrebujete zobraziť informácie o danej aktivite.

Krok 9: Položky môžete zo zoznamu histórie odstrániť kliknutím na ikonu x vedľa.
Poznámka: Môžete tiež odstrániť podľa aktivity alebo vymazať celú históriu. Ak chcete odstrániť celú históriu prehliadača Chrome, vyberte možnosť odstrániť podľa dátumu.

Tiež na Guiding Tech
Povolenie vylepšenej ochrany v prehliadači Google Chrome
Ak zistíte, že návštevy škodlivých webových stránok sú časté, môžete povoliť rozšírenú ochranu kontrolou histórie prehliadača Chrome. Autor: umožňujúci zvýšenú ochranu, zvýšite bezpečnosť svojich aktivít v prehliadači Chrome a ďalších produktov Google.