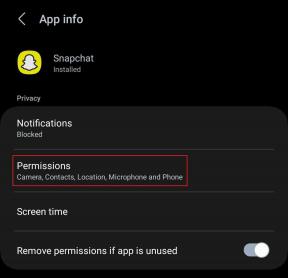4 spôsoby, ako opraviť funkčné klávesy klávesnice, ktoré nefungujú v systéme Windows 10/11
Rôzne / / February 03, 2022
Každý počítač má sadu kľúčov, ktoré umožňujú rýchly prístup ku konkrétnym akciám. Tieto typy kláves sú známe ako funkčné klávesy. Na všetkých počítačoch sú zvyčajne označené F1-F12. Fungovanie týchto kláves je väčšinou jednoduché. Ale raz za čas môžu mať problémy. Čítajte ďalej, aby ste pochopili spôsoby, ako opraviť funkčné klávesy, ktoré nefungujú v systémoch Windows 10 a Windows 11.

Najprv skontrolujte, či klávesnica funguje správne. Skúste stlačiť iné klávesy a sledujte, či klávesnica reaguje. Tiež sa uistite, že káble sú dobre pripojené. Skontrolujte, či sú všetky ostatné externé periférne zariadenia v dobrom prevádzkovom stave. Ak je všetko ostatné v poriadku a funkčné klávesy stále nefungujú, skúste tieto opravy.
1. Odinštalujte, preinštalujte a aktualizujte ovládače klávesnice
A poškodený vodič alebo zmeškaná aktualizácia môže ovplyvniť odozvu funkčného klávesu. Ak chcete aktualizovať na najnovšie verzie, aktualizujte ovládače. Tu je návod, ako to môžete urobiť.
Krok 1: Stlačte klávesy Windows + X a vyberte Správca zariadení.

Krok 2: Nájdite možnosť Klávesnice a rozbaľte zoznam.
Krok 3: Kliknite pravým tlačidlom myši na správnu možnosť klávesnice a vyberte Aktualizovať ovládač.

Krok 4: Vyberte možnosť Hľadať automaticky aktualizované ovládače.
Počkajte, kým systém Windows vyhľadá a nainštaluje najnovšie ovládače, a potom reštartujte počítač.

Ak používate systém Windows 11, ovládače môžete aktualizovať takto.
Krok 1: Stlačením Windows + I otvorte Nastavenia.
Krok 2: Na obrazovke Nastavenia kliknite na položku Windows Update na ľavej table. Prejdite na pravú tablu a kliknite na položku Rozšírené možnosti.

Krok 3: Klepnite na Voliteľné aktualizácie.

Krok 4: Kliknite na Aktualizácie ovládačov a vyberte ovládače, ktoré chcete aktualizovať.
Krok 5: Dokončite proces stlačením možnosti Stiahnuť a nainštalovať.

Ak funkčné klávesy po aktualizácii stále nereagujú, skúste odinštalovať a znova nainštalovať ovládače. Prejdite do rozbaleného zoznamu klávesníc a vyberte možnosť Odinštalovať zariadenie. Reštartujte počítač a mali by ste preinštalovať ovládače s novšími verziami.

2. Potvrdiť klávesové skratky Nevypínať funkčné klávesy
Typická klávesnica má dve sady akcií na funkčných klávesoch. Napríklad kláves F8 môže mať sekundárnu funkciu prehrávania hudby. Na vykonanie oboch príkazov má väčšina klávesníc modifikačný kláves označený Fn.
Kláves Fn funguje ako skratka a umožňuje vám to rýchlo vykonávať rôzne akcie. Niekedy však môže kláves Fn blokovať používanie určitých klávesov „F“. Aby ste sa uistili, že kláves Fn neobmedzuje používanie funkčných klávesov, môžete ho uzamknúť. Tým sa vyrieši problém s podržaním klávesu Fn pri prepínaní medzi akciami.

Nájdite na klávesnici kláves Fn a kláves Fn lock. Stlačte súčasne tlačidlá, čím by sa mala uzamknúť funkcia skratiek.
Upozorňujeme, že kláves Fn lock má na sebe symbol visiaceho zámku. Zvyčajne sa nachádza na klávese ESC a možno ju nájsť aj na iných klávesoch na počítači.
Poznámka: Niektoré notebooky nemajú kláves Fn. Tiež niektoré z tých, ktoré ho majú, môžu mať funkciu zámku na rôznych miestach. Pre potvrdenie správnej polohy si prečítajte návod od výrobcu.
3. Aktivujte funkčný kláves prostredníctvom nastavení systému BIOS
Aktualizácia alebo chyba v nastaveniach systému BIOS môže ovplyvniť fungovanie funkčných klávesov. Ak chcete opraviť deaktivované klávesy, navštívte nastavenia systému BIOS a povoľte funkcie. Tu je návod, ako to môžete urobiť.
Krok 1: Reštartujte počítač a buďte skutočne rýchly pri stlačení klávesu ESC pri prvom otočení obrazovky.
Krok 2: Vyberte možnosť nastavenia systému BIOS.

Krok 3: Na hornej lište kliknite na možnosť Rozšírené.
Krok 4: Nájdite možnosť Správanie funkčných kláves a kliknite na ňu. Ako hlavnú voľbu vyberte funkčné tlačidlo.
Uložte zmeny a reštartujte počítač. Potvrďte, či funkčné tlačidlá teraz fungujú správne.

4. Aktivujte služby zariadenia s ľudským rozhraním
Ďalším dôvodom, prečo sa funkcia klávesnice môže zastaviť, je, že sa zastavili služby HID. V takom prípade môžete navštíviť ovládacie prvky služby a povoliť funkcie.
Krok 1: Kliknite pravým tlačidlom myši na ponuku Štart systému Windows a dvakrát kliknite na položku Správa počítača.

Krok 2: Na ľavej table rozbaľte Služby a aplikácie a dvakrát kliknite na Služby.
Krok 3: Presuňte sa na pravú tablu a nájdite služby Human Interface Device.
Krok 4: Kliknite naň pravým tlačidlom myši a vyberte položku Vlastnosti.

Krok 5: Prejdite na stav služby a potvrďte, že je nastavený na možnosť Spustená. Ak nie, klepnite na Štart.
Krok 6: Prejdite späť nahor, nájdite typ spustenia a nastavte ho na Automaticky.
Krok 7: Kliknite na tlačidlo Použiť a potom na tlačidlo OK, aby sa zmeny prejavili.
Reštartujte počítač a potvrďte, či funkčné klávesy fungujú správne.

Oprava funkčnosti funkčných klávesov
Vyššie uvedené riešenia by mali pomôcť opraviť funkčné klávesy, ktoré nefungujú v systéme Windows 10 a 11. Ale ak ani jedno nepomôže, skúste čistú inštaláciu systému Windows. Čistá inštalácia vymaže údaje z pevného disku, čím váš systém začne odznova. Výhodou je, že môžete opraviť problémy s prenesenými problematickými programami alebo súbormi. Majte na pamäti, že čistá inštalácia vymaže všetky uložené súbory. Preto sa odporúča zálohovať súbory skôr, ako začnete.