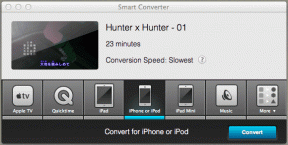14 spôsobov, ako opraviť chybu profilu Chrome
Rôzne / / February 03, 2022
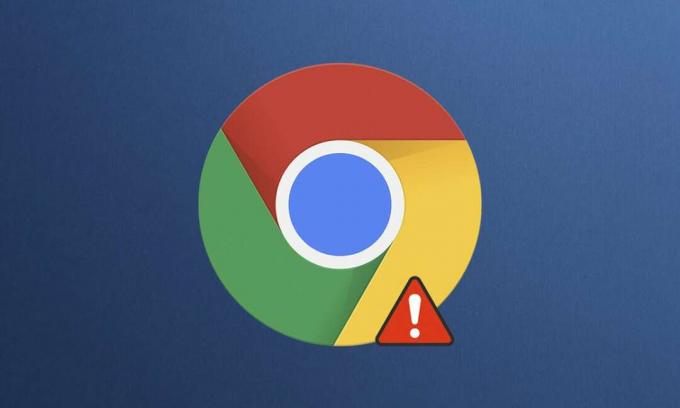
Google Chrome je jeden z najlepších webových prehliadačov, ktorý má obrovský rozsah funkcií, rozšírení a jednoducho použiteľnú vstavanú podporu. Používatelia však čelia chybám profilu Chrome v štandardnom režime a režime inkognito. Chyba profilu môže nastať aj vo vašom prehliadači Chrome. Keď narazíte na túto chybu, budete nútení znova sa prihlásiť do svojho účtu Chrome, aby ste získali všetky uložené predvoľby. Môže to byť pre vás nepríjemné, preto vám prinášame dokonalého sprievodcu, ktorý vám pomôže opraviť chybu profilu Chrome. Takže pokračujte v čítaní!

Obsah
- 14 spôsobov, ako opraviť chybu profilu prehliadača Chrome, ktorá sa vyskytla v počítači so systémom Windows 10.
- Čo spôsobuje chybu profilu v prehliadači Chrome?
- Metóda 1: Reštartujte proces Chrome
- Metóda 2: Vymažte vyrovnávaciu pamäť a súbory cookie
- Metóda 3: Použitie príznaku bez karantény (neodporúča sa)
- Metóda 4: Odstráňte webové údaje a lokálne štátne súbory
- Metóda 5: Premenujte predvolený priečinok
- Metóda 6: Zakážte rozšírenia
- Metóda 7: Odstráňte škodlivý softvér z prehliadača Chrome
- Metóda 8: Zakážte antivírus tretej strany (ak je to možné)
- Metóda 9: Odstráňte profil používateľa
- Metóda 10: Prepnite na nový profil používateľa
- Metóda 11: Odinštalujte nestabilné aplikácie
- Metóda 12: Aktualizujte Chrome
- Metóda 13: Obnovte Chrome
- Metóda 14: Preinštalujte Chrome
14 spôsobov, ako opraviť chybu profilu prehliadača Chrome, ktorá sa vyskytla v počítači so systémom Windows 10
Ak sa v prehliadači Chrome vyskytne chyba profilu, nemôžete použiť synchronizované údaje, ako sú heslá, história, doplnky, okná, záložky a údaje prehliadania. Pri prihlasovaní do účtu na inom počítači sa nemusí stretnúť s rovnakou chybou. Táto chyba sa objaví;
- Keď v prehliadači Chrome otvoríte novú kartu inkognito.
- Keď sa pokúsite vytvoriť nový profilový účet.
Ak sa aj vy stretávate s rovnakým problémom, nie ste sami! V tomto článku sme uviedli všetky možné spôsoby, ako opraviť chybu profilu Chrome v systéme Windows 10.
Čo spôsobuje chybu profilu v prehliadači Chrome?
Analyzovalo sa niekoľko správ používateľov, aby sa zbavili tejto chyby, a zozbierali sa dôvody, ktoré spustili problém. Existuje veľa dôvodov, ktoré spôsobujú uvedený problém. Nižšie je však vysvetlených niekoľko významných dôvodov.
- Ak máte, budete čeliť tejto chybe poškodiť miestne údaje na vašom PC. Poškodené webové údaje a súbory miestneho stavu povedú k chybe profilu v prehliadači Chrome. To isté môžete vyriešiť ich vymazaním.
- Niekedy, an nadmerne ochranný antivírusový programmôže rušiť váš program čo vedie k problému.
- Málo nekompatibilné programy na vašom PC povedie k chybám profilu v prehliadači Chrome.
- Chyby vo vašom používateľskom účte a prítomnosť aplikácií na filtrovanie reklám môže spôsobiť túto chybu.
- An zastaraná verzia Chrome respnekompatibilné rozšírenia prehliadača Chrome môže tiež spôsobiť túto chybu.
Táto časť obsahuje zoznam metód na opravu tejto chyby. Metódy sú usporiadané v súlade s ich účinnosťou na vyriešenie chyby. Postupujte podľa nich v rovnakom poradí a opravte to isté.
Metóda 1: Reštartujte proces Chrome
Môže existovať veľa aplikácií, ktoré bežia na pozadí. Tým sa zväčší priestor CPU a pamäte, čím sa ovplyvní výkon počítača a programu. Ak chcete zatvoriť úlohy na pozadí, postupujte podľa krokov uvedených nižšie.
1. Spustiť Správca úloh udieraním Klávesy Ctrl + Shift + Esc súčasne.
2. V Procesy kartu, vyhľadajte a vyberte Chrome proces.
3. Potom kliknite na Ukončiť úlohu tlačidlo, ako je znázornené na obrázku nižšie.

4. teraz znova spustite Google Chrome a skontrolujte, či ste problém vyriešili.
Metóda 2: Vymažte vyrovnávaciu pamäť a súbory cookie
Ak chcete opraviť chybu profilu Chrome, postupujte podľa uvedených krokov na vymazanie vyrovnávacej pamäte a súborov cookie.
1. Spustiť Google Chrome.
2. Potom kliknite na ikona s tromi bodkami > Ďalšie nástroje >Vymazať údaje prehliadania… ako je znázornené nižšie.

3. Skontrolujte nasledujúce možnosti.
- Súbory cookie a ďalšie údaje stránok
- Obrázky a súbory uložené vo vyrovnávacej pamäti
4. Teraz vyberte Vždy možnosť pre Časový rozsah.

5. Nakoniec kliknite na Zmazať dáta.
Metóda 3: Použitie príznaku bez karantény (neodporúča sa)
Hlavným dôvodom, prečo sa v prehliadači Chrome vyskytla chyba profilu, je Sandbox. Ak chcete tento problém vyriešiť, odporúčame vám použiť príznak no-sandbox.
Poznámka: Táto metóda sa neodporúča, pretože je riskantné uviesť prehliadač Chrome zo stavu izolovaného priestoru.
Napriek tomu, ak chcete túto metódu vyskúšať, môžete postupovať podľa nižšie uvedených pokynov.
1. Prejdite na Skratka prehliadača Google Chrome na pracovnej ploche a kliknite naň pravým tlačidlom myši.
2. Teraz vyberte Vlastnosti možnosť, ako je znázornené na obrázku nižšie.
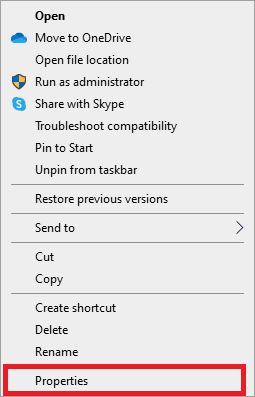
3. Choďte na Skratka kartu a v Cieľ typ poľa – bez pieskoviska na konci textu.
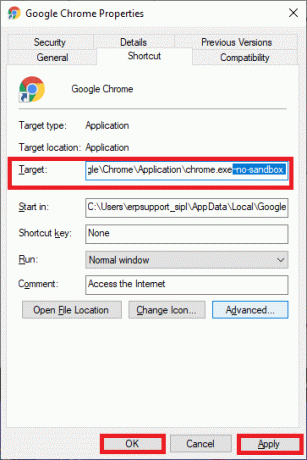
4. Nakoniec kliknite na Použiť nasledovaný OK pre uloženie zmien.
Prečítajte si tiež:Ako odstrániť Bing z prehliadača Chrome
Metóda 4: Odstráňte webové údaje a lokálne štátne súbory
Ak máte nejaké poškodené webové údaje alebo súbory miestneho stavu, budete čeliť chybe profilu Chrome. Ak chcete chybu opraviť, musíte odstrániť niektorý zo súborov alebo oboje. Chyba bude okamžite vyriešená. Zároveň tým nestratíte žiadne osobné údaje. Všetky nastavenia účtu a informácie budú bezpečne uložené vo vašom účte Google. Postupujte podľa týchto podrobných pokynov na odstránenie súborov Web Data/Local State z počítača.
1. Stlačte tlačidlo kľúč Windows, typ %localappdata%a kliknite na Otvorené ísť do AppData Local priečinok.

2. Dvakrát kliknite na Google priečinok, aby ste ho otvorili.
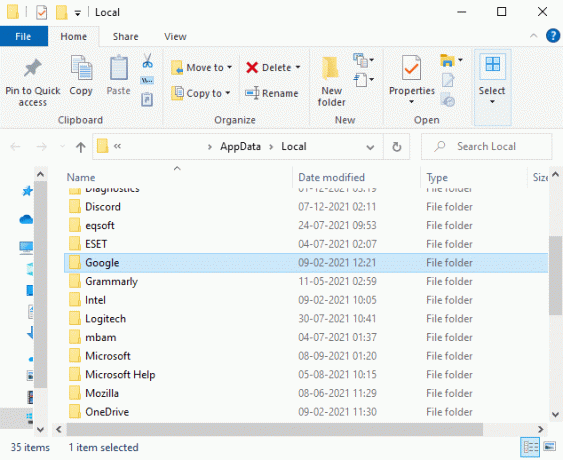
3. Teraz otvorte Chrome priečinok.
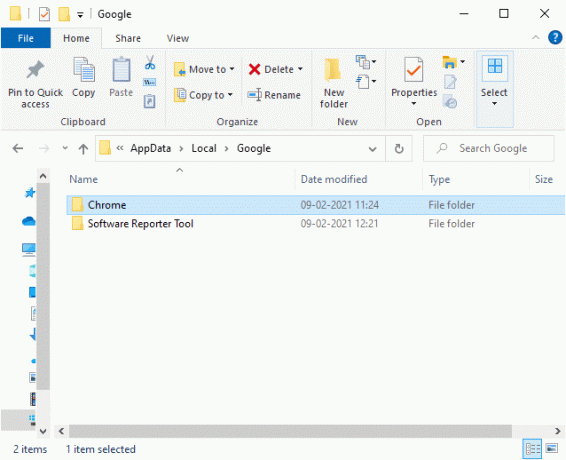
4. Tu dvakrát kliknite na Použivateľské dáta priečinok.

5. Opäť prejdite na Predvolené priečinok a otvorte ho.

6. Teraz prejdite nadol a kliknite pravým tlačidlom myši na Webové údaje súbor a kliknite na Odstrániť možnosť.

7. Spustiť Google Chrome a skontrolujte, či ste problém vyriešili.
8. Ak sa znova stretnete s chybou, prejdite na nasledujúce cesta v Prieskumník súborov a vymažte Miestny štát súbor.
C:\Users\USERNAME\AppData\Local\Google\Chrome\User Data

Teraz skontrolujte, či ste na svojom počítači opravili chybu profilu Chrome.
Metóda 5: Premenujte predvolený priečinok
Ak ste unavení z vyššie uvedených metód a stále ste nezískali opravu tohto problému, môžete skúsiť premenovať priečinok Údaje používateľa. Toto bude fungovať vo väčšine prípadov; postupujte podľa nižšie uvedených krokov a implementujte to isté.
1. stlačte a podržte Klávesy Windows + E spoločne otvoriť Prieskumník súborov.
2. Teraz prilepte nasledujúce cesta do panela s adresou a stlačte Vstupný kľúč.
%LOCALAPPDATA%\Google\Chrome\Používateľské údaje\

3. Nájdite Predvolené priečinok a kliknite naň pravým tlačidlom myši.
4. Potom vyberte Premenovať možnosť, ako je znázornené.

5. Ďalej premenujte priečinok na Staré predvolené a zasiahnuť Vstupný kľúč.

6. nakoniec reštart Chrome a skontrolujte, či ste problém vyriešili.
Prečítajte si tiež:Ako povoliť DNS cez HTTPS v prehliadači Chrome
Metóda 6: Zakážte rozšírenia
Postupujte podľa krokov uvedených nižšie a opravte chybu profilu Chrome zakázaním rozšírení.
1. Spustiť Chrome a typ chrome://extensions v Panel s adresou URL. Hit Vstupný kľúč získať zoznam všetkých nainštalovaných rozšírení.

2. Prepínač Vypnuté a prepnúť pre rozšírenie (napr. Gramaticky pre Chrome), aby ste ho zakázali.

3. Obnovte svoj prehliadač a uvidíte, či sa chyba znova zobrazí alebo nie.
4. Opakujte vyššie uvedené kroky zakázať rozšírenia po jednom a skontrolovať, či je chyba opravená alebo nie.
Metóda 7: Odstráňte škodlivý softvér z prehliadača Chrome
Niekoľko nekompatibilných programov vo vašom zariadení často spôsobí túto chybu, ktorá sa dá opraviť, ak ich úplne odstránite zo systému. Tu je niekoľko krokov na implementáciu toho istého.
1. Spustiť Google Chrome a kliknite na ikona s tromi bodkami > nastavenie ako je znázornené zvýraznené.

2. Tu kliknite na Pokročilé nastavenie na ľavej table a vyberte Resetujte a vyčistite možnosť.

3. Teraz vyberte Vyčistenie počítača možnosť, ako je znázornené nižšie.

4. Tu kliknite na Nájsť , čím Chrome povolíte nájsť škodlivý softvér na vašom počítači.

5. počkaj na dokončenie procesu a odstrániť škodlivé programy zistené prehliadačom Google Chrome.
6. Reštartujte počítač a skontrolujte, či je problém vyriešený.
Prečítajte si tiež:Ako odstrániť motívy prehliadača Chrome
Metóda 8: Zakážte antivírus tretej strany (ak je to možné)
V niektorých prípadoch môže váš antivírusový program tretej strany nainštalovať ďalšie panely s nástrojmi na ochranu vášho počítača pred hrozbami online prehliadača. Tieto panely s nástrojmi nie sú pre váš systém povinné a niekedy môžu spôsobiť chybu profilu Chrome. Môžete teda dočasne vypnúť antivírus, aby ste túto chybu opravili. Postupujte podľa uvedených krokov.
Poznámka: Kroky a metódy sa môžu líšiť v závislosti od antivírusového softvéru. Ako príklad sme ukázali kroky pre Avast Antivirus.
1. Prejdite na Ikona antivírusu v Panel úloh a kliknite naň pravým tlačidlom myši.

2. Teraz vyberte Ovládanie štítov Avast možnosť.

3. Vyberte si ktorúkoľvek z uvedených možností možnosti podľa vášho pohodlia:
- Vypnite na 10 minút
- Vypnúť na 1 hodinu
- Zakázať, kým sa počítač nereštartuje
- Zakázať natrvalo

4. Potvrďte výzvu zobrazenú na obrazovke a reštartujte počítač.
Poznámka: Môžete prejsť do ponuky Antivírus a kliknúť na ZAPNÚŤ na reaktiváciu štítu.

Metóda 9: Odstráňte profil používateľa
Táto chyba sa vyskytuje, ak sa v používateľskom profile vyskytne chyba. Preto by pomohol prechod na nový profil. Ak to nepomôže, odstráňte profil podľa nižšie uvedených krokov na vyriešenie chyby profilu Chrome.
Poznámka: Odstránením profilu sa odstráni iba profil z tohto systému. História prehliadača, heslá a záložky budú uložené v cloude.
1. Otvorené Google Chrome a kliknite na svoj ikona profilu.
2. Teraz kliknite na ikona ozubeného kolieska.
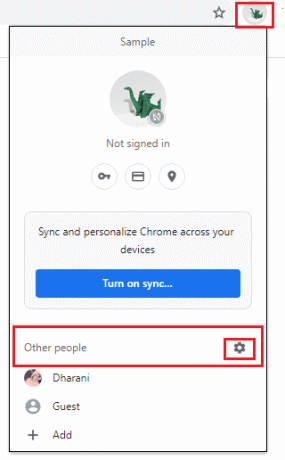
3. Umiestnite kurzor myši nad užívateľský profil ktorý chcete vymazať a kliknite na ikona s tromi bodkami.

4. Teraz vyberte Odstrániť možnosť, ako je znázornené nižšie.

5. Dostanete výzvu so zobrazením, Týmto natrvalo odstránite svoje údaje prehliadania z tohto zariadenia. Pokračujte kliknutím na Odstrániť tlačidlo.
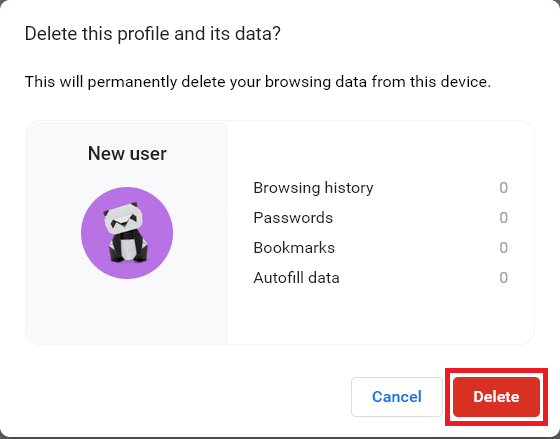
Teraz si môžete užívať surfovanie vo svojom prehliadači bez nechcených prerušení.
Prečítajte si tiež:Ako exportovať uložené heslá z prehliadača Google Chrome
Metóda 10: Prepnite na nový profil používateľa
Niekedy vám jednoduché metódy môžu poskytnúť najlepšie výsledky! Mnohí používatelia napríklad navrhovali, že túto chybu možno opraviť, keď prepnete na nový používateľský profil. Takže podľa nižšie uvedených pokynov prepnite na nový používateľský profil a odstráňte existujúci.
1. Spustiť Google Chrome a kliknite na svoj Ikona profilu.
2. Teraz vyberte ikona ozubeného kolieska v Ostatní ľudia oddiele.
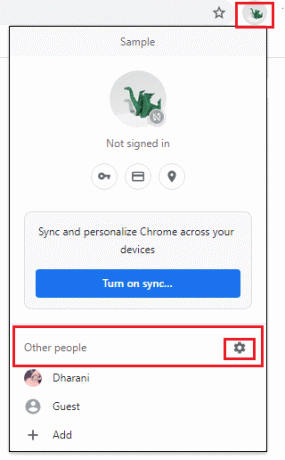
3. Teraz kliknite na Pridať ikonu.
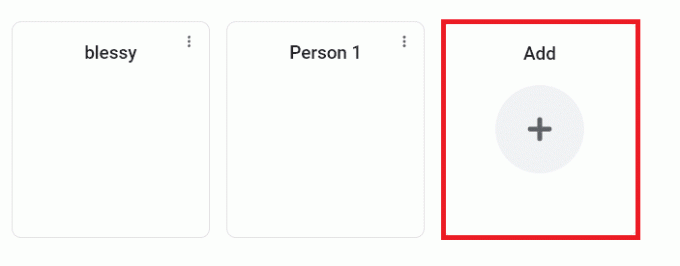
4. Potom kliknite Pokračujte bez účtu.
Poznámka: Môžete kliknúť na Prihlásiť sa aby ste sa prihlásili pomocou svojho účtu Gmail.
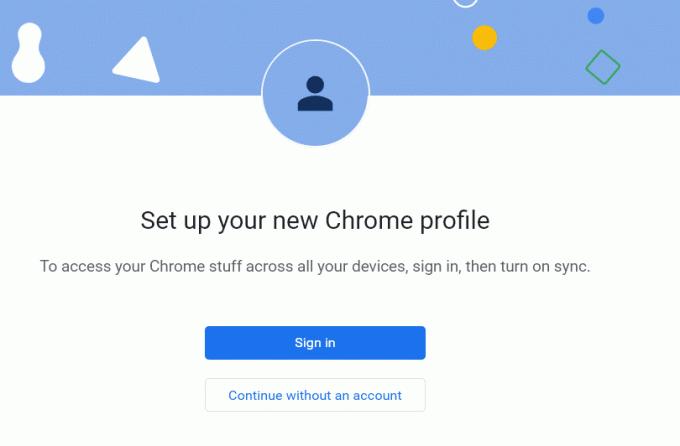
5. potom prispôsobiť svoj profil Chrome pridaním profilový obrázok, meno a vyberte si farbu motívu.
6. Teraz kliknite na hotový po prispôsobení profilu.
Poznámka: Ak pre tohto používateľa nechcete mať skratku na pracovnej ploche, zrušte začiarknutie políčka Vytvorte odkaz na pracovnej ploche box.

Metóda 11: Odinštalujte nestabilné aplikácie
Niekedy môžete použiť aplikácie na filtrovanie reklám, aby ste si mohli vychutnať ničím nerušený zážitok zo surfovania. Môžu spustiť chybu profilu, ku ktorej došlo v prehliadači Chrome, pretože vašu webovú stránku považujú za reklamu. Ak chcete problém vyriešiť, odinštalujte príslušné aplikácie podľa krokov uvedených nižšie.
1. Zasiahnite kľúč Windows, typ aplikácie a funkciea kliknite na Otvorené.

2. Klikni na aplikácia na filtrovanie reklám (napr. Battle.net) a vyberte Odinštalovať možnosť, ako je znázornené nižšie.

3. Kliknite na Odinštalovať znova, aby ste potvrdili to isté, čo je uvedené vyššie.
4. Nasleduj pokyny na obrazovke na dokončenie procesu odinštalovania.
5. nakoniec reštartváš počítač a skontrolujte, či chybový kód pretrváva alebo nie. Ak áno, skúste ďalšie riešenie.
Prečítajte si tiež:Čo je Google Chrome Elevation Service
Metóda 12: Aktualizujte Chrome
Ak máte zastaraný prehliadač, vylepšené funkcie webových stránok nebudú podporované. Ak chcete opraviť niektoré chyby a chyby vo svojom prehliadači, aktualizujte ho na najnovšiu verziu. Tu je návod, ako na to.
1. Prejdite na Google Chrome.
2. Klikni na ikona s tromi bodkami expandovať Nastavenia Ponuka.
3. Potom vyberte Pomocník >O prehliadači Google Chrome ako je znázornené nižšie.

4. Povoliť Google Chrome na vyhľadávanie aktualizácií. Zobrazí sa obrazovka Kontrolujú sa aktualizácie správu, ako je znázornené.

5A. Ak sú dostupné aktualizácie, kliknite na Aktualizovať tlačidlo.
5B. Ak je už Chrome aktualizovaný, Google Chrome je aktuálny zobrazí sa správa.

6. nakoniec spustite aktualizovaný prehliadač a skontrolujte chybu.
Metóda 13: Obnovte Chrome
Obnovenie prehliadača Chrome obnoví predvolené nastavenia prehliadača a existuje viac možností, ako opraviť diskutovanú chybu. Podľa nižšie uvedených krokov resetujte prehliadač Google Chrome a skontrolujte, či sa problém vyriešil.
1. Otvorené Google Chrome a prejdite na chrome://settings/reset
2. Klikni na Obnovte pôvodné predvolené nastavenia možnosť, zobrazená zvýraznená.

3. Teraz potvrďte svoju akciu kliknutím na Obnoviť nastavenia tlačidlo.

Teraz znova spustite webovú stránku a skontrolujte, či je chyba profilu, ktorá sa vyskytla v prehliadači Chrome, vyriešená alebo nie.
Prečítajte si tiež:Opravte problém s blokovaním sťahovania prehliadača Chrome
Metóda 14: Preinštalujte Chrome
Ak vám žiadna z vyššie uvedených metód nepomohla, môžete skúsiť preinštalovať prehliadač Google Chrome. Vyriešite tým všetky relevantné problémy s vyhľadávacím nástrojom, aktualizáciami alebo inými súvisiacimi problémami, ktoré často spôsobujú chybu profilu Chrome.
1. Zasiahnite kľúč Windows, typ aplikácie a funkciea kliknite na Otvorené.

2. Hľadať Chrome v Vyhľadajte tento zoznam lúka.
3. Potom vyberte Chrome a kliknite na Odinštalovať zobrazené tlačidlo zvýraznené.

4. Opäť kliknite na Odinštalovať na potvrdenie.
5. Teraz stlačte tlačidlo kľúč Windows, typ %localappdata%a kliknite na Otvorené ísť do AppData Local priečinok.

6. Otvor Google priečinok dvojitým kliknutím naň.

7. Kliknite pravým tlačidlom myši na Chrome a vyberte priečinok Odstrániť možnosť, ako je znázornené nižšie.

8. Opäť stlačte kľúč Windows, typ %dáta aplikácie%a kliknite na Otvorené ísť do AppData Roaming priečinok.

9. Opäť prejdite na Google priečinok a vymazať a Chrome priečinok, ako je znázornené v kroky 6-7.
10. nakoniec reštart váš počítač.
11. Ďalej si stiahnite súbor Najnovšia verzia z Google Chrome ako je znázornené.

12. Spustite inštalačný súbor a postupujte podľa pokynov na obrazovke nainštalovať Chrome.

Odporúčané:
- Opravte nefunkčnú zvukovú konzolu Realtek v systéme Windows 11
- Ako opraviť, že Firefox nenačítava stránky
- Ako opraviť nedostatok pamäte v prehliadači Chrome
- Ako opraviť chybový kód Netflix M7111-1101
Dúfame, že jeden z týchto spôsobov môže pomôcť opraviť chybu profilu Chrome v systéme Windows 10. Dajte nám vedieť, ktorá metóda sa vám osvedčila najlepšie. Tiež, ak máte nejaké otázky/návrhy týkajúce sa tohto článku, neváhajte ich napísať do sekcie komentárov nižšie.