Opravte chybu, ojoj, niečo sa pokazilo na YouTube
Rôzne / / February 03, 2022

Youtube je v súčasnosti najväčšia online streamovacia platforma. Hráči, technickí recenzenti, spravodajské organizácie a poskytovatelia obsahu denne odovzdávajú svoje videá na YouTube. Môžete sa prihlásiť na odber kanála a komentovať ich videá a páčiť sa im. Ak to chcete urobiť, musíte sa prihlásiť pomocou svojho účtu Google. Ak však dostanete Ojoj, vyskytla sa chyba na Youtube chyba pri prihlasovaní sa do účtu alebo pri prehrávaní videí, potom sa nebojte! Máme pre vás perfektného sprievodcu, ako vyriešiť tento problém s počítačom YouTube. Prečítajte si, ako túto chybu opraviť.

Obsah
- Opravte chybu, ojoj, niečo sa pokazilo na YouTube v systéme Windows 10
- Metóda 1: Obnovte prihlasovaciu stránku Google
- Metóda 2: Vymažte vyrovnávaciu pamäť prehliadača
- Metóda 3: Odstráňte rozšírenia
- Metóda 4: Zmeňte nastavenia servera proxy
- Metóda 5: Použite verejné servery DNS
- Metóda 6: Odstráňte škodlivý softvér z prehliadača Chrome
- Metóda 7: Spravujte zariadenia Google
- Metóda 8: Skontrolujte nastavenia zabezpečenia účtu Google
- Metóda 9: Aktualizujte systém Windows
- Metóda 10: Aktualizujte webový prehliadač
- Metóda 11: Obnovte Chrome
- Metóda 12: Preinštalujte Chrome
- Tip pre profesionálov: Použite Google Chrome
Opravte chybu, ojoj, niečo sa pokazilo na YouTube v systéme Windows 10
Keď si prehliadate YouTube a pokúšate sa prehrať videá alebo sa prihlásiť do svojho účtu Google, môže sa stať, že sa vyskytol problém so službou YouTube vo vašom počítači so systémom Windows 10. Táto chyba môže byť spôsobená rôznymi dôvodmi. Niektoré z nich sú uvedené nižšie;
- Poškodená vyrovnávacia pamäť prehliadača a súbory cookie
- Zastaraný webový prehliadač
- Nesprávne nastavenia servera proxy
- Problém zabezpečenia účtu Google
- Nepodporované rozšírenia prehliadača
V tomto článku sme zostavili všetky možné spôsoby opravy Ojoj, vyskytol sa problém na YouTube chyba. Postupujte teda krok za krokom podľa nižšie uvedených metód.
Metóda 1: Obnovte prihlasovaciu stránku Google
Znova načítajte prihlasovaciu stránku účtu Google, aby ste sa zbavili správy, že sa niečo pokazilo. Najmä ak ste sa pokúsili prihlásiť po tom, čo bola stránka dlhší čas neaktívna alebo ak sa vaše internetové pripojenie náhle stratilo. Stránku na karte Chrome môžete obnoviť štyrmi rôznymi spôsobmi. Sú uvedené nižšie.
1A. V prehliadači stlačte tlačidlo kláves F5 osviežiť sa.
1B. Držať dole Klávesy Ctrl + R súčasne.
1C. Klikni na Ikona obnovenia v paneli s adresou, ako je zvýraznené na obrázku nižšie.

1D. Kliknite pravým tlačidlom myši na prázdnu oblasť webového prehliadača a vyberte Znovu načítať možnosť z kontextového menu.
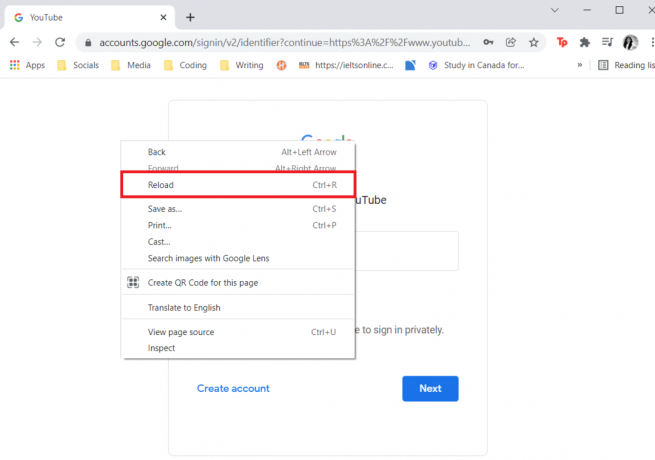
Niekedy stačí opätovné načítanie stránky a niečo sa pokazí Chyba počítača YouTube. Obnovte stránku podľa niektorého z vyššie uvedených spôsobov.
Metóda 2: Vymažte vyrovnávaciu pamäť prehliadača
Kvôli údajom uloženým vo vyrovnávacej pamäti môže mať váš webový prehliadač problémy s prihlásením do vášho účtu Google. Ak YouTube a ďalšie webové stránky vo vašom prehliadači nefungujú správne, skúste vymazať údaje prehliadania. Potom by ste už nemali mať problém s prihlásením na YouTube.
Možnosť 1: Pre Google Chrome
1. Otvorené Google Chrome a kliknite na ikona s tromi bodkami > Ďalšie nástroje >Vymazať údaje prehliadania… ako je znázornené nižšie.

2. Skontrolujte nasledovné možnosti.
- Súbory cookie a ďalšie údaje stránok
- Obrázky a súbory uložené vo vyrovnávacej pamäti
3. Teraz vyberte Vždy možnosť pre Časový rozsah.

4. Nakoniec kliknite na Zmazať dáta.
Skontrolujte, či sa niečo pokazilo Chyba počítača YouTube je vyriešená alebo nie.
Prečítajte si tiež:Oprava videí YouTube, ktoré sa neprehrávajú
Možnosť 2: Pre Firefox
1. Otvor Firefox prehliadač.
2. V pravom hornom rohu kliknite na ikona hamburgeru.

3. Tu vyberte nastavenie možnosť z rozbaľovacieho zoznamu, ako je znázornené.

4. Teraz prejdite na Ochrana osobných údajov a bezpečnosť sekcii v ľavom paneli
5. Prejdite nadol na Súbory cookie a údaje stránok sekciu a kliknite na Zmazať dáta… možnosť, ako je znázornené na obrázku nižšie.

6. Tu zrušte začiarknutie Súbory cookie a údaje stránok a uistite sa, že ste zaškrtli Webový obsah uložený vo vyrovnávacej pamäti box, ako je znázornené nižšie.
Poznámka: Ruší sa začiarknutie Súbory cookie a údaje stránok vymaže všetky súbory cookie a údaje stránok uložené Firefoxom, odhlási vás z webových stránok a odstráni offline webový obsah. Zatiaľ čo zúčtovanie Webový obsah uložený vo vyrovnávacej pamäti neovplyvní vaše prihlasovacie údaje.

7. Nakoniec kliknite na jasný tlačidlo na vymazanie súborov cookie vo vyrovnávacej pamäti prehliadača Firefox.
8. Potom kliknite na Spravovať údaje… tlačidlo.

9. Zadajte názov lokality do Vyhľadajte webové stránky pole, ktorého súbory cookie chcete odstrániť.
10A. Vyberte webové stránky a kliknite na Vymazať označené na odstránenie iba vybratých položiek.
10B. Prípadne vyberte Odobrať všetky na odstránenie všetkých súborov cookie a údajov o ukladaní.
11. Nakoniec kliknite na Uložiť zmeny tlačidlo.

12. Zatvorte prehliadač a reštartovaťváš počítač, skontrolujte, či sa vám niečo nepokazilo, znova došlo k chybe počítača YouTube.
Možnosť 3: Pre Microsoft Edge
1. Spustite Microsoft Edge prehliadač.
2. V pravom hornom rohu kliknite na 3 vodorovné bodky ikonu.
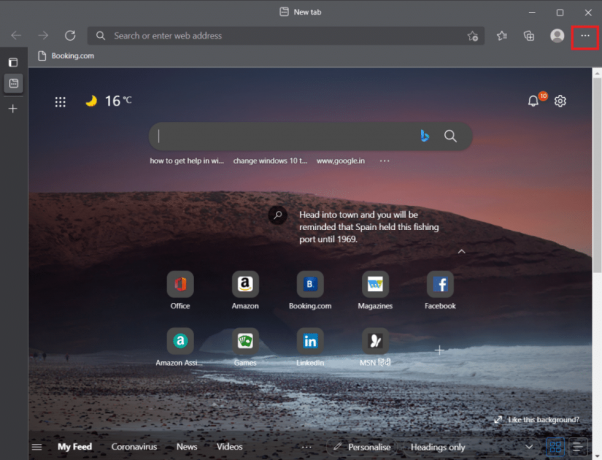
3. Potom kliknite na nastavenie.

4. Choďte na Ochrana osobných údajov, vyhľadávanie a služby na ľavej table.

5. Pod Vymazať údaje prehliadania sekciu, kliknite na Vyberte, čo sa má vymazať pri každom zatvorení prehliadača možnosť.

6. Prepínač zapnuté a prepnúť pre nasledujúce možnosti:
- Prehladavat historiu
- História sťahovania
- Súbory cookie a ďalšie údaje stránok
- Obrázky a súbory uložené vo vyrovnávacej pamäti
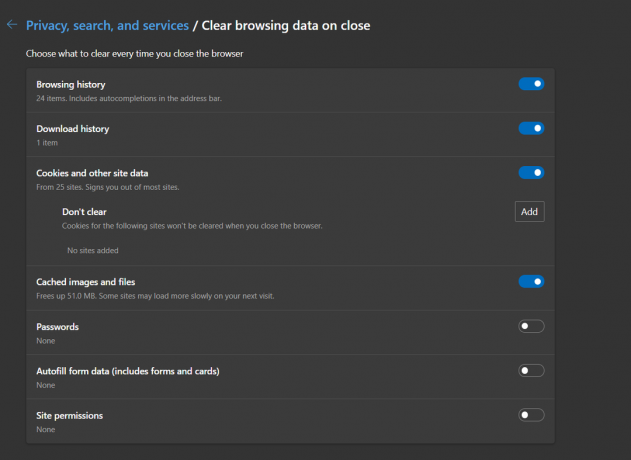
Teraz skontrolujte, či sa niečo pokazilo Chyba počítača YouTube pretrváva alebo nie.
Prečítajte si tiež:Ako zakázať Microsoft Edge v systéme Windows 11
Metóda 3: Odstráňte rozšírenia
Ak YouTube funguje správne v režime inkognito, problém je takmer určite spôsobený rozšírením prehliadača. Príliš veľa rozšírení načítaných v prehliadači Google Chrome, ktoré ovládajú rôzne nastavenia prehliadača, môže mať veľký vplyv na prihlásenie do účtu Google, čo môže viesť k takýmto chybám. Pred pokusom o prihlásenie do účtu Google na YouTube odstráňte všetky nepotrebné rozšírenia prehliadača Chrome.
1. Spustiť Google Chrome a kliknite na ikona troch bodiek.

2. Ísť do Viac nástrojov a kliknite na Rozšírenia

3. Teraz kliknite na Odstrániť tlačidlo pre rozšírenie (napr. Bezpečný skener torrentov), ktorý nepochádza z dôveryhodného zdroja.

Metóda 4: Zmeňte nastavenia servera proxy
Falšovanie vašej IP adresy môže ovplyvniť YouTube, ak je váš webový prehliadač nastavený na používanie proxy servera nadviazanie internetového pripojenia, a preto sa vám stále zobrazuje toto, ojoj, niečo sa pokazilo YouTube chyba. V dôsledku toho je dvojitá kontrola a overenie nastavení servera proxy šikovný nápad. Ak si nie ste istí, najlepšie je proxy server úplne vypnúť.
Možnosť 1: Pre prehliadač Google Chrome a Microsoft Edge
1. Stlačte tlačidlo Klávesy Windows + X súčasne a vyberte Sieťové pripojenia.
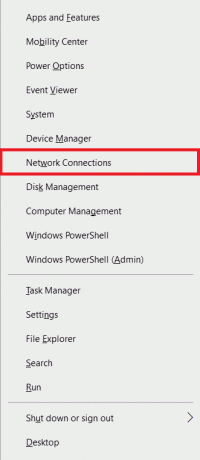
2. Na ľavej table kliknite na Proxy Ponuka.

3. Prepínač Vypnuté a prepnúť do Automaticky zistiť nastavenia
4. A prepnite zapnuté a prepnúť pre Použite inštalačný skript možnosť.

5. Potom, pod Manuálne nastavenie proxy oddiel, prepínač Vypnuté a prepnúť pre Použite proxyserver možnosť.

6. Nakoniec zatvorte okno a prejdite na Youtube skontrolujte, či problém pretrváva alebo nie.
Možnosť 2: Pre Firefox
1. Ísť do Nastavenia Firefoxu ako je uvedené vyššie.
2. Tu, v generál prejdite nadol Nastavenia siete.
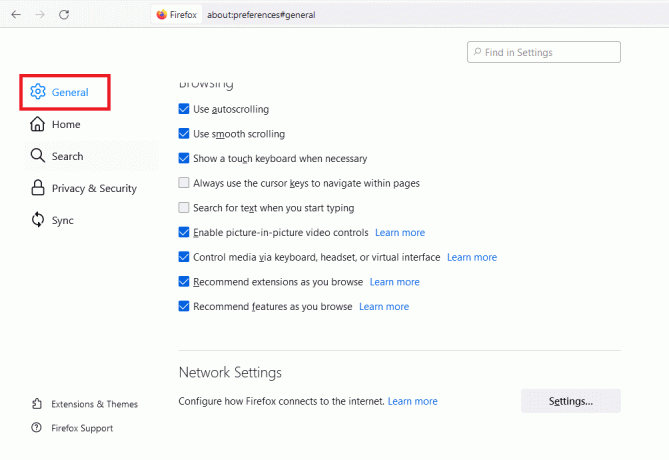
3. Pod Nastavenia siete kliknite na Nastavenie… tlačidlo.
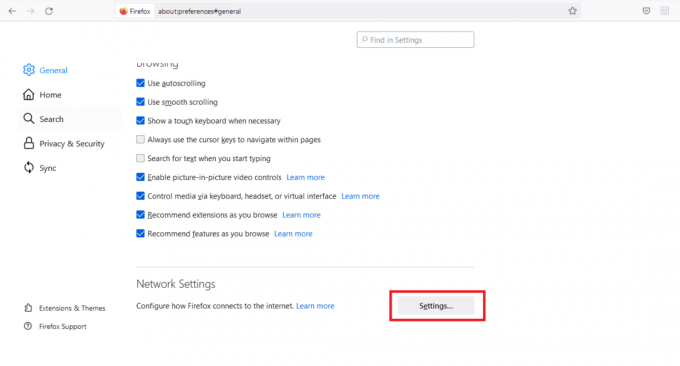
4. Vyberte jednu z nasledujúcich dvoch možností možnosti.
- Žiadny proxy
- Použite systémové nastavenia servera proxy
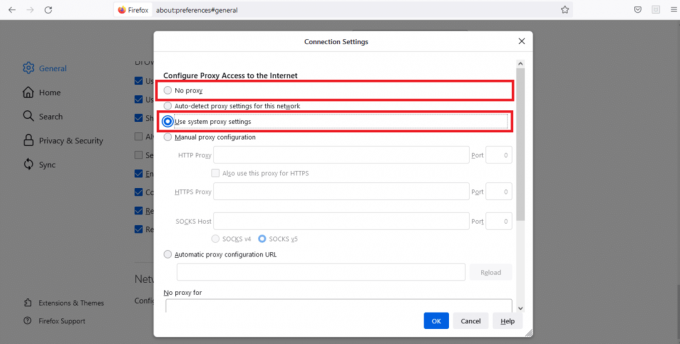
5. Kliknite na OK na uloženie zmien.

Po zmene nastavení servera proxy sa niečo pokazilo Chyba počítača YouTube bude vyriešená.
Prečítajte si tiež:Ako opraviť, že Firefox neprehráva videá
Metóda 5: Použite verejné servery DNS
Ak vám váš ISP pridelil automatickú konfiguráciu DNS, spracovanie vašich požiadaviek DNS môže trvať príliš dlho, čo môže mať za následok problémy s výkonom prehliadača a ooops! Vyskytol sa problém so službou YouTube. Vo vašom operačnom systéme je možné nakonfigurovať vlastné servery DNS, čo ovplyvní všetky programy pripojené k internetu vrátane prehliadača Chrome alebo akéhokoľvek webového prehliadača, ktorý sa pokúšate použiť pre službu YouTube. Môžete tiež použiť verejné servery DNS spoločnosti Google.
Poznámka: Pred vykonaním daných krokov sa musíte uistiť, že ste prihlásení ako správca.
1. Otvorené Sieťové pripojenia nastavenia z Ponuka napájania systému Windows.

2. V Postavenie kliknite na kartu Zmeňte možnosti adaptéra pod Pokročilé nastavenia siete

3. Kliknite pravým tlačidlom myši na svoje internetové pripojenie a vyberte možnosť Vlastnosti možnosť.

4. Začiarknite políčko pre Internetový protokol verzie 4 (TCP/IPv4).

5. Potom kliknite na Vlastnosti.

6. Vyberte Použite nasledujúce adresy serverov DNS možnosť.

7. V Preferovaný server DNS: typu 8.8.8.8
8. A nastavte Alternatívny server DNS: do 8.8.4.4.

9. Kliknite na OK aplikovať zmeny.

Metóda 6: Odstráňte škodlivý softvér z prehliadača Chrome
Postup prihlásenia cez Google na YouTube môže byť ovplyvnený, ak je váš operačný systém infikovaný vírusom, ktorý ohrozuje vaše internetové pripojenia. Na druhej strane Chrome obsahuje vstavanú funkciu, ktorá dokáže zistiť a odstrániť škodlivý malvér z vášho počítača. Hľadá tiež akékoľvek chybné nastavenia systému, ktoré môžu brániť vášmu surfovaniu.
Postupujte podľa krokov uvedených nižšie a odstráňte škodlivý softvér z prehliadača Chrome, aby ste opravili chybu YouTube.
1. Spustiť Google Chrome a kliknite na ikona s tromi bodkami > nastavenie ako je znázornené zvýraznené.

2. Tu kliknite na Pokročilé nastavenie na ľavej table a vyberte Resetujte a vyčistite možnosť.

3. Teraz vyberte Vyčistenie počítača možnosť, ako je znázornené nižšie.

4. Tu kliknite na Nájsť , čím Chrome povolíte nájsť škodlivý softvér na vašom počítači.

5. počkaj na dokončenie procesu a odstrániť škodlivé programy zistené prehliadačom Google Chrome.
6. Reštartujte počítač a skontrolujte, či je problém vyriešený.
Prečítajte si tiež:Opravte problém s blokovaním sťahovania prehliadača Chrome
Metóda 7: Spravujte zariadenia Google
V rámci bezpečnostného opatrenia môže mať YouTube problémy s prihlásením do Googlu, ak ste prihlásený/-á na príliš veľkom počte zariadení. Aby ste to napravili, musíte odinštalovať Google zo všetkých neznámych a už nepoužívaných zariadení. Týmto sa opraví, ojoj, niečo sa pokazilo Chyba YouTube. Postupujte podľa uvedených krokov a spravujte svoje zariadenia Google.
1. Prihlásiť sa a choďte do svojho Stránka účtu Google
2. Na ľavej table kliknite na Bezpečnosť.

3. Vyberte Spravujte zariadenia pod Vaše zariadenia oddiele.
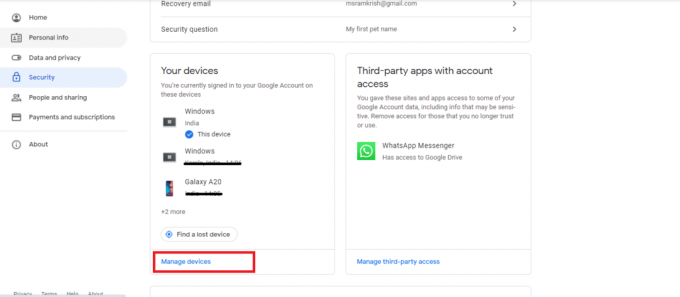
4. Preskúmajte zariadení na ktorom nie je váš účet Google aktívny.

5. Tu kliknite na ikona troch bodiek v pravom hornom rohu zariadenia a vyberte si Odhlásiť Sa
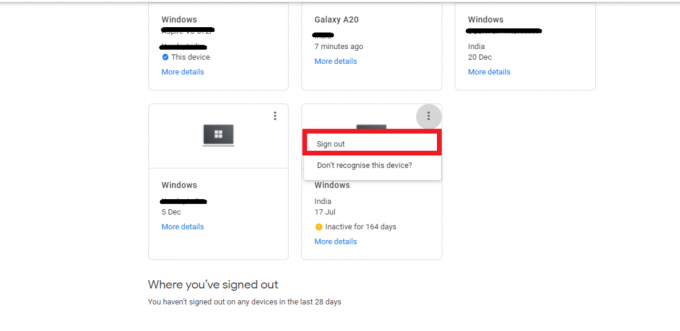
6. Nakoniec kliknite na Odhlásiť Sa tlačidlo na potvrdenie.
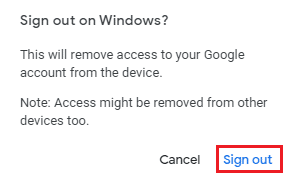
Ak nepoznáte zariadenie, z ktorého ste sa už odhlásili, mali by ste si zmeniť svoje heslo Google, pretože ho môže poznať niekto iný a použiť ho na opätovné prihlásenie. Potom sa pokúste prihlásiť do služby YouTube a skontrolujte, či sa niečo pokazilo. Chyba počítača YouTube je opravená alebo nie.
Metóda 8: Skontrolujte nastavenia zabezpečenia účtu Google
Možno ste pri vytváraní účtu neposkytli spoločnosti Google príliš veľa osobných údajov. Alebo je to už príliš dlho, čo ste skontrolovali nastavenia zabezpečenia Google. Nech už je situácia akákoľvek, spoločnosť Google má právo vám zablokovať prístup na YouTube, kým neinovujete funkcie zabezpečenia účtu. Mali by ste teda skontrolovať nastavenia zabezpečenia účtu Google a opraviť chybu, ojoj, vyskytla sa chyba YouTube.
1. Choďte do svojho účet GoogleBezpečnosť menu, ako je uvedené v Metóda 7.
2. Ak nejaké sú bezpečnostné odporúčania zobrazené, kliknite Chráňte svoj účet možnosť.
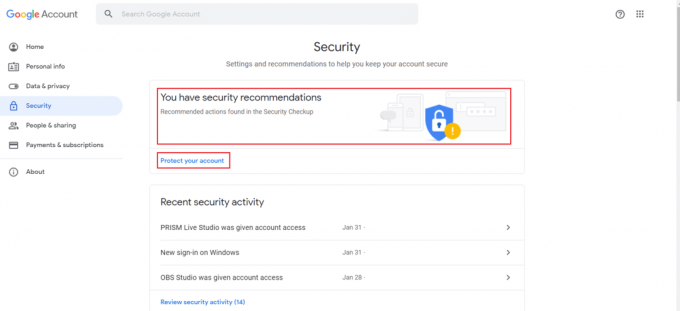
3. Vykonajte všetky odporúčané akcie v Bezpečnostná kontrola ktorý má a logo so žltým výkričníkom.
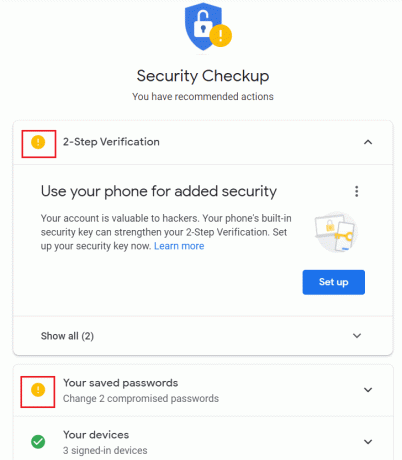
Prečítajte si tiež:Čo je Google Chrome Elevation Service
Metóda 9: Aktualizujte systém Windows
Zastaraný operačný systém môže spôsobiť množstvo chýb a problémov v systéme. Môže to tiež spôsobiť, že sa niečo pokazilo počas prehliadania YouTube. Ak chcete aktualizovať systém Windows, postupujte podľa týchto krokov.
1. Stlačte tlačidlo Klávesy Windows + I súčasne spustiť nastavenie.
2. Klikni na Aktualizácia a zabezpečenie dlaždice, ako je znázornené.

3. V aktualizácia systému Windows kliknite na kartu Skontroluj aktualizácie tlačidlo.

4A. Ak je k dispozícii nová aktualizácia, kliknite Nainštalovať teraz a postupujte podľa pokynov na aktualizáciu.

4B. V opačnom prípade, ak je systém Windows aktuálny, zobrazí sa Ste aktuálny správu.

Metóda 10: Aktualizujte webový prehliadač
Nie je žiadnym prekvapením, ak máte problémy s prihlásením do účtu a dostávate chyby, ak váš webový prehliadač nebol dlho aktualizovaný a túto udalosť stále odkladáte. Je možné, že sa niečo pokazilo Chyba aktualizácie YouTube. Uistite sa, že používate najnovšiu verziu prehliadača Chrome, Firefox, Edge alebo ľubovoľného prehliadača, ktorý používate, potom reštartujte aplikáciu a skúste sa znova prihlásiť do služby YouTube.
Možnosť 1: Aktualizujte Google Chrome
1. Zasiahnite kľúč Windows, typ chróma kliknite na Otvorené.

2. Klikni na ikona s tromi bodkami.

3. Potom umiestnite kurzor myši na Pomoc možnosť.

4. Klikni na O prehliadači Google Chrome možnosť.

5. Čakať na Google Chrome na vyhľadávanie aktualizácií. Na obrazovke sa zobrazí Kontrolujú sa aktualizácie správu, ako je znázornené.

6A. Ak sú dostupné aktualizácie, kliknite na Aktualizovať tlačidlo.
6B. Ak je už Chrome aktualizovaný, Google Chrome je aktuálny zobrazí sa správa.

Skontrolujte, či sa niečo pokazilo. Chyba YouTube sa znova zobrazuje alebo nie.
Prečítajte si tiež:Ako opraviť komentáre YouTube, ktoré sa nenačítavajú
Možnosť 2: Aktualizujte Firefox
1. Stlačte tlačidlo kľúč Windows, typ firefoxa kliknite na Otvorené.
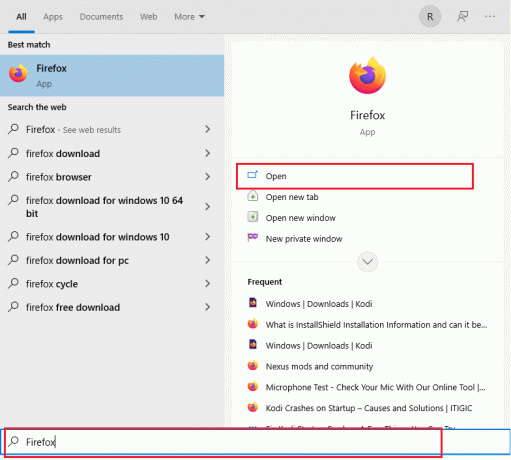
2. Klikni na hamburger ikonu v pravom hornom rohu.

3. Vyberte Pomoc možnosť.

4. Teraz kliknite na O prehliadači Firefox.

5A. Ak existujú nejaké čakajúce aktualizácie, môžete ich nainštalovať kliknutím na Aktualizovať.
5B. V opačnom prípade môžete dostať správu s informáciou Firefox je aktuálny.
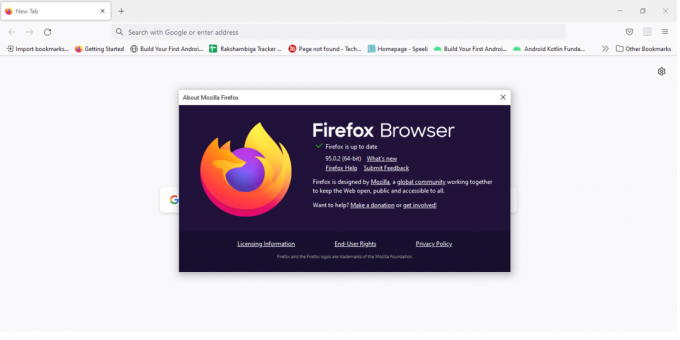
Teraz môžete skontrolovať, či sa niečo pokazilo problém so službou YouTube alebo nie.
Možnosť 3: Aktualizujte Microsoft Edge
1. Kliknite na Štart, typ Microsoft Edgea stlačte tlačidlo Vstupný kľúč.

2. V pravom hornom rohu kliknite na tri vodorovné bodky ikonu.

3. Potom vyberte Pomoc a spätná väzba možnosť.

4. Teraz vyberte O Microsoft Edge možnosť.

5A. Edge okamžite skontroluje aktualizácie a vyzve vás, aby ste klikli na Reštart ak sa nájde aktualizácia.
5B. Ak sa prehliadač aktualizuje, dostanete správu s informáciou Microsoft Edge je aktuálny.

Teraz skontrolujte, či sa niečo pokazilo Chyba aktualizácie YouTube je opravená alebo nie.
Prečítajte si tiež:Ako sťahovať videá z YouTube na notebook/PC
Metóda 11: Obnovte Chrome
Ak máte v prehliadači Google Chrome povolených príliš veľa možností, možno ste zmenili niektoré dôležité nastavenia, ktoré teraz spôsobujú problémy so synchronizáciou vo vašom prehliadači. V dôsledku toho vás YouTube nemôže prihlásiť a zobrazí túto správu. Ak chcete vyriešiť problém so službou YouTube, niečo sa pokazilo, stačí obnoviť pôvodné nastavenia prehliadača Chrome.
1. Prejdite na Google Chrome a kliknite na trojbodky ikonu a potom vyberte nastavenie.

2. Klikni na Pokročilé možnosť na ľavej table.
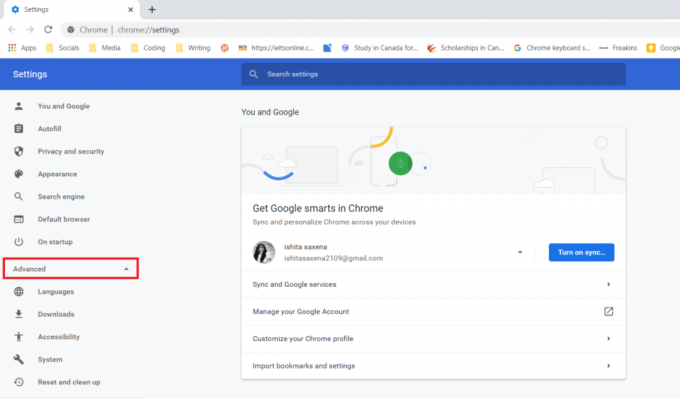
3. Potom kliknite na Resetujte a vyčistite možnosť zo zoznamu.

4. Teraz vyberte Obnovte pôvodné predvolené nastavenia.
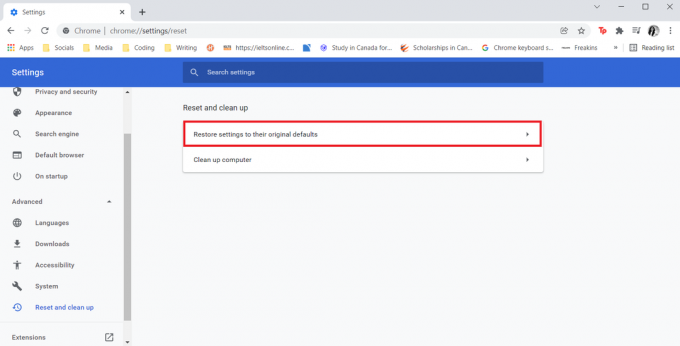
5. Nakoniec potvrďte svoju akciu kliknutím na Obnoviť nastavenia tlačidlo.

Prečítajte si tiež:Oprava rodinného zdieľania YouTube TV nefunguje
Metóda 12: Preinštalujte Chrome
Ak žiadne z vyššie uvedených nastavení nepomohlo, skúste preinštalovať webový prehliadač.
1. Zasiahnite kľúč Windows, typ aplikácie a funkciea kliknite na Otvorené.

2. Hľadať Chrome v Vyhľadajte tento zoznam lúka.
3. Potom vyberte Chrome a kliknite na Odinštalovať zobrazené tlačidlo zvýraznené.

4. Opäť kliknite na Odinštalovať na potvrdenie.
5. Teraz stlačte tlačidlo kľúč Windows, typ %localappdata%a kliknite na Otvorené ísť do AppData Local priečinok.

6. Otvor Google priečinok dvojitým kliknutím naň.

7. Kliknite pravým tlačidlom myši na Chrome a vyberte priečinok Odstrániť možnosť, ako je znázornené nižšie.

8. Opäť stlačte kľúč Windows, typ %dáta aplikácie%a kliknite na Otvorené ísť do AppData Roaming priečinok.

9. Opäť prejdite na Google priečinok a vymazať a Chrome priečinok, ako je znázornené v kroky 6-7.
10. nakoniec reštart váš počítač.
11. Ďalej si stiahnite súbor Najnovšia verzia z Google Chrome ako je znázornené.

12. Spustite inštalačný súbor a postupujte podľa pokynov na obrazovke nainštalovať Chrome.

Tip pre profesionálov: Použite Google Chrome
Ak chcete získať prístup k svojmu účtu Google a zbaviť sa tejto správy, prepnite do prehliadača Google Chrome. Niektorí používatelia sa môžu domnievať, že je to nespravodlivé. Keďže Google vlastní YouTube aj Chrome, je spravodlivé vyvodiť, že chyba pri prihlásení je výsledkom problému so synchronizáciou. Po nainštalovaní prehliadača Chrome a prihlásení pomocou účtu Google by mal byť problém so synchronizáciou vyriešený a mali by ste sa okamžite prihlásiť do služby YouTube.
Odporúčané:
- 16 najlepších rozšírení na blokovanie reklám pre Chrome
- 14 spôsobov, ako opraviť chybu profilu Chrome
- Ako opraviť, že Firefox nenačítava stránky
- Opravte ho, niečo sa pokazilo, aplikácia YouTube
Dúfame, že tieto informácie boli pre vás užitočné a mohli ste ich opraviť Ojoj, na YouTube sa niečo pokazilo. Dajte nám vedieť, ktorá stratégia bola pre vás najúčinnejšia. Tiež, ak máte nejaké otázky/návrhy týkajúce sa tohto článku, neváhajte ich napísať do sekcie komentárov.



