Ako zmraziť riadky a stĺpce v Exceli
Rôzne / / February 04, 2022

Microsoft Excel vám pomôže organizovať a analyzovať rozsiahle údaje s jeho tabuľkovým softvérom. Zohráva zásadnú úlohu, počnúc malým priemyslom až po veľký priemysel. Používatelia môžu vykonávať finančnú analýzu pomocou tohto výkonného nástroja na organizáciu údajov. Ponúka množstvo aplikácií, ako je obchodná analýza, manažment ľudí, programový manažment, strategická analýza, administratívne účely, riadenie prevádzky a reportovanie výkonu. Avšak je to tak používa sa hlavne na ukladanie a triedenie údajov pre jednoduchú analýzu. Microsoft Excel 2016 a 2019 podporujú funkciu, pomocou ktorej môžete zmraziť riadok alebo stĺpec v Exceli. Keď teda rolujete nahor alebo nadol, zamrznuté panely zostanú na rovnakom mieste. To sa hodí, keď máte údaje pokrývajúce viacero riadkov a stĺpcov. Dnes si povieme, ako zmraziť alebo rozmraziť riadky, stĺpce alebo tably v MS Excel.

Obsah
- Ako zmraziť/rozmraziť riadky alebo stĺpce v MS Excel
- Dôležitá terminológia, než začnete.
- Možnosť 1: Ako zmraziť riadok v Exceli
- Možnosť 2: Ako zmraziť horný riadok v Exceli
- Možnosť 3: Ako zmraziť stĺpec v Exceli
- Možnosť 4: Ako zmraziť prvý stĺpec v Exceli
- Možnosť 5: Ako zmraziť tably v Exceli
- Ako uvoľniť riadky, stĺpce alebo tably v Exceli
- Tip pre profesionálov: Ako vytvoriť tlačidlo Magic Freeze
Ako zmraziť/rozmraziť riadky alebo stĺpce v MS Excel
1048576 riadkov a 16 384stĺpce v Exceli môže usporiadaným spôsobom uchovávať nadmerné množstvo údajov. Medzi ďalšie zaujímavé funkcie Excelu patria:
- filtrovanie údajov,
- triedenie dát,
- Nájsť a nahradiť funkciu,
- Zabudované vzorce,
- kontingenčná tabuľka,
- Ochrana heslom a mnoho ďalších.
Okrem toho môžete v programe Excel zmraziť viacero riadkov alebo stĺpcov. Môžete zmraziť časť hárka, ako je riadok, stĺpec alebo tably v Ecel, aby zostala viditeľná, keď budete posúvať zvyšok hárka. Je to užitočné na kontrolu údajov v iných častiach pracovného hárka bez straty hlavičiek alebo štítkov. Pokračujte v čítaní, aby ste sa dozvedeli, ako zmraziť alebo zrušiť ukotvenie riadkov, stĺpcov alebo tabúľ Microsoft Excel.
Dôležitá terminológia, než začnete
- Zmraziť tabule: Na základe aktuálneho výberu môžete ponechať riadky a stĺpce viditeľné, kým sa zvyšok hárka posúva nahor a nadol.
- Ukotviť horný riadok: Táto funkcia bude užitočná, ak chcete zmraziť iba prvú hlavičku/horný riadok. Táto možnosť ponechá horný riadok viditeľný a môžete sa posúvať po zvyšku hárka.
- Zmraziť prvý stĺpec: Prvý stĺpec môžete ponechať viditeľný, zatiaľ čo môžete posúvať zvyšok pracovného hárka.
- Uvoľniť panely: Môžete odomknúť všetky riadky a stĺpce a posúvať sa v celom pracovnom hárku.
Možnosť 1: Ako zmraziť riadok v Exceli
Podľa nižšie uvedených krokov môžete zmraziť riadok v Exceli alebo zmraziť viacero riadkov v Exceli:
1. Stlačte tlačidlo Windows kľúč. Napíšte a hľadajte Excel a kliknutím naň ho otvoríte.

2. Otvorte požadované strana v Exceli a vyberte akýkoľvekriadok.
Poznámka 1: Vždy vyberte riadok, ktorý je pod riadkom chcete zmraziť. To znamená, že ak chcete zmraziť až 3. riadok, musíte vybrať 4. riadok.
3. Potom vyberte vyhliadka v paneli s ponukami, ako je znázornené.
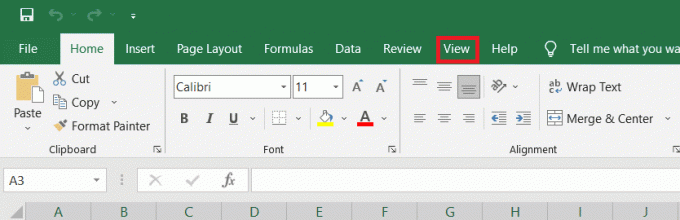
4. Kliknite Zmraziť tabule > Zmraziť tabule v rozbaľovacej ponuke, ako je znázornené nižšie.

Všetky riadky pod vybratým riadkom budú zmrazené. Riadky nad vybratou bunkou/riadkom zostanú pri posúvaní nadol na rovnakom mieste. V tomto príklade, keď rolujete nadol, riadok 1, riadok 2, riadok 3 zostane na rovnakom mieste a zvyšok pracovného hárka sa posúva.
Prečítajte si tiež:Ako skopírovať a vložiť hodnoty bez vzorcov v Exceli
Možnosť 2: Ako zmraziť horný riadok v Exceli
Riadok hlavičky v pracovnom hárku môžete zmraziť podľa uvedených krokov:
1. Spustiť Excel ako predtým.
2. Otvor tvoj strana v Exceli a vyberte akýkoľvekbunka.
3. Prepnite na vyhliadka kartu v hornej časti, ako je znázornené.
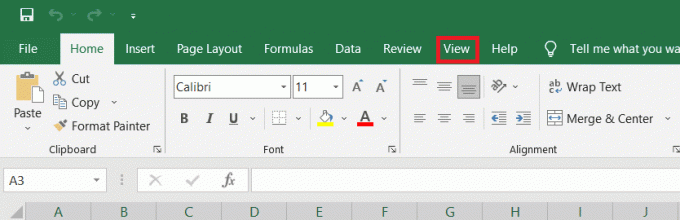
4. Kliknite Zmraziť tabule > Zmraziť horný riadok ako je znázornené zvýraznené.

Teraz bude prvý horný riadok zmrazený a zvyšok pracovného hárka sa bude posúvať normálne.
Prečítajte si tiež:Oprava aplikácie Outlook, ktorá sa neotvorí v systéme Windows 10
Možnosť 3: Ako zmraziť stĺpec v Exceli
V Exceli môžete zmraziť viacero stĺpcov alebo jeden stĺpec takto:
1. Stlačte tlačidlo Windows kľúč. Napíšte a hľadajte Excel a kliknutím naň ho otvoríte.

2. Otvor tvoj strana v Exceli a vyberte akýkoľvekstĺpec.
Poznámka: Vždy vyberte stĺpec, ktorý je správnykstĺpec chcel si zamrznúť. To znamená, že ak chcete zmraziť stĺpec F, vyberte stĺpec G atď.
3. Prepnite na vyhliadka kartu, ako je znázornené nižšie.

4. Kliknite Zmraziť tabule a vyberte Zmraziť tabule možnosť, ako je znázornené.
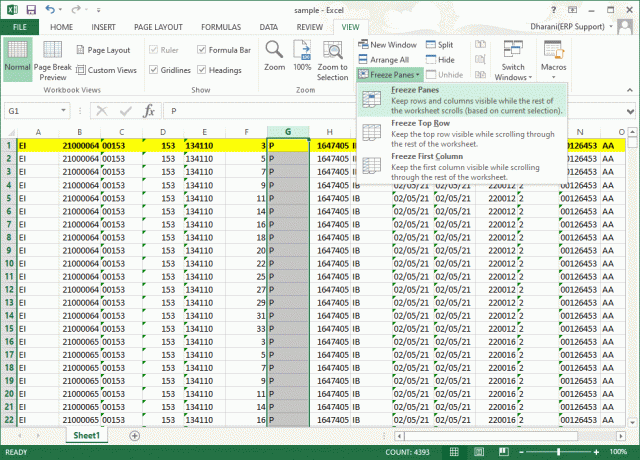
Všetky stĺpce naľavo od vybratého stĺpca budú zmrazené. Keď rolujete doprava, riadky naľavo od vybratého stĺpca zostanú na rovnakom mieste. V tomto príklade, keď rolujete doprava, stĺpec A, stĺpec B, stĺpec C, stĺpec D, stĺpec E a stĺpec F zostanú na rovnakom mieste a zvyšok hárka sa posunie doľava alebo doprava.
Možnosť 4: Ako zmraziť prvý stĺpec v Exceli
Stĺpec v Exceli môžete zmraziť, t. j. zmraziť prvý stĺpec v pracovnom hárku podľa nasledujúcich krokov.
1. Spustiť Excel ako predtým.
2. Otvor tvoj strana v Exceli a vyberte akýkoľvekbunka.
3. Prepnite na vyhliadka kartu zhora, ako je znázornené.

4. Kliknite Zmraziť tabule a tentoraz vyberte Zmraziť prvý stĺpec možnosť z rozbaľovacej ponuky.
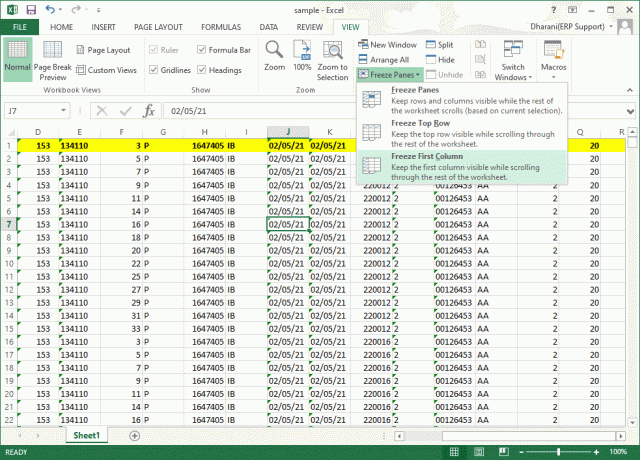
Prvý stĺpec teda zamrzne, v ktorom sa môžete normálne posúvať po zvyšku pracovného hárka.
Prečítajte si tiež:Oprava, že sa Microsoft Office neotvára v systéme Windows 10
Možnosť 5: Ako zmraziť tably v Exceli
Napríklad, ak zadávate údaje do vysvedčenia, ktoré obsahuje mená a známky študentov, je to vždy a hektická úloha posúvania sa do hlavičky (obsahujúcej názvy predmetov) a menovky (vrátane mien študentov) často. V tomto scenári vám pomôže zmrazenie polí riadkov aj stĺpcov. Tu je postup, ako urobiť to isté:
1. Spustiť Excel ako predtým. Otvorené želanýpracovný list a vyberte ľubovoľné bunka.
Poznámka 1: Vždy sa uistite, že ste vybrali bunku do vpravo od stĺpca a pod riadkom chcete zmraziť. Napríklad, ak chcete zmraziť prvý riadok a prvý stĺpec, vyberte bunku napravo od panela prvého stĺpca a pod panelom prvého riadka, t.j. vyberte bunku B2.
2. Klikni na vyhliadka kartu z hornej pásky.

3. Kliknite Zmraziť tabule ako je znázornené.
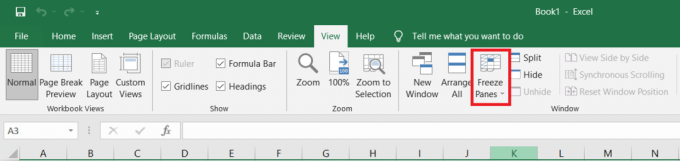
4. Vyberte označenú možnosť Zmraziť tabule ako je znázornené nižšie.
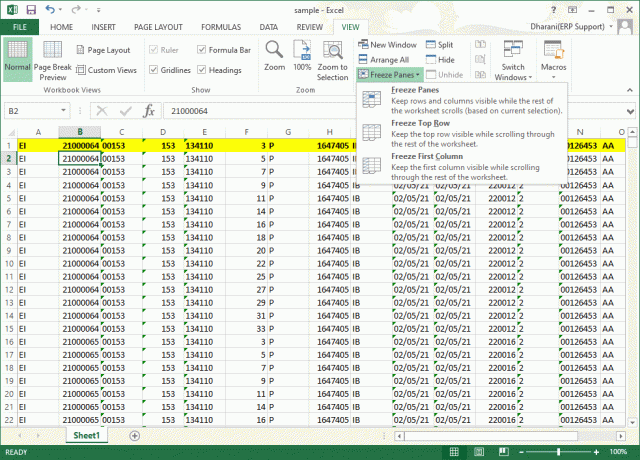
Všetky riadky nad vybratým riadkom a všetky stĺpce naľavo od vybratého stĺpca budú zmrazené a zvyšok hárka sa posunie. Takže tu, v tomto príklade, prvý riadok a prvý stĺpec sú zmrazené a zvyšok pracovného hárka sa posúva, ako je znázornené nižšie.
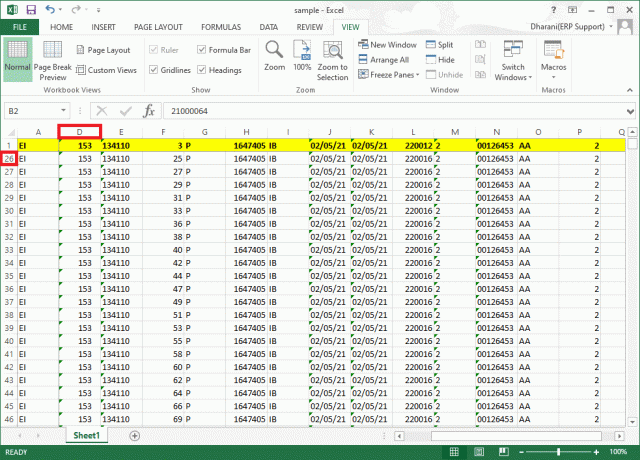
Ako uvoľniť riadky, stĺpce alebo tably v Exceli
Ak ste zmrazili nejaké riadky, stĺpce alebo tably, nemôžete vykonať ďalší krok zmrazenia, pokiaľ ich neodstránite. Ak chcete uvoľniť riadky, stĺpce alebo tably v Exceli, vykonajte tieto kroky:
1. Vyberte akákoľvek bunka v pracovný list.
2. Prejdite na vyhliadka tab.
3. Teraz vyberte Zmraziť tabule a kliknite na Rozmraziť tabule ako je znázornené nižšie.
Poznámka: Uistite sa, že máte akúkoľvek bunku/riadok/stĺpec v zmrazenom stave. V opačnom prípade možnosť Rozmraziť tabule sa nezobrazí.
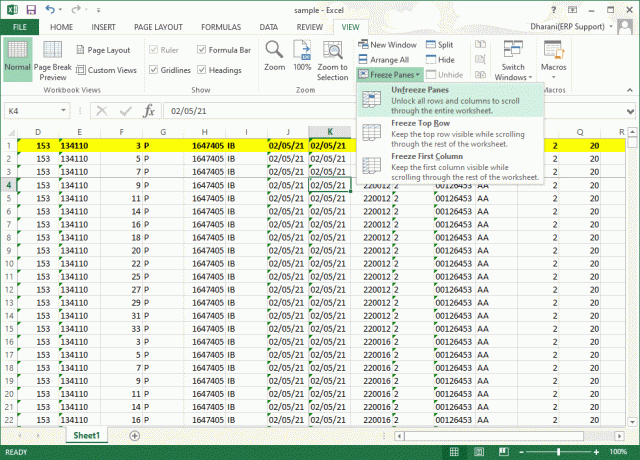
Prečítajte si tiež:Ako zastaviť otváranie Microsoft Teams pri spustení
Tip pre profesionálov: Ako vytvoriť tlačidlo Magic Freeze
Môžete tiež vytvoriť magické tlačidlo zmrazenia/rozmrazenia v Panel s nástrojmi Rýchly prístup zmraziť riadok, stĺpec, prvý stĺpec, prvý riadok alebo tably jediným kliknutím.
1. Spustiť Excel ako predtým.
2. Kliknite na šípka nadol, zobrazené zvýraznené, z hornej časti pracovného hárka.

3. Kliknite Viac príkazov ako je znázornené.
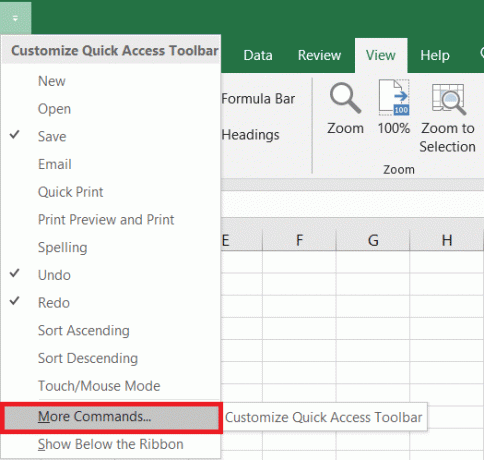
4. Vyberte Zmraziť tabule v zozname a potom kliknite Pridať.
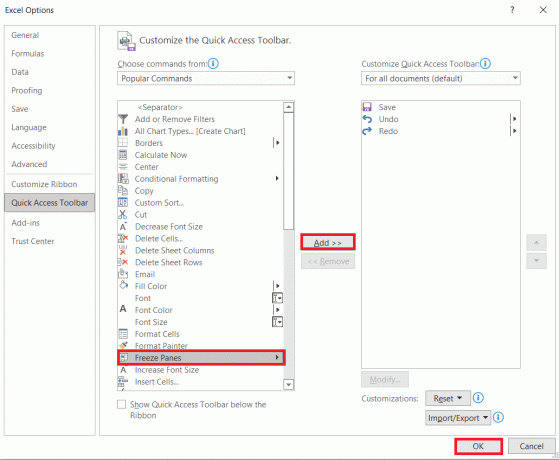
5. Nakoniec kliknite OK. V hornej časti pracovného hárka v programe MS Excel bude k dispozícii možnosť rýchleho prístupu zmrazenia tabúľ.
Často kladené otázky (FAQ)
Q1. Prečo je možnosť Zmraziť tably v mojom pracovnom hárku sivá?
Ans. Voľba Zmraziť tabule je sivá, keď ste v režime úprav alebo pracovný list je chránený. Ak chcete ukončiť režim úprav, stlačte Kláves Esc.
Q2. Ako môžem uzamknúť bunky v Exceli namiesto ich zmrazenia?
Ans. Môžete použiť Rozdeliť možnosť v vyhliadka menu na rozdelenie a uzamknutie buniek. Alternatívne môžete vytvoriť tabuľku pomocou Ctrl + T. Vytvorením tabuľky sa pri posúvaní nadol uzamkne hlavička stĺpca. Prečítajte si nášho sprievodcu ďalej Ako zamknúť alebo odomknúť bunky v Exceli.
Odporúčané:
- Ako skontrolovať, koľko mám VRAM v systéme Windows 10
- Ako získať prístup k prihláseniu do centra spravovania Microsoft Teams
- Ako vymeniť stĺpce alebo riadky v Exceli
- Ako používať tajné emotikony Microsoft Teams
Dúfame, že vám tento návod pomohol a vy ste to dokázali zmraziť a uvoľniť riadky, stĺpce alebo panely v Exceli. Neváhajte nás kontaktovať so svojimi otázkami a návrhmi prostredníctvom sekcie komentárov nižšie.


