Oprava Discord Not Detection Mic
Rôzne / / February 05, 2022

Ak máte radi online hry, zamilujete si aj Discord. Táto rôznorodá aplikácia vám umožňuje chatovať s priateľmi pri hraní hier. Discord bol vyvinutý s cieľom pomôcť hráčom komunikovať medzi sebou v reálnom čase. Aj keď je podobný iným herným platformám ako Origin, Steam atď., hráči ho využívajú hlavne ako ponúka službu streamovania VoIP. Problémy s mikrofónom sa však častejšie vyskytujú v aplikáciách VoIP a Discord v tomto prípade nie je výnimkou. Prinášame vám dokonalého sprievodcu, ako vyriešiť problém Discord, ktorý nezisťuje problém s mikrofónom v systéme Windows 10. Takže pokračujte v čítaní a vyriešte problém Discord, ktorý nezachytáva mikrofón.

Obsah
- Ako opraviť Discord, ktorý nezisťuje mikrofón v systéme Windows 10
- Metóda 1: Znovu pripojte zvukové zariadenie
- Metóda 2: Reštartujte počítač
- Metóda 3: Overte výpadok servera
- Metóda 4: Spustite Discord ako správca
- Metóda 5: Reštartujte Discord
- Metóda 6: Povoľte Discord v nastaveniach mikrofónu
- Metóda 7: Nastavte mikrofón ako vstupné zariadenie
- Metóda 8: Zakážte exkluzívny režim na počítači
- Metóda 9: Vypnite kvalitu služby s vysokou prioritou paketov
- Metóda 10: Zakážte rozšírenú hlasovú aktivitu
- Metóda 11: Zapnite funkciu automatického určovania vstupnej citlivosti
- Metóda 12: Povoľte funkciu Push to Talk
- Metóda 13: Obnovte nastavenia Discord Voice
- Metóda 14: Aktualizácia alebo vrátenie ovládača zvuku
- Metóda 15: Aktualizujte Discord
- Metóda 16: Preinštalujte Discord
- Metóda 17: Kontaktujte podporu spoločnosti Discord
Ako opraviť Discord, ktorý nezisťuje mikrofón v systéme Windows 10
Discord, ktorý nerozpoznal mikrofón, je bežným problémom, ktorému čelia všetci Discord aspoň raz počas hry. Nepočutie pri hraní hier obťažuje väčšinu používateľov, najmä keď ste na vrchole hry. Nepríjemné na tom je, že o probléme s mikrofónom nemôžete informovať svojich spoluhráčov a celú dobu budete hrať túto úlohu. Tu je niekoľko bodov, ktoré by ste o tomto probléme mali vedieť.
- Niekedy môžete počuť iných hovoriť, ale nemôžete hovoriť počas hry. Môžete čeliť tomuto Discordu, ktorý nezachytáva problémy s mikrofónom v aplikácii Desktop a niekedy v online verzii Discordu.
- Aj keď vývojový tím Discordu tvrdo pracuje na odstránení problémov prostredníctvom pravidelných aktualizácií, existuje niekoľko chýb, ktoré sa nedajú ľahko odstrániť.
Zostavili sme metódy od rýchlych riešení až po pokročilé riešenie problémov na vyriešenie problému s nerozpoznaným mikrofónom. Postupujte podľa týchto metód krok za krokom.
Metóda 1: Znovu pripojte zvukové zariadenie
Pri opätovnom zapojení zvukového zariadenia postupujte podľa uvedených pokynov.
1. Ak používate a USB, mikrofón alebo iné zvukové zariadenia, odpojte ich od počítača.
2. Počkajte niekoľko minút a znovu pripojiť ich.

3. Potom spustite Aplikácia Discord a skontrolujte, či ste problém vyriešili.
Metóda 2: Reštartujte počítač
Jednoduchý reštart môže vymazať všetky dočasné chyby spojené so zariadením. Okrem toho reštartovanie počítača zrýchli výkon, vymaže dočasné súbory a vymaže zhluk pamäte RAM. Existuje teda viac šancí, že by to mohlo vyriešiť tento problém. Prípadne môžete úplne vypnúť systém pomocou možností napájania a znova ho zapnite.
1. Prejdite na Úvodná ponuka.
2. Teraz vyberte ikona napájania.
Poznámka: V systéme Windows 10 sa ikona napájania nachádza v spodnej časti. Zatiaľ čo v systéme Windows 8 je ikona napájania umiestnená v hornej časti.
3. Niekoľko možností ako Spánok, Vypnúťa Reštart sa zobrazí. Tu kliknite na Reštart.

Metóda 3: Overte výpadok servera
Keď sa v Discorde niečo pokazí, musíte najprv analyzovať, či existuje nejaký problém na strane servera. Postupujte podľa krokov a zistite, ako skontrolovať stav servera v Discord.
1. Choďte na Stav nezhodystránku.
2. Overte, či máte Všetky systémy funkčné v hlavnom okne, ako je znázornené. To znamená, že Discord nevykonáva žiadnu údržbu ani konfiguráciu servera.

Historické štatistiky prevádzkyschopnosti si môžete pozrieť, keď rolujete nadol po obrazovke. Všetky minulé incidenty budú tiež pravidelne uvedené. Preto prejdite nadol po obrazovke a skontrolujte, či iní používatelia na platforme nehlásia nejaké problémy. Ak áno, musíte počkať, kým tím problém nevyrieši.
Prečítajte si tiež:Zoznam príkazov Discord
Metóda 4: Spustite Discord ako správca
Na prístup k niekoľkým súborom a službám v Discord potrebujete oprávnenia správcu. Ak nemáte požadované práva správcu, môžete čeliť tomuto problému. Len málo používateľov však naznačilo, že problém možno vyriešiť spustením programu ako správca.
1. Kliknite Zobraziť skryté ikony v Panel úloh.

2. Tu kliknite pravým tlačidlom myši na Nesúlad ikonu.

3. Vyberte Ukončite Discord možnosť.

4. Potom stlačte tlačidlo kľúč Windows, typ nesúlada kliknite na Spustiť ako správca.

Metóda 5: Reštartujte Discord
Niekedy problém nemusí súvisieť s mikrofónom a vaša aplikácia má niekoľko závad. Ak to chcete vyriešiť, odhláste sa a úplne ukončite Discord. Potom spustite discord ako správca a opravte tak, že Discord nezistil problém s mikrofónom.
1. Zasiahnite kľúč Windows, typ Nesúlada kliknite na Otvorené.

2. Kliknite na Používateľské nastavenia ako je ukázané nižšie.
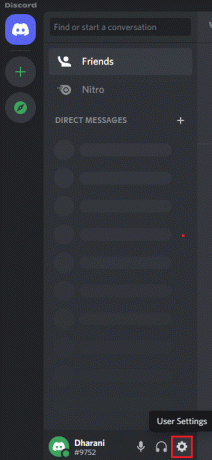
3. Tu kliknite na Odhlásiť sa možnosť v spodnej časti ľavého panela.

4. Nakoniec výzvu potvrďte kliknutím na Odhlásiť sa znova.

5. Teraz znova spustite Rozpor ako správca.
Ak ste nedosiahli žiadnu opravu podľa primárnych metód na riešenie problémov, odporúčame vám postupovať podľa významných opráv riešenia problémov uvedených nižšie, aby ste problém vyriešili.
Prečítajte si tiež:Ako opraviť nezhodu neustále mrzne
Metóda 6: Povoľte Discord v nastaveniach mikrofónu
Váš počítač bude mať zoznam aplikácií a programov, ktoré majú povolený prístup k zvuku a mikrofónu. V prípade, že Discord nie je na tomto zozname, počas používania aplikácie nebudete počuť žiadny zvuk. Preto sa uistite, že sú nastavenia zvuku pre Discord na vašom počítači povolené podľa nižšie uvedených krokov, aby ste vyriešili problém Discord, ktorý nezistil mikrofón.
1. Spustiť Nastavenia systému Windows stlačením Klávesy Windows + I spolu.
2. Teraz kliknite na Ochrana osobných údajov ako je znázornené nižšie.

3. Tu prejdite nadol na ľavú tablu a kliknite na mikrofón možnosť ponuky.
4. Zaistiť Povoľte aplikáciám prístup k mikrofónu možnosti sú povolené, ako je zvýraznené na obrázku nižšie.

5. Teraz prejdite nadol na pravej obrazovke a uistite sa, že Nesúlad aplikácia je zapnutá pod Vyberte, ktoré aplikácie z obchodu Microsoft Store môžu pristupovať k vášmu mikrofónu ako je znázornené.

Metóda 7: Nastavte mikrofón ako vstupné zariadenie
Odporúčame vám skontrolovať, či Discord používa váš mikrofón ako primárne vstupné zariadenie. Discord priradí vstavaný mikrofón ako predvolené nastavenie. Ak ste mikrofón nepriradili sami, môžete čeliť tomuto problému. Okrem toho vstavaný mikrofón vo vašom počítači nemusí byť kompatibilný s ovládačmi požadovanými pre služby VoIP ponúkané spoločnosťou Discord. Preto nastavte mikrofón ako vstupné zariadenie podľa nižšie uvedených krokov, aby ste vyriešili problém Discord, ktorý nezistil mikrofón.
1. Otvor Nesúlad aplikáciu ako správca.
2. Prejdite na Používateľské nastavenia.

3. Teraz v ľavom paneli kliknite na Hlas a video pod NASTAVENIA APLIKÁCIE ako je znázornené.

4. Teraz nastavte svoje mikrofón alebo headset ako predvolené nastavenie pre VSTUPNÉ ZARIADENIE.
Poznámka: Vybrali sme Mikrofón (2- zvukové zariadenie s vysokým rozlíšením) pre vstupné zariadenie ako príklad.
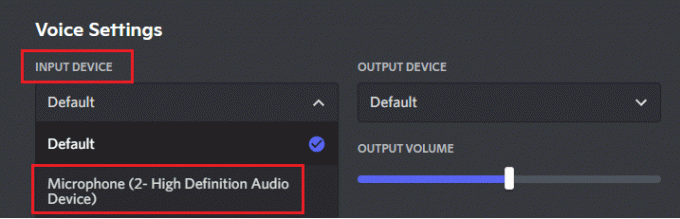
Poznámka: Ak si nie ste istí, ktorý mikrofón používate, prejdite na stránku Zvuk nastavenie z Ovládací panela v Nahrávanie analyzujte zmenu posuvníka hlasitosti, keď hovoríte s počítačom. Posuvné zariadenie je vaše súčasné mikrofónové zariadenie.
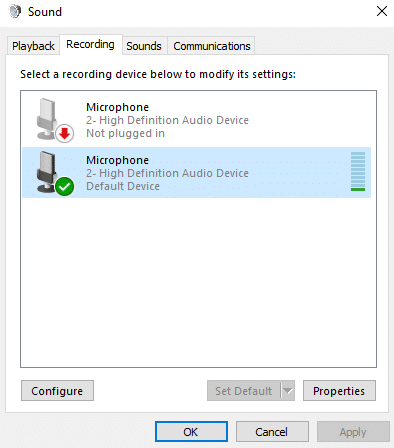
5. Nakoniec zaistite VSTUPNÝ HLASITOSŤ posúvač je až po značku maxima.

Skontrolujte, či ste nevyriešili problém Discord, ktorý nezachytáva mikrofón.
Prečítajte si tiež:Oprava Discord Go Live sa nezobrazuje
Metóda 8: Zakážte exkluzívny režim na počítači
Len málo aplikácií a programov vo vašom počítači prevezme nadmernú kontrolu nad zvukovými ovládačmi vo vašom počítači. Toto nastavenie zasahuje do iných aplikácií, ako je Discord. Ak je na vašom počítači povolený exkluzívny režim, váš mikrofón môže zostať v režime Discord po celý čas tichý. Preto vám odporúčame deaktivovať tento režim podľa nižšie uvedených krokov a opraviť problém Discord, ktorý nezistil mikrofón.
1. Stlačte tlačidlo kľúč Windows, typ ovládací panela kliknite na Otvorené.

2. Set Zobraziť podľa: > Kategória a kliknite na Hardvér a zvuk, ako je znázornené.

3. Teraz kliknite na Zvuk.

4. Teraz prepnite na Nahrávanie kartu v Zvuk okno.
5. Kliknite pravým tlačidlom myši na svoj mikrofón zariadenie a vyberte Vlastnosti.
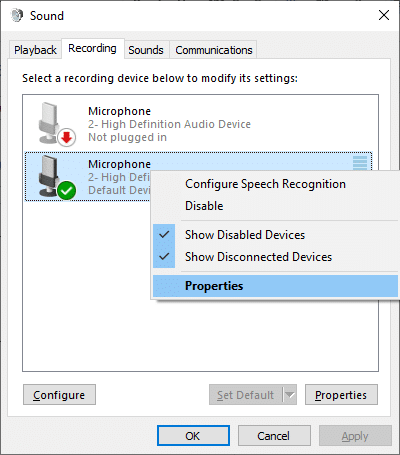
6. Tu prepnite na Pokročilé a zrušte začiarknutie políčok pod Exkluzívny režim ako je zvýraznené nižšie.

7. Nakoniec kliknite na Použiť > OK pre uloženie zmien.
Skontrolujte, či problém s mikrofónom Discord nezdvíha alebo nie.
Metóda 9: Vypnite kvalitu služby s vysokou prioritou paketov
Nastavenie vysokej priority paketov kvality služby v programe Discord môže narúšať niektoré predvolené nastavenia vášho počítača. Preto sa môže stať, že Discord nezistí problémy s mikrofónom. Ak to chcete vyriešiť, vypnite nastavenie Vysoká priorita paketov kvality služby v programe Discord podľa krokov uvedených nižšie.
1. Otvorené Rozpor ako správca a navigovať do Používateľské nastavenia.

2. Teraz vyberte Hlas a video možnosť z ľavého panela.

3. Teraz, pod KVALITA SLUŽBY záložka, prepínač Vypnuté a prepnúť pre Povoliť kvalitu služby s vysokou prioritou paketov vlastnosť, ako je znázornená.

Metóda 10: Zakážte rozšírenú hlasovú aktivitu
Staré a predvolené nastavenia mikrofónu nebudú správne fungovať Pokročilá hlasová aktivita je povolená v Discord. Skúste túto funkciu vypnúť, aby ste vyriešili problém Discord, ktorý nezachytáva mikrofón, ako je uvedené nižšie.
1. Spustiť Nesúlad a prejdite na Používateľské nastavenia > Hlas a video možnosť.

2. Teraz prejdite nadol na Pokročilá hlasová aktivita oddiele.
3. Potom prepnite Vypnuté a prepnúť pre Pokročilá hlasová aktivita vlastnosť.
Poznámka: Ak Pokročilá hlasová aktivita možnosť je sivá, potom ju zapnite Automaticky určiť vstupnú citlivosť možnosť podľa nasledujúcej metódy.
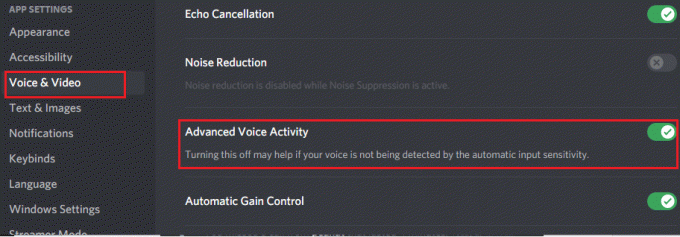
Nakoniec skontrolujte, či ste opravili problém Discord, ktorý nezistil mikrofón.
Prečítajte si tiež:Opravte nefungujúce upozornenia na nezhody
Metóda 11: Zapnite funkciu automatického určovania vstupnej citlivosti
Ak používate Hlasová aktivita ako váš vstupný režim, nie Push to Talk, musíte zapnúť Automaticky určiť vstupnú citlivosť možnosť, ako je uvedené nižšie.
1. Otvorené Rozpor ako správca a ísť do Používateľské nastavenia > Hlas a video Ponuka.

2. Teraz prejdite nadol a prepnite zapnuté a prepnúť pre Automaticky určiť vstupnú citlivosť možnosť pod VSTUP sekcia CITLIVOSŤ.
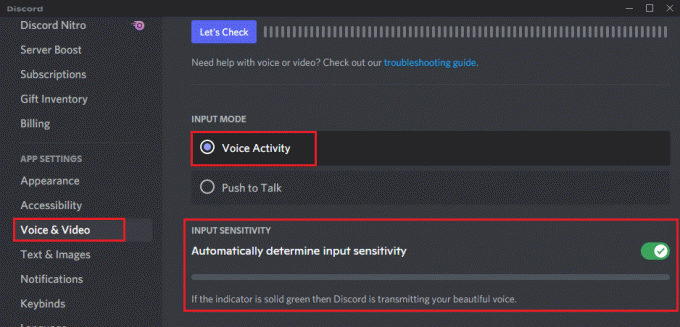
Metóda 12: Povoľte funkciu Push to Talk
V Discord môžete prepnúť z hlasového režimu do vysielacieho režimu pomocou Push to Talk vlastnosť. Toto PTT kľúč uľahčuje konverzáciu medzi niekoľkými komunikačnými linkami. Váš mikrofón bude stlmený, kým nestlačíte toto tlačidlo. Preto môžete povoliť zvukový obsah v Discord, keď povolíte tento kľúč. Tu je návod, ako to opraviť, aby Discord nezistil problém s mikrofónom.
1. Otvorené Rozpor ako správca a navigovať do Používateľské nastavenie > Hlas a video Ponuka.
2. Tu vyberte Push to Talk možnosť v VSTUPNÝ REŽIM oddiele.
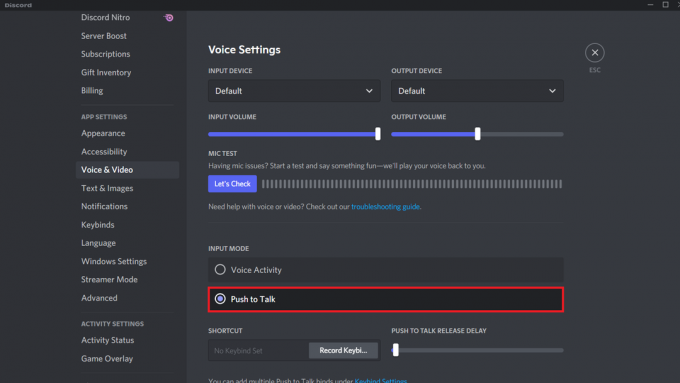
3. Potom v SKRATKA kliknite na kartu Záznamová kľúčenka tlačidlo.
4. teraz priradiť klávesovú skratku stlačením ľubovoľnú klávesu na klávesnici. Výhodne si vyberte ` kľúč pretože to nemusí nijako zasahovať do vašej hry.
Poznámka: Môžete posúvať posúvač pre ONESKORENIE UVOĽNENIA PUSH TO TALK na zvýšenie alebo zníženie oneskorenia, s ktorým sa mikrofón deaktivuje po stlačení klávesovej skratky.
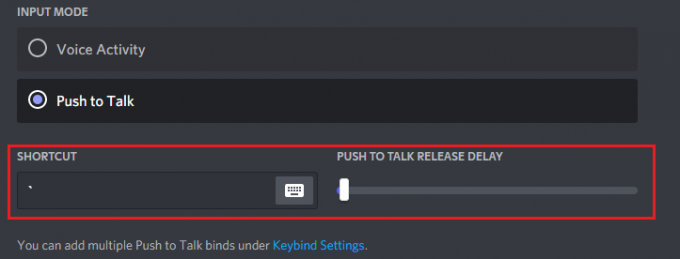
5. Ak chcete použiť viac Push to Talk viaže, znova prejdite na Klávesnice menu pod NASTAVENIA APLIKÁCIE z ľavého panela.
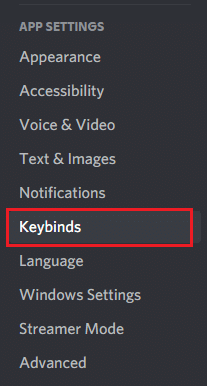
6. Teraz vyberte Push to Talk (normálne) možnosť resp Push to Talk (prednostné) z rozbaľovacej ponuky, ako je zvýraznené.
Poznámka: Ak nemôžete pridať možnosť Push to Talk, kliknite na Pridajte klávesnicu možnosť.
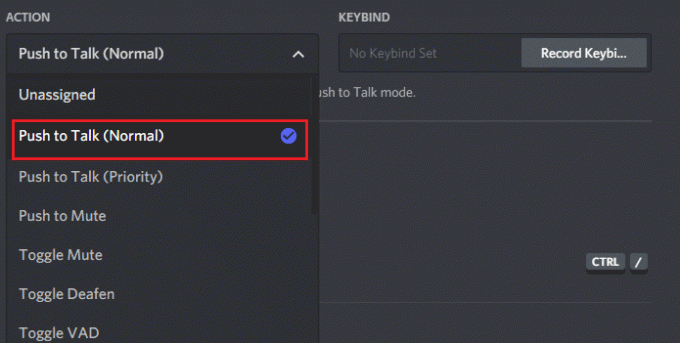
7. Nakoniec priraďte ďalšie klávesové skratky, ako je znázornené na obrázku krok 4.
Teraz, ak stlačíte klávesovú skratku, váš mikrofón sa vypne, a tak môžete vyriešiť problém Discord, ktorý nezistil mikrofón.
Prečítajte si tiež:Ako používať službu Push to Talk na Discord
Metóda 13: Obnovte nastavenia Discord Voice
Ak ste nedosiahli žiadnu opravu vyladením akýchkoľvek nastavení zvuku v aplikácii Discord, obnovte nastavenia hlasu Discord, aby ste tento problém vyriešili. Potom sa všetky nekompatibilné nastavenia hlasu vrátia do normálu, čím sa váš problém okamžite vyrieši.
1. Spustiť Rozpor ako správca a navigovať do Ponuka Používateľské nastavenia > Hlas a video.
2. Teraz prejdite nadol a kliknite na Obnoviť nastavenia hlasu.

3. Nakoniec kliknite na Dobre v Obnoviť nastavenia hlasu výzva na potvrdenie.

Metóda 14: Aktualizácia alebo vrátenie ovládača zvuku
Zastarané alebo nekompatibilné ovládače často spôsobujú problémy s mikrofónom Discordu. Aktualizujte alebo vráťte späť svoje zvukové ovládače, aby boli zvukové karty kompatibilné s operačným systémom.
Možnosť 1: Aktualizujte ovládač zvuku
Ak sú aktuálne ovládače vo vašom systéme nekompatibilné alebo zastarané so súbormi Discord, budete čeliť tomuto problému. Preto vám odporúčame aktualizovať svoje zariadenie a ovládače, aby ste zabránili tomu, že Discord nezistí problém s mikrofónom.
1. Kliknite na Štart, typ správca zariadenía stlačte tlačidlo Vstupný kľúč.

2. Dvakrát kliknite na Ovládače zvuku, videa a hier expandovať.

3. Kliknite pravým tlačidlom myši na svoj zvukový ovládač (napr. Zvuk s vysokým rozlíšením Realtek) a vyberte si Vlastnosti.

4. Choďte na Vodič kartu a kliknite na ňu Aktualizujte ovládač

5. Vyberte si Automaticky vyhľadať ovládače. Systém Windows automaticky vyhľadá ovládače potrebné pre váš počítač a nainštaluje ich.

6. Kliknite na Zavrieť po ukončení procesu a Reštartujte PC raz hotovo.
Poznámka: Môžete tiež kliknúť na Vyhľadajte aktualizované ovládače na lokalite Windows Update ktorý vás zavedie do nastavenie a vyhľadá ovládače v najnovších aktualizáciách systému Windows.

Možnosť 2: Vrátenie aktualizácií ovládačov
Ak váš systém fungoval správne a po aktualizácii začal zlyhávať, môže pomôcť vrátenie ovládačov späť. Vrátením ovládača sa odstráni aktuálny ovládač nainštalovaný v systéme a nahradí sa jeho predchádzajúcou verziou. Tento proces by mal odstrániť všetky chyby v ovládačoch a prípadne opraviť problém Discord, ktorý nezisťuje mikrofón.
1. Prejdite na Správca zariadení > Ovládače zvuku, videa a hier > Vlastnosti zvukového ovládača ako je uvedené v predchádzajúcej možnosti.

2. Choďte na Vodič a kliknite na Vrátiť späť ovládač tlačidlo.
Poznámka: Ak je tlačidlo sivé alebo nedostupné, znamená to, že nemáte nainštalované žiadne aktualizácie pre príslušný ovládač.

3. V Vrátenie balíka ovládačov, uveďte dôvod Prečo sa vraciaš späť? a kliknite na Áno vrátiť aktualizácie ovládačov.

4. Reštartváš počítač so systémom Windows 10 aby sa po spustení systému automaticky nainštalovali príslušné ovládače.
Prečítajte si tiež:Ako odstrániť Discord
Metóda 15: Aktualizujte Discord
Ak sa stretnete s problémom, že Discord nezachytáva mikrofón, existuje len malá pravdepodobnosť, že nedávna aktualizácia nie je kompatibilná s aplikáciou a na vyriešenie problému je vydaná nová aktualizácia. Ak je k dispozícii aktualizácia, nainštalujte a stiahnite si aktualizáciu na vyriešenie problémov. Sledujte náš článok na Ako aktualizovať Discord.
Metóda 16: Preinštalujte Discord
Ak vám žiadna z metód nepomohla, skúste softvér preinštalovať, ak je to možné, aby ste vyriešili problém Discord, ktorý nezistil mikrofón. Všetky nastavenia a konfiguračné nastavenia sa obnovia, keď preinštalujete Discord, a preto existuje viac šancí, že dosiahnete opravu svojho problému.
1. Stlačte tlačidlo Klávesy Windows + I spoločne otvorte Windows nastavenie.
2. Kliknite na aplikácie z daných dlaždíc

3. V Aplikácie a funkcie kartu, nájdite a kliknite Nesúlad. Potom kliknite na Odinštalovať tlačidlo.

4. Nasleduj inštrukcie na dokončenie odinštalovania.
5. Potom stlačte Klávesy Windows + E súčasne otvoriť Správca súborov.
6. Prejdite na nasledujúce cesta z panela s adresou.
C:\Users\USERNAME\AppData\Local.

7. Kliknite pravým tlačidlom myši na Nesúlad a vyberte Odstrániť možnosť.

8. Teraz prejdite na Stránka Discord a kliknite na Stiahnite si pre Windows tlačidlo.

9. Otvorte stiahnuté DiscordSetup.exe súbor a nainštalujte program.

10. Automaticky sa aktualizuje pri každom spustení aplikácie.

Metóda 17: Kontaktujte podporu spoločnosti Discord
Ak však čelíte tomuto problému, prejdite na stránku Podpora sporov a Odoslať žiadosť. Talentový tím analyzuje váš problém a predvedie vám zodpovedajúce riešenia.

Toto sú všetky možné spôsoby, ako vyriešiť problém Discord, ktorý nezachytáva mikrofón.
Odporúčané:
- Oprava Twitch nefunguje v prehliadači Chrome
- 14 spôsobov, ako opraviť nefunkčnosť 4G v systéme Android
- Oprava Steam je pomalá v systéme Windows 10
- 3 spôsoby, ako oddialiť Minecraft
Dúfame, že vám tento návod pomohol a mohli ste ho opraviť Nesúlad nerozpoznal mikrofón problémy na vašom zariadení. Dajte nám vedieť, ktorá metóda sa vám osvedčila najlepšie. Tiež, ak máte nejaké otázky/návrhy týkajúce sa tohto článku, neváhajte ich napísať do sekcie komentárov.



