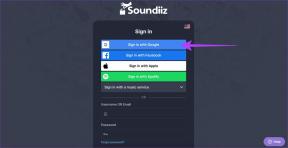Ako zobraziť históriu schránky v systéme Windows 10
Rôzne / / November 28, 2021
História schránky nie je nič iné ako úložisko, kde sú uložené všetky vaše duplicitné kópie údajov. Keď kopírujete, vystrihujete alebo presúvate niektoré údaje z jedného miesta na druhé v počítači, kópia týchto údajov sa uloží do schránky počítača. Údaje môžu byť vo forme textu, hypertextový odkaz, text alebo obrázok. Schránka sa zvyčajne resetuje po vypnutí počítača, takže údaje, ktoré skopírujete počas jednej relácie používania, sa uložia do schránky vášho počítača. Funkciou schránky je umožniť používateľom kopírovať alebo presúvať údaje z jedného miesta na druhé v počítači. Okrem toho môžete údaje presúvať z jednej aplikácie do druhej.
Na počítači so systémom Windows 10, keď použijete skratku kopírovania a prilepenia, tj Ctrl+C a Ctrl+V, údaje sa jednoducho skopírujú na požadované miesto. Niekedy však možno budete chcieť získať prístup k histórii schránky a zobraziť všetky údaje, ktoré ste skopírovali alebo presunuli z jedného miesta na druhé. Môžete dokonca skopírovať požadované údaje z histórie schránky. Windows XP poskytuje predinštalovaný program schránky, ktorý môžu používatelia použiť na zobrazenie histórie schránky počítača so systémom Windows 10. Preto chápeme, že história schránky sa môže hodiť, a preto máme malého sprievodcu, podľa ktorého sa môžete dozvedieť
ako zobraziť históriu schránky.
Obsah
- Ako zobraziť históriu schránky v systéme Windows 10
- Dôvody na zobrazenie histórie schránky v systéme Windows 10
- 3 spôsoby zobrazenia histórie schránky v systéme Windows 10
- Metóda 1: Použite vstavanú históriu schránky
- Metóda 2: Stiahnite si aplikáciu Schránka z Windows Store
- Metóda 3: Použite aplikáciu Clipdiary
Ako zobraziť históriu schránky v systéme Windows 10
Dôvody na zobrazenie histórie schránky v systéme Windows 10
Pre zobrazenie histórie schránky môže byť veľa dôvodov. Hlavným dôvodom zobrazenia histórie schránky je vymazanie citlivých údajov, ktoré ste skopírovali do svojich počítačov, ako sú prihlasovacie mená, heslá alebo bankové údaje. Je dôležité vymazať citlivé údaje z histórie schránky, najmä ak nepoužívate svoj osobný počítač. Ďalším dôvodom môže byť prístup k niektorým predchádzajúcim údajom, ktoré ste skopírovali alebo presunuli v počítači z jedného miesta na druhé.
3 spôsoby zobrazenia histórie schránky v systéme Windows 10
Spomíname niekoľko spôsobov, ktoré môžete použiť na prístup k histórii schránky na počítači so systémom Windows 10:
Metóda 1: Použite vstavanú históriu schránky
Aktualizácia systému Windows 10 v roku 2018 zaviedla vstavanú funkciu histórie schránky. O funkcii histórie schránky si môžete prečítať od úradníka stránka spoločnosti Microsoft. Zabudovaná história schránky však podporuje iba text, HTML a obrázky, ktoré majú veľkosť menšiu ako 4 MB. Pomocou týchto krokov môžete jednoducho povoliť funkciu histórie schránky.
1. Prvým krokom je otvorenie Nastavenia schránky. Na tento účel použite Vyhľadávací panel systému Windows v ľavej dolnej časti obrazovky napíšte „Nastavenia schránky“ a kliknite na Otvorené.
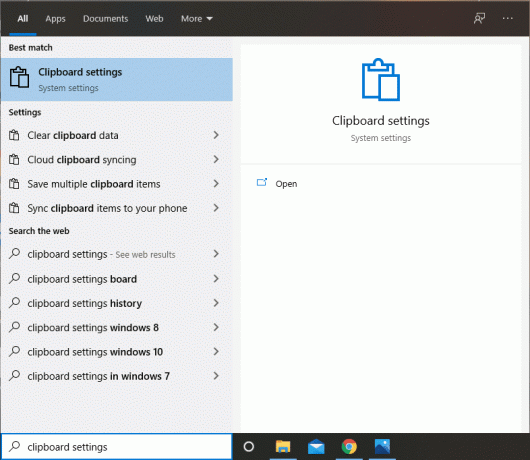
2. V histórii schránky prepnite zapnúť pre možnosť „História schránky.’

3. Ak chceš synchronizovať históriu schránky do iného zariadenia a potom kliknite na „Prihlásiť sa‘.

4. Navyše, ak chcete vymazať údaje zo schránky, môžete jednoducho kliknúť na „jasný“ v časti „Vymazať údaje zo schránky“.
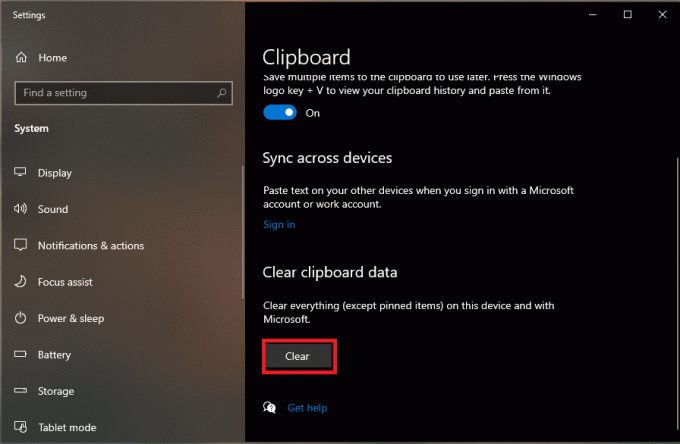
5. Niektoré aplikácie, ako napríklad Microsoft word, majú vstavané možnosti schránky, ktoré môžete použiť v samotnej aplikácii. Za týmto účelom otvorte Microsoft Word a kliknite na Schránka v sekcii Domov.

Prečítajte si tiež:Ako vytvoriť odkaz na vymazanie schránky v systéme Windows 10
Metóda 2: Stiahnite si aplikáciu Schránka z Windows Store
Ďalšou metódou je použitie aplikácie Schránka, ktorá je navrhnutá pre používateľov systému Windows 10 na prístup k histórii schránky. Na presúvanie a kopírovanie údajov z jedného miesta na druhé môžete jednoducho použiť aplikáciu Schránka. Táto aplikácia je lepšou alternatívou k vstavanej schránke v systéme Windows 10, pretože si môžete pohodlne prezerať celú históriu schránky. Aplikácia sa navyše veľmi ľahko používa a aplikáciu si môžete rýchlo nainštalovať z obchodu Windows do počítača. Pri tejto metóde postupujte podľa týchto krokov.
1. Potom do vyhľadávacieho panela systému Windows zadajte Microsoft store klikni na Microsoft Store z výsledkov vyhľadávania.

2. V Microsoft Store, vyhľadajte výraz „Schránka“.

3. Vo výsledkoch vyhľadávania vyhľadajte aplikáciu Schránka a kliknite na ňu Získajte aby ste ho nainštalovali. Uistite sa, že sťahujete správnu aplikáciu. Aplikáciu Schránka publikuje Justin Chase a je bezplatná.
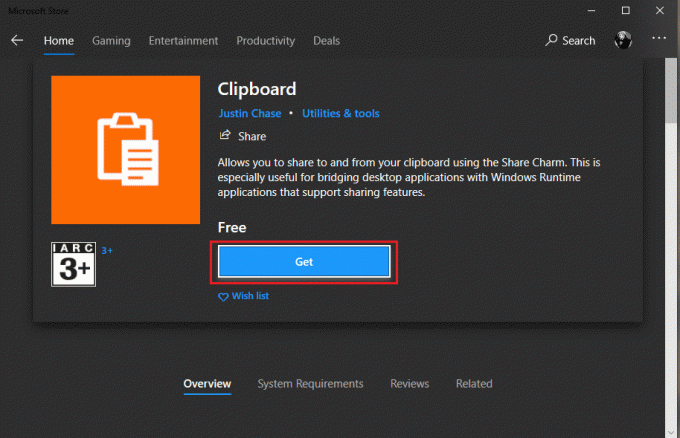
4. Po úspešnej inštalácii Spustite to.
5. Nakoniec môžete aplikáciu použiť na zobrazenie histórie schránky na počítači so systémom Windows 10. Navyše máte aj možnosť zdieľanie údajov schránky z aplikácie na akékoľvek iné požadované miesto.
Metóda 3: Použite aplikáciu Clipdiary
Ak nie ste spokojní s predchádzajúcou aplikáciou, ktorá je dostupná na Windows Store, máte možnosť využiť túto aplikáciu s názvom Clipdiary. Táto aplikácia je dostupná pre používateľov systému Windows 10 vo forme prehliadača a správcu schránky tretej strany v systéme Windows 10. Clipdiary nezahŕňa žiadne poplatky za používanie služieb, pretože sú bezplatné. Túto aplikáciu môžete použiť na zobrazenie všetkých údajov, ktoré ste skopírovali alebo presunuli z jedného miesta na druhé počas vašej aktuálnej relácie. Okrem toho môžete pomocou tejto aplikácie tiež upravovať alebo odstraňovať údaje z histórie schránky. Pri inštalácii a používaní aplikácie clipdiary môžete postupovať podľa týchto krokov:
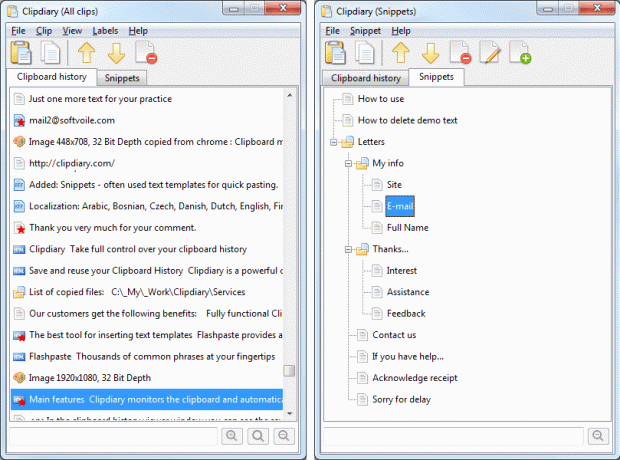
1. Prvým krokom je Stiahnuť ▼ a klipdiárová aplikácia na vašom počítači so systémom Windows 10. Na tento účel si môžete túto aplikáciu jednoducho stiahnuť z prehliadača Google.
2. Teraz si stiahnite a nainštalujte aplikáciu clipdiary do svojho počítača. Keď je aplikácia stiahnutá, všetko, čo musíte urobiť, je nájsť miesto, kde sa stiahla, a dvojitým kliknutím na ňu aplikáciu spustiť.
3. Po spustení aplikácie clipdiary môžete jednoducho použiť skratku Ctrl+D na zobrazenie histórie schránky, pretože táto aplikácia bude bežať na pozadí, keď používate počítač.
4. Nakoniec pomocou tejto aplikácie môžete získať údaje, ktoré ste skopírovali do schránky, alebo môžete upraviť všetky údaje v histórii schránky. Navyše môžete skopírované dáta zo schránky pohodlne presunúť aj na iné miesto.
Táto aplikácia je teda ďalšou skvelou alternatívou k predchádzajúcim metódam. Je to úplne zadarmo a za používanie všetkých funkcií aplikácie nemusíte nič platiť.
Odporúčané:
- 4 spôsoby, ako vymazať históriu schránky v systéme Windows 10
- Ako používať novú schránku systému Windows 10?
- Vymazať schránku pomocou príkazového riadka alebo skratky
Dúfame, že vám tento návod pomohol a vy ste to dokázali zobraziť históriu schránky v systéme Windows 10 pomocou vyššie uvedených metód. Ak máte nejaké otázky týkajúce sa tohto článku, neváhajte sa ich opýtať v sekcii komentárov.