Oprava diskordov neustále padá
Rôzne / / February 08, 2022

Discord je aplikácia primárne vyvinutá pre hráčov na vzájomnú komunikáciu počas hier. Službu VoIP v Discord dnes využívajú takmer všetci hráči, no mnohí používatelia sa sťažujú, že Discord zamrzne. Ak sa tiež stretávate s problémom so zamrznutím videa Discord vo vašom počítači, nemusíte sa obávať. Prinášame vám perfektného sprievodcu, ktorý vás naučí, ako vyriešiť problém, ktorý neustále padá. Takže pokračujte v čítaní!

Obsah
- Ako opraviť nesúlad neustále padá
- Predbežné kontroly
- Metóda 1: Reštartujte počítač
- Metóda 2: Spustite Discord ako správca
- Metóda 3: Odstráňte procesy na pozadí
- Metóda 4: Odstráňte súbory vyrovnávacej pamäte Discord
- Metóda 5: Vypnite režim kompatibility
- Metóda 6: Vypnite hardvérovú akceleráciu
- Metóda 7: Zakážte funkciu Push to Talk
- Metóda 8: Vypnite rozšírenú hlasovú aktivitu
- Metóda 9: Vypnite kvalitu služby s vysokou prioritou paketov
- Metóda 10: Odstráňte klávesové skratky
- Metóda 11: Povoľte starší režim
- Metóda 12: Oprava systémových súborov
- Metóda 13: Aktualizácia alebo vrátenie ovládačov zobrazenia
- Metóda 14: Aktualizujte systém Windows
- Metóda 15: Aktualizujte Discord
- Metóda 16: Preinštalujte Discord
- Metóda 17: Kontaktujte podporu spoločnosti Discord
Ako opraviť nesúlad neustále padá
Keď hráte hru a používate Discord na komunikáciu so svojimi priateľmi a zrazu Discord neustále padá, budete mrzutí. Tento problém môže nastať aj vtedy, keď streamujete a video Discord stále zamŕza. Tento problém môže mať rôzne dôvody. Nižšie sú uvedené niektoré hlavné príčiny tohto problému.
- Problémy s aktualizáciou
- Poškodené súbory vyrovnávacej pamäte
- Zastarané ovládače
- Problémy s ukladaním
- Nesprávne nakonfigurované nastavenia
- Poškodené systémové súbory
- Zastaraná Discord verzia
Najbežnejším riešením problému Discord, ktorý neustále padá, je vynútenie vypnutia aplikácie prostredníctvom Správcu úloh. Ak však problém pretrváva aj po opätovnom otvorení Discordu, nižšie sú uvedené všetky možné spôsoby na vyriešenie problému. Takže postupujte podľa týchto metód krok za krokom a vyriešte problém.
Predbežné kontroly
Pred vyskúšaním metód riešenia problémov vykonajte uvedené predbežné kontroly.
- Skontrolujte si internet: Možno budete potrebovať stabilné sieťové pripojenie, najmä ak žijete na streamovanie videa. Zabezpečte svoje internetové pripojenie spustením testu rýchlosti. Pred spustením testu rýchlosti pozastavte všetky aktualizácie, prebiehajúce sťahovanie a odpojte ostatné zariadenia. Môžeš použiť SpeakEasy alebo SpeedTest.net spustiť test rýchlosti.
- Skontrolujte výpadok servera: Keď sa v Discord niečo pokazí, musíte najskôr analyzovať, či sa nevyskytol nejaký problém na strane servera. Postupujte podľa krokov na kontrolu stavu servera v Discord.
1. Choďte na Stav nezhodystránku.
2. Overte, či máte Všetky systémy funkčné v hlavnom okne, ako je znázornené. To znamená, že Discord nevykonáva žiadnu údržbu ani konfiguráciu servera.

Metóda 1: Reštartujte počítač
Reštartovanie počítača je jednoduchý spôsob riešenia problémov na vyriešenie všetkých technických problémov. Takže predtým, ako prejdete na pokročilé metódy riešenia problémov, podľa týchto krokov reštartujte počítač, aby ste vyriešili problém s neustálym zlyhaním programu Discord.
1. Prejdite na Úvodná ponuka.
2. Teraz vyberte ikona napájania.
Poznámka: V systéme Windows 10 sa ikona napájania nachádza v spodnej časti. Zatiaľ čo v systéme Windows 8 je ikona napájania umiestnená v hornej časti.
3. Niekoľko možností ako Spánok, Vypnúťa Reštart sa zobrazí. Tu kliknite na Reštart.

Metóda 2: Spustite Discord ako správca
Na prístup k niekoľkým súborom a službám v Discord potrebujete oprávnenia správcu. Ak nemáte požadované práva správcu, môžete čeliť problému, že Discord neustále padá. Tu sú kroky na spustenie programu Discord ako správcu.
1. Kliknite Zobraziť skryté ikony v Panel úloh.

2. Tu kliknite pravým tlačidlom myši na Nesúlad ikonu.

3. Vyberte Ukončite Discord možnosť.

4. Potom stlačte tlačidlo kľúč Windows, typ nesúlada kliknite na Spustiť ako správca.

Metóda 3: Odstráňte procesy na pozadí
Ak čelíte problému, že Discord neustále padá, na pozadí môže bežať veľa aplikácií. Tým sa zvýši priestor CPU a pamäte, čo ovplyvní výkon počítača. Ak chcete zatvoriť úlohy na pozadí, postupujte podľa krokov uvedených nižšie.
1. Spustiť Správca úloh, stlačte tlačidlo Ctrl + Shift + Esckľúče v rovnaký čas.
2. Nájdite a vyberte nechcenépozadieprocesy pomocou vysokej Pamäť.
3. Potom kliknite Ukončiť úlohu, ako je znázornené zvýraznené.

Prečítajte si tiež:Oprava Discord Go Live sa nezobrazuje
Metóda 4: Odstráňte súbory vyrovnávacej pamäte Discord
Dočasné a poškodené súbory vyrovnávacej pamäte Discord môžu spôsobiť problémy so zlyhaním programu Discord. Problém vyriešite vymazaním všetkých súborov Discord v priečinkoch Cache a Local Storage. Postupujte podľa týchto krokov.
1. Kliknite na Štart, typ %AppData%\discorda stlačte tlačidlo Vstupný kľúč.

2. Kliknite pravým tlačidlom myši na Cache priečinok a vyberte Odstrániť.
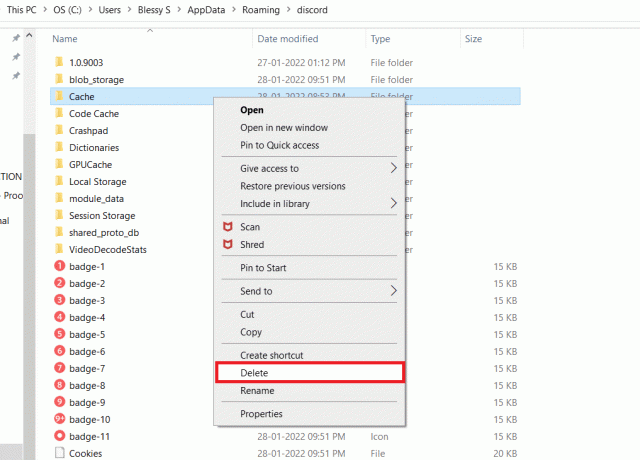
3. Podobne odstráňte Lokálny obchod priečinok.
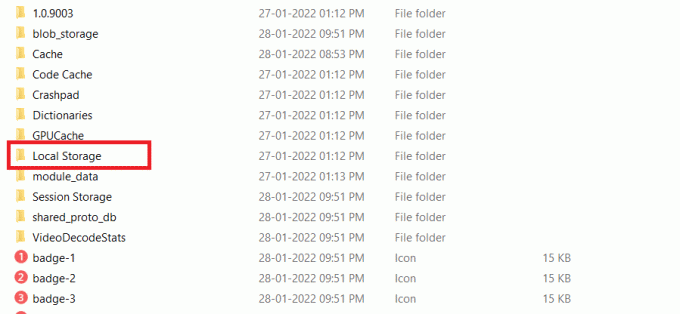
4. nakoniec reštart systém.
Teraz ste úspešne odstránili poškodené súbory vyrovnávacej pamäte z Nesúlad z vášho PC. Skontrolujte, či problém so zlyhaním Discordu pretrváva alebo nie.
Metóda 5: Vypnite režim kompatibility
Ak je Discord nastavený na spustenie v režime kompatibility, môžete čeliť problémom so zamrznutím videa Discord. Je to preto, že program pobeží na starších verziách softvéru. Takže, aby ste zabezpečili, že Discord beží hladko vo vašom najnovšom operačnom systéme Windows, vypnite režim kompatibility v uvedených krokoch.
1. Prejdite do umiestnenia súboru Nesúlad v Prieskumník súborov.
2. Potom kliknite pravým tlačidlom myši na Aplikácia Discord a vyberte si Vlastnosti, ako je znázornené nižšie.

3. Prepnite na Kompatibilita tab.

4. Zrušte začiarknutie Spustite tento program v režime kompatibility pre možnosť.

5. Kliknite Použiť a potom OK na uloženie týchto zmien.
Prečítajte si tiež:Opravte nefungujúce upozornenia na nezhody
Metóda 6: Vypnite hardvérovú akceleráciu
Vypnutie funkcie hardvérovej akcelerácie by vám pomohlo vyriešiť problém s neustálym zlyhávaním Discordu. Postupujte podľa krokov uvedených nižšie.
1. Stlačte tlačidlo Windows kľúč a typ Nesúlad, kliknite na Otvorené.

2. Klikni na Ikona nastavení v ľavom paneli.

3. Choďte na Pokročilé kartu a prepínač Vypnuté prepínač pre Hardvérová akcelerácia, ako je znázornené nižšie.

4. Kliknite Dobre v Zmeňte hardvérovú akceleráciu okno.

Metóda 7: Zakážte funkciu Push to Talk
Môžete tiež zakázať funkciu push to talk, aby ste vyriešili problém so zamrznutím videa Discord podľa uvedených krokov.
1. Stlačte tlačidlo Klávesy Windows + Q spoločne otvoriť Windows Search bar.
2. Typ Nesúlad a kliknite Otvorené v pravom paneli.

3. Kliknite na Symbol ozubeného kolieska v spodnej časti na ľavej table otvorte nastavenie, ako je znázornené.
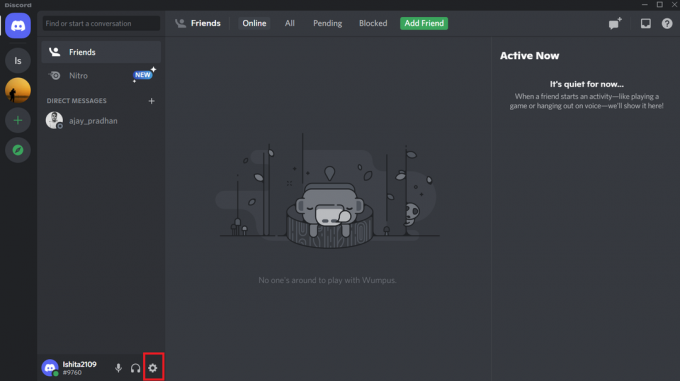
4. Pod NASTAVENIA APLIKÁCIE v ľavom paneli kliknite na položku Hlas a video tab.

5. Tu prepnite z Push to Talk funkcia na Hlasová aktivita pod VSTUPNÝ REŽIM ako je znázornené.
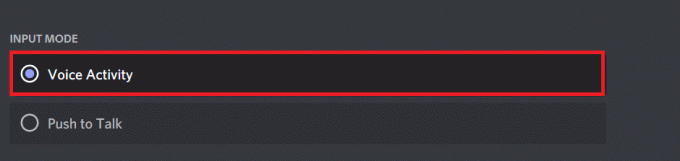
Teraz skontrolujte, či ste problém vyriešili.
Prečítajte si tiež:Ako používať službu Push to Talk na Discord
Metóda 8: Vypnite rozšírenú hlasovú aktivitu
Staré a predvolené nastavenia nebudú pri funkcii fungovať správne Pokročilá hlasová aktivita je povolená v Discord. Skúste túto funkciu deaktivovať, aby ste vyriešili problém s padáním Discordu, ako je uvedené nižšie.
1. Spustiť Nesúlad a prejdite na Používateľské nastavenia >Hlas a video Ponuka.

2. Teraz prejdite nadol na Pokročilá hlasová aktivita a vypnite prepínač.

Poznámka: Ak je možnosť vypnúť Pokročilá hlasová aktivita je sivá, potom postupujte podľa uvedených krokov:
1. Posuňte sa nahor na rovnakom paneli a nastavte VSTUPNÝ REŽIM do Hlasová aktivita.
2. Potom zapnite prepínač pre Automaticky určiť vstupnú citlivosť možnosť.
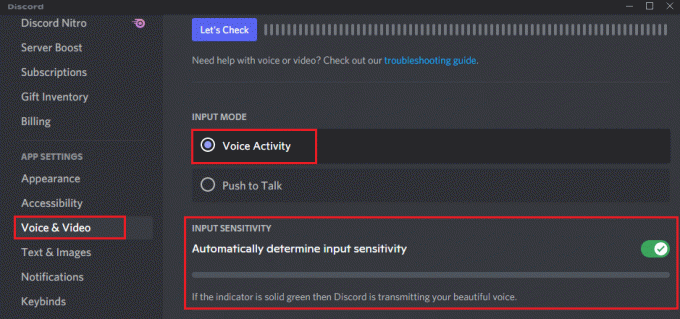
Teraz môžete vypnúť Pokročilá hlasová aktivita ako je uvedené vyššie.
Metóda 9: Vypnite kvalitu služby s vysokou prioritou paketov
Nastavenie vysokej priority paketov kvality služby v programe Discord môže narúšať niektoré predvolené nastavenia vášho počítača. Preto sa môžete stretnúť s problémom, že Discord neustále padá. Ak to chcete vyriešiť, vypnite nastavenie Vysoká priorita paketov kvality služby v programe Discord podľa krokov uvedených nižšie.
1. Otvor Nesúlad aplikáciu a prejdite na ňu Používateľské nastavenia.

2. Teraz v ľavom paneli kliknite na Hlas a video pod NASTAVENIA APLIKÁCIE ako je znázornené.

3. Teraz, pod KVALITA SLUŽBY sekciu, vypnite Povoliť kvalitu služby s vysokou prioritou paketov možnosť, ako je znázornené.

Prečítajte si tiež:Ako odstrániť Discord
Metóda 10: Odstráňte klávesové skratky
Pre vaše pohodlie ste si možno vytvorili niekoľko klávesových skratiek. Tieto klávesové skratky mohli v predchádzajúcej verzii fungovať správne, ale neskôr mohli viesť k niekoľkým problémom. Postupujte podľa pokynov nižšie a odstráňte klávesové skratky, aby ste vyriešili problém so zamrznutím videa Discord.
1. Spustite Nesúlad aplikáciu a kliknite na ňu Ikona nastavení ako je znázornené.

2. Choďte na Klávesnice na ľavej table.

3. Zvoľte jedno. Zobrazí sa zoznam s ikonou červeného krížika vedľa každej klávesovej skratky. Kliknite na symbol červeného kríža na odstránenie kľúča, ako je znázornené nižšie.

4. Opakujte to isté pre každý a reštartujte počítač.
Metóda 11: Povoľte starší režim
Niekedy sa môžete stretnúť s problémom, že Discord neustále padá v štandardnom režime. Ak chcete tento problém vyriešiť, môžete prepnúť do staršieho režimu podľa nasledujúcich krokov.
1. Otvorené Nesúlad a prejdite na Používateľské nastavenia > Hlas a video Ponuka.
2. Prejdite nadol na AUDIO SUBSYSTÉM oddiele.
3. Tu vyberte Dedičstvo možnosť z rozbaľovacej ponuky.
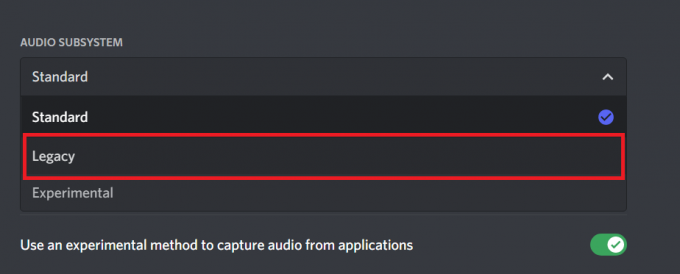
4. Klikni na Dobre tlačidlo v Zmeniť zvukový subsystém výzva na potvrdenie.
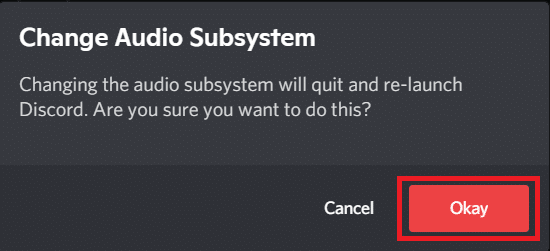
Teraz skontrolujte, či je problém vyriešený.
Metóda 12: Oprava systémových súborov
Používatelia systému Windows 10 môžu automaticky skenovať a opravovať svoje systémové súbory spustením Kontrola systémových súborov. Okrem toho je to vstavaný nástroj, ktorý umožňuje používateľovi vymazať súbory a opraviť problém, ktorý neustále padá. Potom podľa nižšie uvedených krokov spustite skenovanie SFC a DISM.
1. Zasiahnite kľúč Windows, typ Príkazový riadok a kliknite na Spustiť ako správca.

2. Kliknite na Áno v Kontrola uživateľského účtu výzva.
3. Zadajte príkaz: sfc /scannow a stlačte Vstupný kľúč spustiť Kontrola systémových súborov skenovať.

Poznámka: Spustí sa kontrola systému a jej dokončenie bude trvať niekoľko minút. Medzitým môžete pokračovať vo vykonávaní iných činností, ale dávajte pozor, aby ste náhodou nezavreli okno.
Po dokončení skenovania sa zobrazí jedna z týchto správ:
- Ochrana prostriedkov systému Windows nenašla žiadne porušenia integrity.
- Ochrana prostriedkov systému Windows nemohla vykonať požadovanú operáciu.
- Ochrana prostriedkov systému Windows našla poškodené súbory a úspešne ich opravila.
- Ochrana prostriedkov systému Windows našla poškodené súbory, ale niektoré z nich nedokázala opraviť.
4. Po dokončení skenovania reštartváš počítač.
5. Opäť spustite Príkazový riadok ako správca a vykonajte zadané príkazy jeden po druhom:
dism.exe /Online /cleanup-image /scanhealthdism.exe /Online /cleanup-image /restorehealthdism.exe /Online /cleanup-image /startcomponentcleanup
Poznámka: Na správne vykonávanie príkazov DISM musíte mať funkčné internetové pripojenie.

Prečítajte si tiež:Zoznam príkazov Discord
Metóda 13: Aktualizácia alebo vrátenie ovládačov zobrazenia
Zastarané alebo nekompatibilné ovládače displeja môžu spôsobiť problémy so zlyhaním Discordu. Aktualizujte alebo vráťte späť ovládače videa, aby boli karty ovládačov kompatibilné s operačným systémom podľa krokov uvedených nižšie.
Možnosť 1: Aktualizujte ovládač
Aktualizujte ovládač displeja a opravte problém so zamrznutím videa Discord podľa uvedených krokov.
1. Zasiahnite kľúč Windows, typ správca zariadenía kliknite na Otvorené.

2. Kliknite na šípku vedľa Zobrazovacie adaptéry aby sa to rozšírilo.

3. Kliknite pravým tlačidlom myši na svoj grafický ovládač (napr. NVIDIA GeForcevodič) a vyberte Aktualizujte ovládač, ako je znázornené.

4. Teraz kliknite na Automaticky vyhľadať ovládače automaticky nájsť a nainštalovať ovládače.

5A. Počkajte, kým sa ovládače aktualizujú na najnovšiu verziu. potom Reštartujte počítač.
5B. Ak sú už vo fáze aktualizácie, zobrazí sa nasledujúca obrazovka so správou: Najlepšie ovládače pre vaše zariadenie sú už nainštalované. Klikni na Zavrieť tlačidlo na zatvorenie okna.

Možnosť 2: Vrátiť aktualizácie ovládačov
Ak sa po aktualizácii vyskytne problém s Discordom, pokúste sa vrátiť aktualizácie ovládačov, aby ste vyriešili problém so zamrznutím videa Discord, ako je uvedené nižšie.
1. Prejdite na Správca zariadení > Grafické adaptéry ako je uvedené vo vyššie uvedenej metóde.
2. Kliknite pravým tlačidlom myši na svoj ovládač displeja (napr. NVIDIA GeForcevodič) a vyberte Vlastnosti, ako je znázornené nižšie.

3. Prepnite na Vodič tab a kliknite Vrátiť späť ovládač, ako je znázornené.
Poznámka: Ak je možnosť Vrátiť späť ovládač sivá, znamená to, že váš počítač so systémom Windows nemá predinštalované súbory ovládača alebo nebol nikdy aktualizovaný. V takom prípade vyskúšajte alternatívne metódy opísané v tomto článku.

4. Uveďte dôvod Prečo sa vraciaš späť? v Vrátenie balíka ovládačov okno. Potom kliknite na Áno tlačidlo, zobrazené zvýraznené.

5. teraz reštart váš systém, aby bolo vrátenie efektívne.
Metóda 14: Aktualizujte systém Windows
Zastaraný operačný systém Windows môže tiež spôsobiť, že Discord neustále padá. Ak chcete optimalizovať svoj operačný systém, skúste aktualizovať systém Windows podľa krokov uvedených nižšie.
1. Stlačte tlačidlo Klávesy Windows + I súčasne spustiť nastavenie.
2. Klikni na Aktualizácia a zabezpečenie dlaždice, ako je znázornené.

3. V aktualizácia systému Windows kliknite na kartu Skontroluj aktualizácie tlačidlo.

4A. Ak je k dispozícii nová aktualizácia, kliknite Nainštalovať teraz a postupujte podľa pokynov na aktualizáciu.

4B. V opačnom prípade, ak je systém Windows aktuálny, zobrazí sa Ste aktuálny správu.

Prečítajte si tiež:Prekrytie Discord nefunguje? 10 spôsobov, ako to napraviť!
Metóda 15: Aktualizujte Discord
Ak čelíte problému, že Discord neustále padá, vaša aplikácia Discord môže byť zastaraná. Aktualizujte si preto aplikáciu Discord, aby ste problémy vyriešili. Prečítajte si náš článok na Ako aktualizovať Discord.
Metóda 16: Preinštalujte Discord
Ak vám žiadna z metód nepomohla, skúste preinštalovať Discord, ak je to možné. Všetky nastavenia a konfiguračné nastavenia sa obnovia, keď preinštalujete Discord, a preto existuje väčšia šanca, že dosiahnete opravu problému Discord, ktorý neustále padá. Ak chcete znova nainštalovať Discord, postupujte podľa týchto krokov.
1. Stlačte tlačidlo Klávesy Windows + I spoločne otvorte Windows nastavenie.
2. Kliknite na aplikácie z daných dlaždíc

3. V Aplikácie a funkcie kartu, nájdite a kliknite Nesúlad. Potom kliknite na Odinštalovať tlačidlo.

4. Nasleduj inštrukcie na dokončenie odinštalovania.
5. Potom stlačte Klávesy Windows + E súčasne otvoriť Správca súborov.
6. Prejdite na nasledujúce cesta z panela s adresou.
C:\Users\USERNAME\AppData\Local.

7. Kliknite pravým tlačidlom myši na Nesúlad a vyberte Odstrániť možnosť.

8. Teraz prejdite na Stránka Discord a kliknite na Stiahnite si pre Windows tlačidlo.

9. Otvorte stiahnuté DiscordSetup.exe súbor a nainštalujte program.

10. Automaticky sa aktualizuje pri každom spustení aplikácie.

Metóda 17: Kontaktujte podporu spoločnosti Discord
Ako poslednú možnosť na opravu problému so zamrznutím videa Discord by ste mali Odoslať žiadosť do Podpora sporov. Tím podpory uvidí a zanalyzuje váš problém a poskytne zodpovedajúce riešenia.

Odporúčané:
- Ako vytvoriť skratky na pracovnej ploche v systéme Windows 11
- 15 najlepších bezplatných poskytovateľov e-mailu pre malé firmy
- Oprava Discord Not Detection Mic
- Oprava Twitch nefunguje v prehliadači Chrome
Dúfame, že vám tento návod pomohol a mohli ste ho opraviť Nesúlad stále padá problém. Dajte nám vedieť, ktorá metóda sa vám osvedčila najlepšie. Tiež, ak máte nejaké otázky/návrhy týkajúce sa tohto článku, neváhajte ich napísať do sekcie komentárov.



