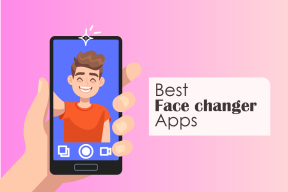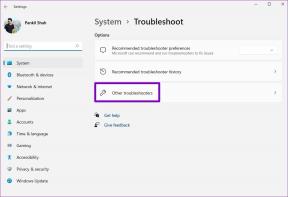Opravte proces hostiteľa pre nastavenie synchronizácie
Rôzne / / February 08, 2022

Synchronizácia je už niekoľko rokov štandardnou funkciou operačných systémov Windows. Je to dôležité, pretože pre spotrebiteľov je čoraz bežnejšie používať rovnaký účet Microsoft na mnohých zariadeniach. Synchronizácia nastavení, známa aj ako SettingSyncHost.exe je postup operačného systému Windows, ktorý synchronizuje všetky vaše systémové nastavenia so zvyškom vašich zariadení. Ak sa synchronizačnej službe nepodarí správne zosynchronizovať informácie, automaticky sa neskončí. Namiesto toho bude pokračovať v operácii navždy a vytvorí vysoké využitie disku hostiteľským procesom pre úlohy systému Windows. V tomto článku sme ukázali spôsoby riešenia problémov na opravu hostiteľského procesu pri nastavovaní problémov so synchronizáciou.
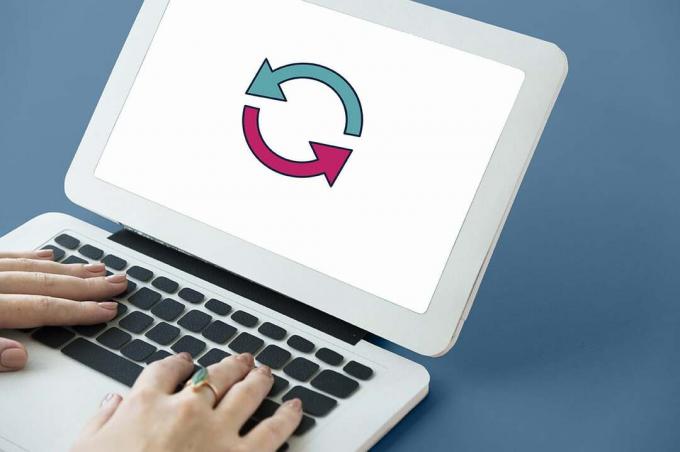
Obsah
- Ako opraviť hostiteľský proces pre nastavenie synchronizácie v systéme Windows 10
- Existuje malware ako SettingSyncHost.exe?
- Metóda 1: Vykonajte čisté spustenie systému Windows
- Metóda 2: Pridajte vlastníctvo pre kľúč databázy Registry
- Metóda 3: Spustite skript PowerShell
- Metóda 4: Vynútené vypnutie synchronizácie nastavení
- Metóda 5: Aktualizujte systém Windows
- Metóda 6: Povoľte proces cez bránu firewall
Ako opraviť hostiteľský proces pre nastavenie synchronizácie v systéme Windows 10
NastavenieSyncHost.exe sa nachádza v súbore C:\Windows\System32 priečinok, ktorý je základnou súčasťou systému Windows. Synchronizuje váš Internet Explorer, OneDrive, Xbox a ďalšie dôležité programy. Akokoľvek je tento postup výhodný, môže často spôsobiť problémy, ako napr
- Môže spotrebuje veľké množstvo zdrojov (CPU) počas dlhšieho časového obdobia.
- V iných situáciách táto operácia by neustále využívala 100 % jedného z logických procesorov.
- Môže spôsobiť, že systém občas visí alebo zamrzne.
Existuje mnoho riešení pre hostiteľský proces pre úlohy systému Windows s vysokým využitím disku. Postupujte podľa uvedených metód krok za krokom a opravte hostiteľský proces nastavenia synchronizácie Windows 10.
Existuje malware ako SettingSyncHost.exe?
Názvy vírusov sú zvyčajne vyberané počítačovými zločincami tak, že ich systém alebo používateľ nedokáže rozpoznať. SettingSyncHost.exe je možný názov pre vírus alebo malvér, ktorý môžu zlodeji použiť na to, aby sa vydávali za skutočný proces. Pôvodný súbor SettingSyncHost.exe možno nájsť v podadresári System32. Ak chcete skontrolovať pravosť súboru SettingSyncHost.exe, postupujte podľa týchto krokov:
1. Stlačte tlačidlo Klávesy Ctrl + Shift + Esc spoločne otvoriť Správca úloh.
2. V Procesy kliknite pravým tlačidlom myši na kartu Hostiteľský proces nastavenia synchronizácie a kliknite na Otvoriť umiestnenie súboru z kontextového menu.

3. Ak je umiestnenie súboru C:\Windows\System32, proces je pravý. Ak nie, môže to byť malvér alebo vírus, ktorý sa vydáva za Nastavenie SyncHost.exe aby sa zabránilo odhaleniu.

Ak umiestnenie nie je priečinok System32, spustite na počítači úplnú antivírusovú kontrolu systému. Ak chcete spustiť úplnú kontrolu škodlivého softvéru, postupujte podľa uvedených krokov.
1. Hit Klávesy Windows + I súčasne spustiť nastavenie.
2. Tu kliknite na Aktualizácia a zabezpečenie nastavenia podľa obrázka.

3. Ísť do Zabezpečenie systému Windows v ľavom paneli.

4. Klikni na Ochrana pred vírusmi a hrozbami možnosť v pravom paneli.

5. Klikni na Rýchla kontrola tlačidlo na vyhľadanie škodlivého softvéru.

6A. Po dokončení kontroly sa zobrazia všetky hrozby. Kliknite na Spustiť akcie pod Aktuálne hrozby.

6B. Ak sa vo vašom zariadení nenachádza žiadna hrozba, zariadenie zobrazí Žiadne aktuálne hrozby upozorniť.

Metóda 1: Vykonajte čisté spustenie systému Windows
Pri spustení systému Windows v režime čistého spustenia sa spustia iba najdôležitejšie služby a ovládače. Postupujte podľa krokov nižšie, aby ste zaviedli systém do režimu čistého spustenia, aby ste vyriešili problém s vysokým využitím disku hostiteľského procesu pre úlohy systému Windows.
1. Spustite Bežať dialógové okno stlačením Klávesy Windows + R súčasne.
2. Typ msconfig a kliknite na OK na otvorenie Konfigurácia systému.
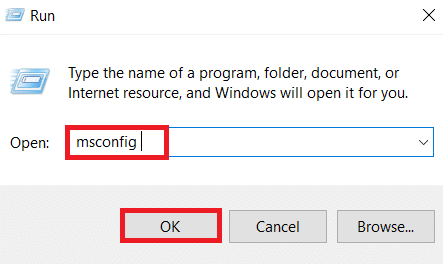
3. Choďte na služby a začiarknite políčko Skryť všetky služby spoločnosti Microsoft možnosť.
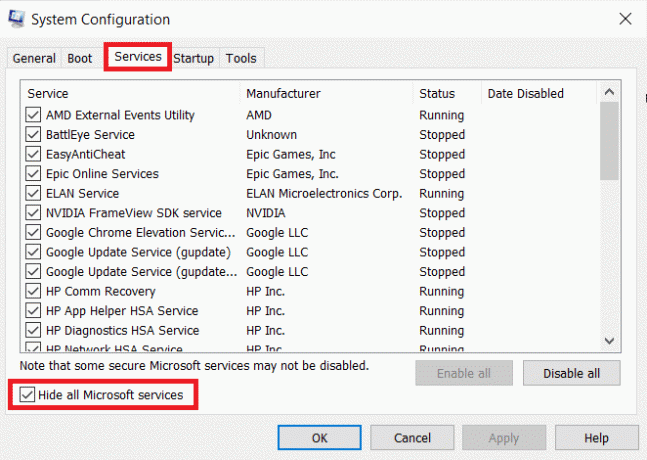
4. Kliknite na Zakázať všetky tlačidlo a kliknite na Použiť > OK na uloženie zmien.

5. Potom stlačte tlačidlo Ctrl + Shift + Esckľúče súčasne vychovať Správca úloh okno.
6. Prejdite na Začiatok tab.

7. Vyberte aplikácie (napr. Skype) a kliknite na Zakázať tlačidlo.

8. nakoniec reštartujte počítač so systémom Windows 10.
Prečítajte si tiež:Opravte proces obsluhy hostiteľa DISM Vysoké využitie procesora
Metóda 2: Pridať vlastníctvo pre kľúč databázy Registry
Za určitých okolností sa zdá, že proces SettingSyncHost.exe sa neustále pokúša zapísať súbor do a zadané umiestnenie a následne zmeniť hodnotu registra, ale zlyhá, pretože chýba potrebné povolenia. Z toho vyplývajú nasledujúce veci:
- Stále znova a znova zapisuje súbory a pokúša sa znova a znova.
- To spôsobuje nadmernú spotrebu procesora vášho počítača.
Môžeme sa pokúsiť pridať vlastníctvo kľúča databázy Registry do vášho počítača, aby sme vyriešili hostiteľský proces nastavenia problémov so synchronizáciou.
1. Stlačte tlačidlo Klávesy Windows + R spoločne otvoriť a Bežať dialógové okno
2. Typ regedit a kliknite na OK spustiť Editor databázy Registry.

2. Kliknite na Áno v Kontrola uživateľského účtu výzva na potvrdenie.
3. Prejdite na nasledujúce cesta z panela s adresou v Editor databázy Registry.
HKEY_CURRENT_USER\Software\Microsoft\InputPersonalization\TrainedDataStore\
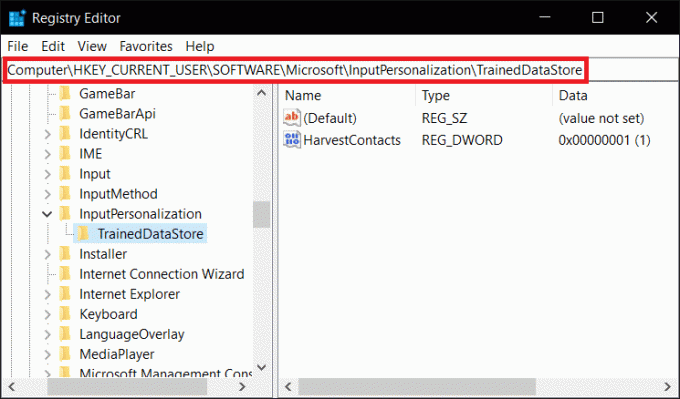
4. Kliknite pravým tlačidlom myši na TrainedDataStore v ľavom paneli a vyberte Povolenia… z kontextového menu.
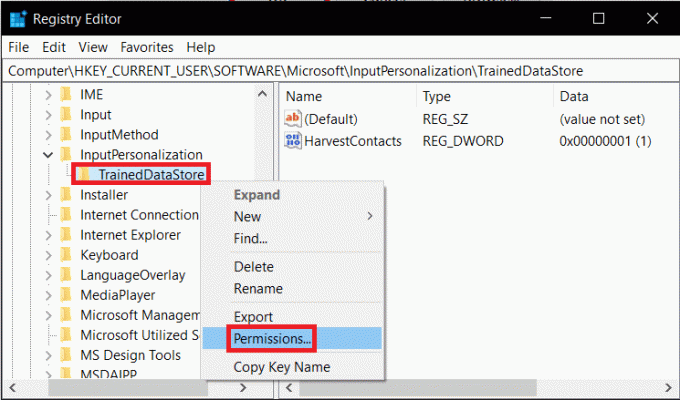
5. Skontrolovať Povoliť začiarkavacie políčko pre Úplná kontrola možnosť pre všetky Mená skupín alebo používateľov.
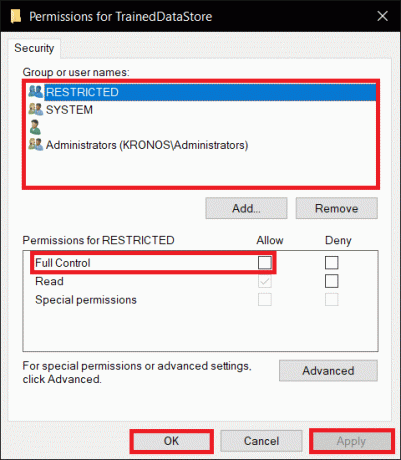
6. Nakoniec kliknite na Použiť > OK na uloženie zmien.
Metóda 3: Spustite skript PowerShell
Môžete tiež spustiť skript PowerShell na zastavenie procesu SettingSyncHost.exe. Tento skript ukončí proces každých päť minút, ak sa znova objaví, aby vyriešil hostiteľský proces pre nastavenie problémov so synchronizáciou. Ak chcete spustiť skript PowerShell, postupujte podľa uvedených krokov.
Poznámka: Budete požiadaní, aby ste zadali svoje poverenia na spustenie skriptu.
1. Zasiahnite kľúč Windows, typ PowerShella kliknite na Spustiť ako správca.

2. Napíšte nasledovné príkaz a stlačte tlačidlo Vstupný kľúč.
Register-ScheduledJob -Name Kill SettingSyncHost -RunNow -Run Every 00:05:00 -Credential (Get-Credential) -ScheduledJobOption (New-ScheduledJobOption -StartIfOnBattery -ContinueIfGoingOnBattery) -ScriptBlock { Get-Process | ?{ $_.Name -eq SettingSyncHost -and $_.StartTime -lt ([System. DateTime]::Teraz).AddMinutes(-5) } | Stop-Process -Force}

3. nakoniec reštartujte počítač.
Ako vidíte, predtým, ako budete môcť zaregistrovať úlohu vo svojom počítači, musíte najprv zadať prihlasovacie údaje. Skontrolujte, či Nastavenie procesu SyncHost sa po zadaní prihlasovacích údajov automaticky zastaví. Ak to stále nefunguje, reštartujte počítač a znova skontrolujte.
Poznámka: Ak ste už úlohu zaregistrovali, ale chcete ju ukončiť, spustite nasledujúce príkaz:
Get-ScheduledJob |? Name -eq Kill SettingSyncHost | Unregister-Scheduled Job
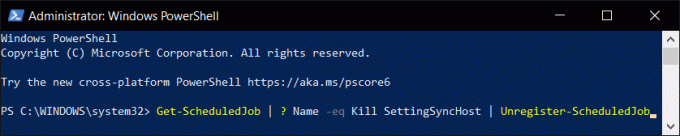
Prečítajte si tiež:Opravte službu .NET Runtime Optimization Service s vysokým využitím procesora
Metóda 4: Vynútené vypnutie synchronizácie nastavení
Hostiteľa SettingSync môžete tiež deaktivovať a opraviť tak hostiteľský proces pri nastavovaní problémov so synchronizáciou. Ak chcete vynútiť vypnutie synchronizácie nastavení, postupujte podľa týchto krokov.
1. Stiahnite si Zakázať SettingsSync.bat súbor z disk Google.

2. Po stiahnutí súboru kliknite naň pravým tlačidlom myši a vyberte Spustiť ako správca.
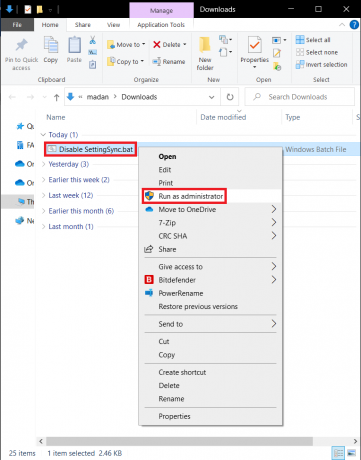
3. Potom jednoducho reštartujte počítač na opravu hostiteľského procesu pre úlohy systému Windows problémy s vysokým využitím disku.
Metóda 5: Aktualizujte systém Windows
Spoločnosť Microsoft pravidelne vydáva aktualizácie na odstránenie chýb a poskytovanie nových funkcií. Ak ste tak dlho neurobili, odporúča sa ihneď inovovať systém Windows. Keď sa tieto problémy odhalia, inžinieri spoločnosti Microsoft okamžite ponúknu opravy. Pred pokračovaním skontrolujte, či ste prihlásení ako správca. Pri aktualizácii systému Windows postupujte podľa týchto krokov a opravte hostiteľský proces pri nastavovaní problému so synchronizáciou.
1. Stlačte tlačidlo Klávesy Windows + I súčasne spustiť nastavenie.
2. Klikni na Aktualizácia a zabezpečenie dlaždice, ako je znázornené.

3. V aktualizácia systému Windows kliknite na kartu Skontroluj aktualizácie tlačidlo.

4A. Ak je k dispozícii nová aktualizácia, kliknite Nainštalovať teraz a postupujte podľa pokynov na aktualizáciu.

4B. V opačnom prípade, ak je systém Windows aktuálny, zobrazí sa Ste aktuálny správu.

Prečítajte si tiež:Ako opraviť vysoké využitie procesora hkcmd
Metóda 6: Povoľte proces cez bránu firewall
Či túto možnosť nechcete deaktivovať, skontrolujte, či váš firewall neblokuje tento postup, alebo dočasne vypnite antivírus. Potom sledujte, či problém s hostiteľským procesom pre úlohy systému Windows pretrváva a oznámte to. Postupujte podľa uvedených krokov a opravte hostiteľský proces nastavenia problému synchronizácie.
Možnosť 1: Povoliť proces v bráne Windows Firewall
1. Zasiahnite kľúč Windows, typ Ovládací panel v Panel vyhľadávania systému Windowsa kliknite na tlačidlo Otvorené.

2. Tu, nastav Zobraziť podľa: > Veľké ikony a kliknite na Brána firewall programu Windows Defender pokračovať.

3. Ďalej kliknite na Povoľte aplikáciu alebo funkciu prostredníctvom brány Windows Defender Firewall.

4A. Vyhľadajte a povoľte Hostiteľský proces cez bránu firewall začiarknutím označených políčok Súkromné a Verejné

4B. Prípadne môžete kliknúť na Zmeniť nastavenia, potom Povoliť inú aplikáciu… tlačidlo na prehľadávanie a pridávanie Hostiteľský proces do zoznamu. Potom začiarknite príslušné políčka.
5. Nakoniec kliknite OK pre uloženie zmien.
Možnosť 2: Zakázať antivírus tretej strany (ak je to možné)
1. Prejdite na Ikona antivírusu v Panel úloh a kliknite naň pravým tlačidlom myši.

2. Teraz vyberte Ovládanie štítov Avast možnosť.

3. Vyberte si ktorúkoľvek z uvedených možností možnosti podľa vášho pohodlia:
- Vypnite na 10 minút
- Vypnúť na 1 hodinu
- Zakázať, kým sa počítač nereštartuje
- Zakázať natrvalo

4. Potvrďte výzvu zobrazenú na obrazovke a reštartujte počítač.
Poznámka: Môžete prejsť do ponuky Antivírus a kliknúť na ZAPNÚŤ na reaktiváciu štítu.

Často kladené otázky (FAQ)
Q1. Ako môžem zastaviť proces hostiteľa, aby som mohol nastaviť synchronizáciu?
Ans. Ak chcete zastaviť hostiteľský proces synchronizácie na vašom počítači, postupujte podľa týchto pokynov. Synchronizujte svoje nastavenia tak, že prejdete na Ponuka Štart > Nastavenia > Účty > Synchronizovať nastavenia. Stlačením prepínača môžete vypnúť nastavenia synchronizácie.
Q2. Aký proces synchronizácie používa hostiteľ?
Ans. Nastavenie SyncHost.exe je hostiteľský proces na konfiguráciu synchronizácie na vašom počítači. Používa sa na synchronizáciu všetkých nastavení počítača so všetkými ostatnými zariadeniami.
Q3. Aký je účel programu SettingSyncHost EXE?
Ans. SettingSyncHost.exe je systematický postup, ktorý umožňuje synchronizovať nastavenia počítača s inými zariadeniami. Tapeta, prehliadače, OneDrive, Xboxa Mail služby aplikácií sú všetky príklady nastavení.
Q4. Ako vypnem hostiteľský proces Windows Services?
Ans. Ak vidíte, že Hostiteľský proces systému Windows využíva veľa CPU, nedeaktivujte ho, pretože je to jeden z najdôležitejších procesov systému Windows.
Odporúčané:
- Oprava diskordov neustále padá
- Ako vytvoriť skratky na pracovnej ploche v systéme Windows 11
- Oprava Windows PC sa nepripája k TV
- Ako skontrolovať, koľko mám VRAM v systéme Windows 10
Dúfame, že vám tieto informácie pomohli a mohli ste ich opraviť hostiteľský proces nastavenia synchronizácie problém. Dajte nám prosím vedieť, ktorá metóda sa vám najviac osvedčila. Ak máte nejaké otázky alebo pripomienky, zanechajte ich v oblasti komentárov.