Sprievodca, ako začať so zálohovaním a synchronizáciou súborov Dropbox
Rôzne / / February 08, 2022
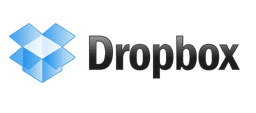
Zálohovanie súborov a udržiavanie synchronizácie údajov je dôležité, najmä preto, že sa teraz nedržíme jedného zariadenia pre naše počítačové potreby.
Spomenuli sme záloha súboru a synchronizovať pomocou Syncback, Windows metóda zálohovania a obnovya aplikácie ako Back4sure pre potreby zálohovania a synchronizácie údajov. Dnes však budeme hovoriť o nástroji, ktorý je „takmer“ dokonalým riešením na synchronizáciu a zálohovanie súborov. Známy ako Dropbox, je to online zálohovacie riešenie, ktoré vytvára priečinok „My Dropbox“ na vašom PC a zálohuje a synchronizuje všetko, čo doň vložíte. Všetky dáta sú zabezpečené v cloude a sú prístupné z prehliadača kdekoľvek (za predpokladu, že je tam prístup na internet).
Dropbox má verzie pre Windows, Mac, Linux a populárne mobilné telefóny.
Pozrime sa, ako to nastaviť.
Ako nastaviť Dropbox
Všetko, čo musíte urobiť, je prejsť na webovú stránku Dropbox, stiahnuť si malú desktopovú aplikáciu Dropbox a spustiť ju na počítači. Zobrazí sa obrazovka nastavenia. Kliknite na tlačidlo „Inštalovať“.
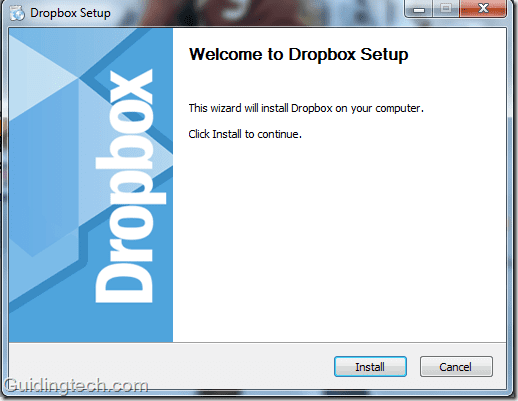
O niekoľko sekúnd bude inštalácia dokončená. Zobrazí sa dialógové okno s výzvou na vytvorenie nového účtu Dropbox. Ak už máte účet, prejdite na druhú možnosť, „Už mám účet Dropbox“. V opačnom prípade kliknite na prvú možnosť.
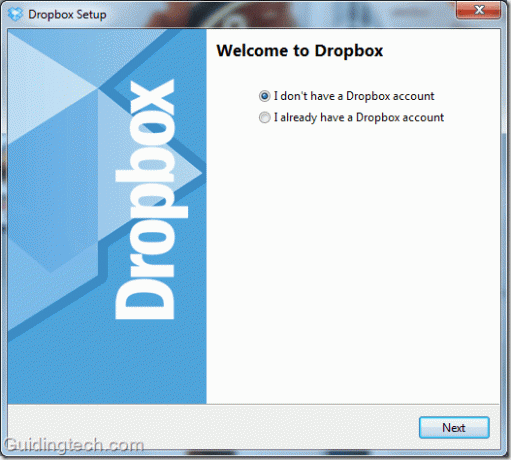
Teraz si zaregistrujte nový účet. Vyplňte formulár, začiarknite políčko vedľa položky „Súhlasím so zmluvnými podmienkami“. Po vyplnení formulára kliknite na tlačidlo „Ďalej“.
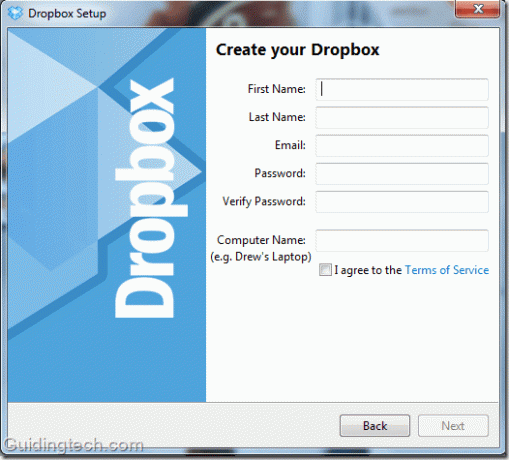
Teraz vyberte účet, s ktorým chcete začať. Ak ste novým používateľom, prejdite na bezplatný účet. Dostanete 2 GB voľného miesta na začiatok a neskôr kedykoľvek budete chcieť.

Po dokončení procesu registrácie sa na vašom počítači zobrazí priečinok „My Dropbox“. Jeho umiestnenie by malo byť C:\Používatelia\Názov počítača\Dokumenty\My Dropbox.
Počas inštalácie môžete zmeniť aj predvolené umiestnenie tohto priečinka. Začiarknite druhé políčko vedľa položky „Chcem si vybrať, kam umiestniť priečinok Dropbox“. Zmeňte umiestnenie priečinka Dropbox a kliknite na tlačidlo „Dokončiť“. (Priečinok môžete neskôr vystrihnúť a prilepiť na iné miesto, takže tu nie je veľký problém)
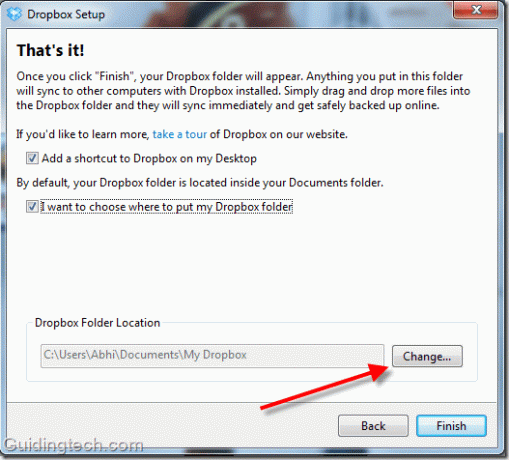
Teraz prejdite do priečinka „My Dropbox“ prostredníctvom odkazu na pracovnej ploche. Môžete ho navštíviť aj kliknutím na ikonu Dropbox na systémovej lište a výberom možnosti „Otvoriť priečinok Dropbox“.
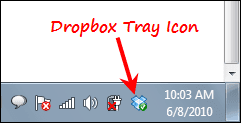
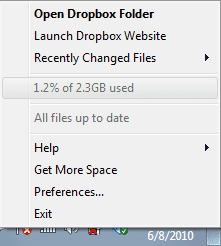
Tu je snímka obrazovky priečinkov Dropbox. V predvolenom nastavení sú k dispozícii dva priečinky: Fotografie a Verejné. Existuje aj dokument PDF „Začíname“, ktorý obsahuje pokyny na používanie tohto nástroja.

Do tohto priečinka môžete vložiť ľubovoľný súbor. Jedna vec, o ktorú sa musíte postarať, je, že keď niečo pretiahnete do tohto priečinka, natrvalo sa to presunie z tohto miesta. Ak teda chcete údaje skopírovať, mali by ste na to použiť klávesové skratky „Ctrl+C“ a „Ctrl+V“.
Vždy si tiež môžete vytvoriť nový priečinok podľa vlastného výberu. Predpokladajme, že chcete pridať videá do svojho účtu Dropbox, potom v ňom vytvorte nový priečinok a pomenujte ho „Video“. Podobne môžete vytvoriť ďalšie takéto priečinky.
Čo je funkcia synchronizácie súborov Dropboxu
Povedzme, že tento nástroj používate na viacerých počítačoch a mobilnom telefóne. To znamená, že všetky zariadenia by mali mať v sebe priečinok My Dropbox. A kedykoľvek presuniete alebo skopírujete akýkoľvek súbor v priečinku My Dropbox daného zariadenia, automaticky sa okamžite zobrazí na rovnakom zodpovedajúcom mieste na všetkých ostatných zariadeniach. To je to, čo Dropbox dokáže. Okamžité zálohovanie a synchronizácia súborov na viacerých zariadeniach.
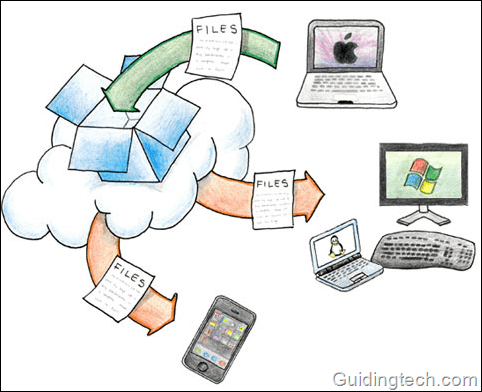
Tiež vždy, keď pustíte súbor do daného priečinka, automaticky sa zálohuje na server Dropbox. Ak teda stratíte svoje zariadenie, nemusíte sa báť o dáta Dropboxu.
Otvorte oficiálnu webovú stránku Dropbox. Vpravo hore vyplňte svoje prihlasovacie údaje a kliknite na tlačidlo Prihlásiť sa. Všetky súbory, ktoré ste vložili do priečinka My Dropbox vášho počítača, uvidíte vo webovom rozhraní.
Kliknutím na rozbaľovaciu ponuku vedľa každého priečinka môžete vykonávať akcie, ako je zdieľanie, sťahovanie, premenovanie priečinkov a mnohé ďalšie.
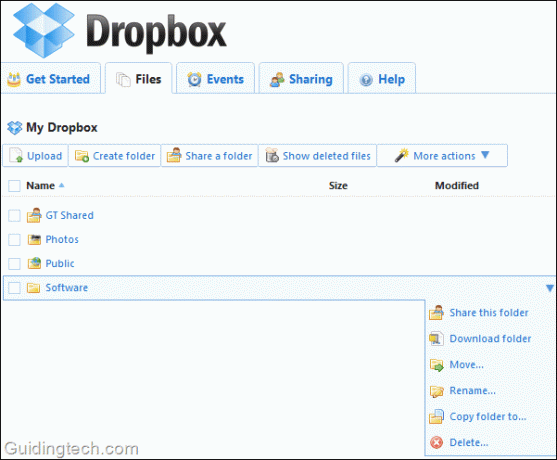
Funkcia zdieľania súborov
V priečinku My Dropbox sa nachádza verejný priečinok. Vždy, keď presuniete súbor do tohto priečinka, bude automaticky dostupný pre všetkých. Môžete kliknúť pravým tlačidlom myši na súbor a vybrať Dropbox –> Kopírovať verejný odkaz.

Teraz zdieľajte tento odkaz prostredníctvom okamžitej správy, e-mailu alebo akéhokoľvek iného média.
Koľko miesta je k dispozícii
Základná verzia s 2 GB miesta je k dispozícii zadarmo. Ak chcete viac priestoru, môžete si kúpiť 50 GB priestoru za 99,00 $ / rok a 100 GB priestoru za 199,00 $ / rok.
Zhrnutie
Celkovo je Dropbox pravdepodobne najlepším nástrojom na zálohovanie a synchronizáciu súborov. Dodáva sa s množstvom funkcií. Synchronizácia súborov, zdieľanie súborov, online zálohovanie, prístup na web, bezpečnosť a súkromie, prístup k mobilnému zariadeniu sú niektoré z jeho dobre známych skvelých funkcií. V budúcnosti podrobnejšie rozvedieme jeho ďalšie pokročilé funkcie.
Stiahnite si Dropbox na zálohovanie a synchronizáciu súborov na viacerých zariadeniach.
Posledná aktualizácia 2. februára 2022
Vyššie uvedený článok môže obsahovať pridružené odkazy, ktoré pomáhajú podporovať Guiding Tech. Nemá to však vplyv na našu redakčnú integritu. Obsah zostáva nezaujatý a autentický.



