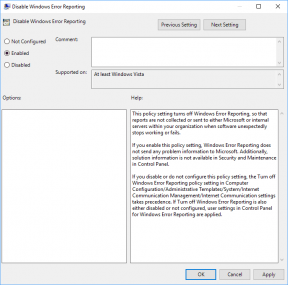Nainštalujte Windows 8 Dev Preview na Windows 7 pomocou VirtualBox
Rôzne / / February 08, 2022
Spoločnosť Microsoft nedávno vydala vývojársku ukážku svojho dlho očakávaného nového operačného systému Windows 8. Aj keď je to pomenované ako ukážka pre vývojárov, každý si ho môže vyskúšať a vyskúšať si ho sám. Na jeho inštaláciu a používanie je však potrebná určitá technologická zručnosť, a keďže ide o ukážku pre vývojárov, existuje šanca, že sa veci pokazia.

Takže naša rada znie, že ak vám to vyhovuje, napr virtualizácie a dual-boot, môžete si vyskúšať, čo vás dnes naučíme, inak si tento proces užite a rozšírte si o ňom svoje vedomosti, aby ste sa mohli pochváliť pred svojimi noob priateľmi.
Tento článok obsahuje aj videonávod na konci a s tým spúšťame náš Youtube kanál. Mali by ste sa prihlásiť na jeho odber, pretože v najbližších dňoch na kanál pridáme mnoho ďalších skvelých videí.
V súčasnosti sa vyskytli problémy s duálnym zavádzaním systému Windows 8, a preto sa odporúča čistá inštalácia. Ak nechcete ísť na čistú inštaláciu, môžete nainštalujte ho na VirtualBox a spustite nový OS v rámci vášho existujúceho operačného systému.
Ak si nie ste istí, ako nainštalovať a spustiť Windows 8 ako virtuálny počítač, tu je pre vás kompletný sprievodca. Toto mám otestované na svojom Lenovo Y500 4EQ laptop. Môžete sa pozrieť na moje snímka systému ktorý som vzal pomocou Speccy.
Nevyhnutné predpoklady
- Uistite sa, že váš počítač podporuje virtualizáciu hardvéru. Ak si nie ste istí tým stiahnutím Nástroj na detekciu hardvérovej virtualizácie od spoločnosti Microsoft. Tento nástroj skontroluje, či váš počítačový procesor podporuje HAV a či je toto nastavenie povolené.
- Stiahnuť ▼ Windows 8 Developer Preview ISO.
- Minimálne 20 GB voľného miesta na pevnom disku
- Nie je to potrebné, ale keďže je to trochu únavný proces, možno budete chcieť sedieť pri šálke kávy. 😉
Inštalácia systému Windows 8 na Virtual Box
Krok 1: Stiahnite si a nainštalujte VirtualBox na vašom počítači. Inštalácia nie je žiadna veľká veda a po odsúhlasení všetkých povolení zaberie niekoľko minút.
Krok 2: Po úspešnej inštalácii spustite VirtualBox pomocou ikony na ploche, ktorá bola vytvorená v čase inštalácie. Spustite sprievodcu novým virtuálnym strojom kliknutím na Nové tlačidlo na hlavnom okne.

Krok 3: Pomenujte svoj virtuálny operačný systém a z rozbaľovacieho zoznamu vyberte ako typ operačného systému Microsoft Windows a ako verziu Windows 7.

Krok 4: Teraz musíte prideliť RAM pre váš virtuálny OS. Najlepším pravidlom je priraďte polovicu toho, čo máte. Predpokladajme, že máte vo svojom systéme 4 GB RAM, musíte prideliť 2 GB virtuálnemu OS, aby ste stále mali 2 GB pre váš aktuálny OS.

Krok 5: Vytvorte nový Spustenie pevného disku a kliknite na ďalej.

Krok 6: Vyberte typ súboru Virtual Box Disk Image (VDI) a kliknite na Ďalej.

Krok 7: Teraz si môžete vybrať medzi pevným a dynamickým typom úložiska. Nie je na škodu vybrať si jedno z týchto dvoch, ale Preferujem pevné pred dynamickými aby som neskončil s nedostatkom miesta.

Krok 8: Prideľte priestor na virtuálnom disku. Odporúčam a minimálne 16-20 GB miesta pre neprerušované používanie.

Krok 9: Kliknite na tlačidlo vytvoriť na súhrnná stránka na vytvorenie virtuálneho disku.

Krok 10: Posaďte sa a na chvíľu si oddýchnite, kým Virtual Box vytvorí váš virtuálny disk.

Krok 11: Po vytvorení vášho virtuálneho operačného systému je čas vykonať niekoľko šikovných zmien. Kliknite pravým tlačidlom myši na svoj VM a kliknite na nastavenia. Teraz aktivujte VT-x a Vnorené stránkovanie možnosti na karte Systém—>Zrýchlenie.

Krok 12: Povoliť PAE/NX v nastaveniach procesora a uložte nastavenia kliknutím na tlačidlo OK. Teraz môžete spustiť svoj VM kliknutím na tlačidlo Štart.

Krok 13: V Sprievodcovi prvým spustením vyberte súbor ISO Windows 8 Developer Preview a kliknite na Ďalej.

Krok 14: Teraz sa spustí inštalácia systému Windows 8. Pre vaše pohodlie som už vytvoril video tutoriál. Môžete sa na to pozrieť, ak si nie ste istý niektorým krokom. Aj keď je video zaznamenané pre VMWare Workstation 8, nebude to znamenať žiadny rozdiel.
Krok 15: Po dokončení inštalácie sa vám zobrazí úplne nové používateľské rozhranie Metro.

Odteraz pri každom spustení virtuálneho počítača spustíte systém Windows 8.
Ak sa počas procesu stretnete s nejakým problémom, pošlem vám komentár. A zostaňte naladení, pretože v najbližších dňoch sa budeme môcť viac hrať s ukážkou pre vývojárov systému Windows 8. 🙂
Posledná aktualizácia 2. februára 2022
Vyššie uvedený článok môže obsahovať pridružené odkazy, ktoré pomáhajú podporovať Guiding Tech. Nemá to však vplyv na našu redakčnú integritu. Obsah zostáva nezaujatý a autentický.
VEDEL SI
Kalibrácia farieb displeja, gama, kontrastu v systéme Windows 7 – Guiding Tech