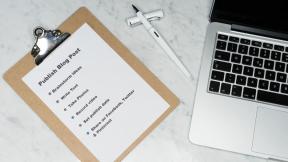Ako obnoviť odstránené súbory pomocou Recuva
Rôzne / / February 08, 2022
Súbory vymažeme omylom, však? A hoci je odstránenie jednoduché, ich obnovenie nie. Našťastie sú tam zadarmo obnovenie súboru dostupné nástroje. Recuva je jedným z nich. Je to celkom užitočný a na funkcie bohatý nástroj, ktorý dokáže obnoviť súbory, ktoré ste omylom odstránili. Je zadarmo na stiahnutie a ľahko sa používa.
Okrem počítačov so systémom Windows podporuje aj vymeniteľné médiá ako Smartmedia, Secure digital karty, Memory Stick, digitálne fotoaparáty, Sony Memory Stick, Compact Flash karty a mnohé ďalšie.
Poznámka: Podľa vývojárov Recuva dokáže obnoviť dáta aj z naformátovaného disku. Môže tiež obnoviť odstránenú poštu z vášho poštového klienta. Podporuje Microsoft Outlook Express, Mozilla Thunderbird alebo Windows Live Mail. Tieto funkcie sme však netestovali.
Ako používať Recuva na obnovenie odstránených súborov
1. Stiahnite si, nainštalujte a spustite program na svojom počítači. Zobrazí sa uvítacia obrazovka. Pokračujte kliknutím na „Ďalej“.

2. Spýta sa vás, aký druh súborov sa pokúšate obnoviť? Začiarknite ktorúkoľvek z uvedených možností. Ak chcete obnoviť dva druhy súborov, napr. obrázky a hudbu, potom nemôžete vybrať obe možnosti súčasne. Existuje však trik. Môžete využiť možnosť vopred, o ktorej budem diskutovať neskôr
tutoriál.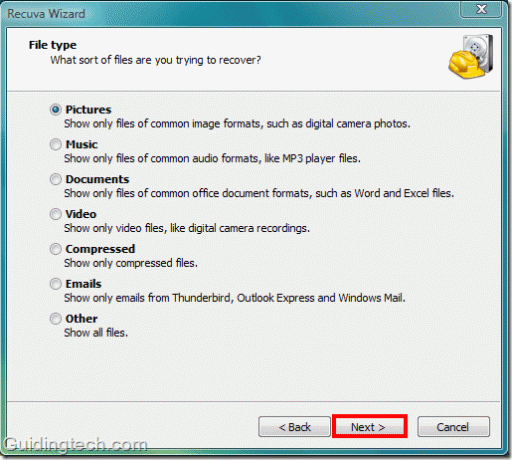
3. Vyberte umiestnenie, z ktorého chcete načítať súbory. Teraz sa môže hodiť druhá možnosť „Na mojej mediálnej karte alebo iPode“, ak chcete obnoviť odstránené súbory z vymeniteľných médií, ako je pamäťová karta telefónu, iPod alebo digitálne fotoaparáty.
Ak sa chcete pozrieť na konkrétne miesto vo svojom počítači, kliknite na tlačidlo „Prehľadávať“.
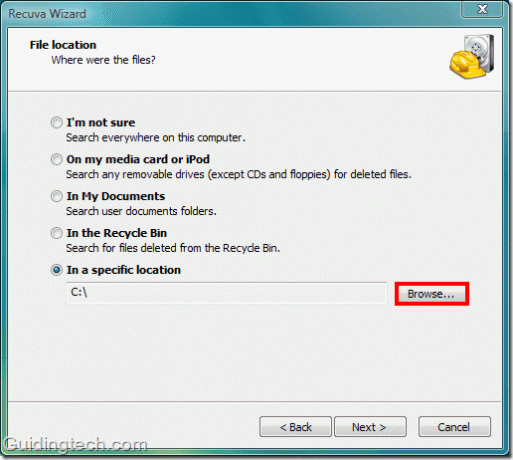
5. Vyhľadajte priečinok. Tu som vybral jednotku C. pretože chcem získať obrázky na pracovnej ploche, ktoré som pred pár dňami omylom vymazal.
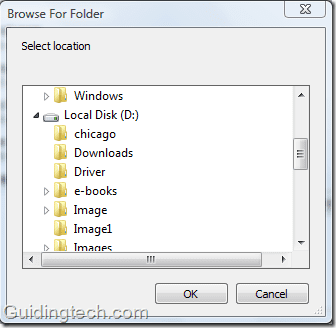
6. Na ďalšej obrazovke kliknite na tlačidlo „Štart“. Nevyberajte možnosť hĺbkového skenovania, kým zlyháte pri prvom pokuse o obnovenie súboru. Upozorňujeme, že „hĺbkové skenovanie“ môže trvať viac ako hodinu v závislosti od veľkosti vášho pevného disku.

7. Proces sa spustí. Bol som ohromený, keď som videl rýchlosť skenovania. Je to naozaj veľmi rýchle. V priebehu 5 sekúnd naskenoval 38 GB dát. Veľmi efektívne. Teraz je čas vidieť výsledok.

8. Zobrazí všetky odstránené súbory (Recuva ma nesklame. Zobrazuje viac ako 122 odstránených súborov vrátane súboru, ktorý som hľadal). Ak chcete súbor obnoviť, začiarknite políčko vedľa názvu súboru a kliknite na tlačidlo „Obnoviť“.
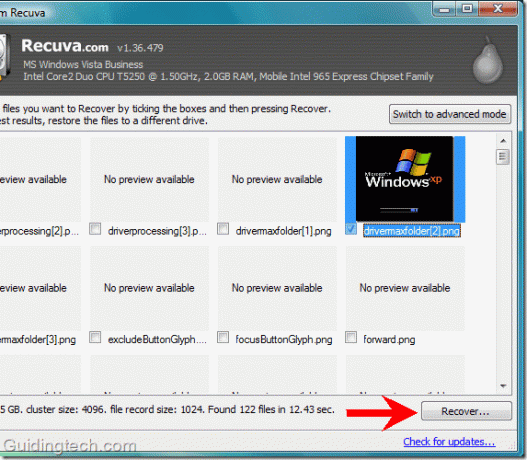
9. Vyberte priečinok, do ktorého chcete súbor obnoviť. Mali by ste vybrať jednotku alebo priečinok odlišný od naskenovanej jednotky (naskenoval som jednotku C, aby som vyhľadal všetky odstránené súbory, takže som na obnovenie týchto súborov vybral jednotku D). Po výbere vhodného umiestnenia kliknite na tlačidlo OK.
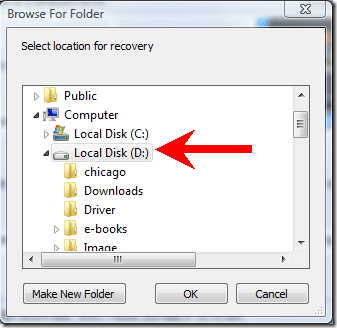
10. Teraz skontrolujte priečinok. Dostanete svoj súbor späť. Teraz predpokladajme, že chcete vyhľadať vymazanú hudbu. Nemusíte sa vrátiť a začať proces odznova. Stačí kliknúť na „Prepnite do pokročilého režimu“ v otvorenom okne Recuva.
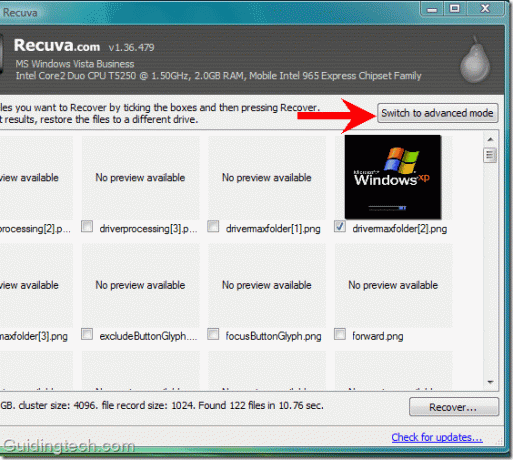
V rozšírenom režime môžete z rozbaľovacej ponuky vybrať ľubovoľnú jednotku a typy médií. K dispozícii je tlačidlo „možnosť“, kde môžete vybrať rôzne možnosti, ako je jazyk, režim zobrazenia, bezpečné prepisovanie a ďalšie možnosti skenovania.
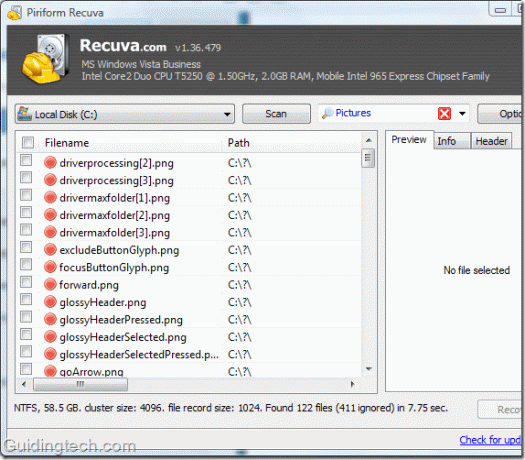
Týmto spôsobom môžete použiť Recuva na obnovenie odstránených súborov. Zistil som, že tento nástroj je užitočný, pretože je rýchlejší a efektívnejší ako iné podobné nástroje.
Stiahnite si Recuva na obnovenie odstránených súborov.
Posledná aktualizácia 5. februára 2022
Vyššie uvedený článok môže obsahovať pridružené odkazy, ktoré pomáhajú podporovať Guiding Tech. Nemá to však vplyv na našu redakčnú integritu. Obsah zostáva nezaujatý a autentický.