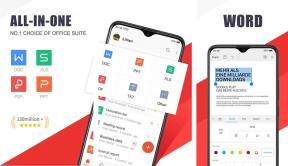Opravte zaseknutie Steam pri prideľovaní miesta na disku v systéme Windows
Rôzne / / November 28, 2021
Jednou z hlavných funkcií Steamu je pomôcť používateľom nájsť a stiahnuť najnovšie hry na trhu. Pre bežných používateľov platformy, ktorí si v priebehu času stiahli viacero hier, je správa „Alokácia miesta na disku“ príliš známa. Zatiaľ čo sa hlásenie zobrazuje pri každej inštalácii, vyskytlo sa niekoľko prípadov, kedy zostalo zapnuté dlhšie ako zvyčajne, čím sa proces úplne zastavil. Ak vám táto správa zlyhala pri inštalácii, môžete to urobiť takto opraviť chybu Steamu pri prideľovaní miesta na disku v systéme Windows.

Obsah
- Opravte chybu Steam pri prideľovaní miesta na disku v systéme Windows
- Prečo Steam zobrazuje chybu „Pridelenie miesta na disku“?
- Metóda 1: Vymažte vyrovnávaciu pamäť sťahovania
- Metóda 2: Poskytnite správcovské oprávnenia Steam na prideľovanie súborov na disku
- Metóda 3: Zmeňte oblasť sťahovania
- Metóda 4: Obnovte inštalačné súbory, aby ste opravili Steam zaseknutý pri prideľovaní diskových súborov
- Metóda 5: Vypnite antivírus a bránu firewall
- Metóda 6: Zastavte pretaktovanie počítača
Opravte chybu Steam pri prideľovaní miesta na disku v systéme Windows
Prečo Steam zobrazuje chybu „Pridelenie miesta na disku“?
Je zaujímavé, že táto chyba nie je vždy spôsobená nesprávnym pridelením miesta na disku, ale inými faktormi, ktoré znižujú výpočtový výkon Steamu. Jedným z hlavných dôvodov tohto problému je vyrovnávacia pamäť sťahovania, ktorá sa časom nahromadila. Tieto súbory zaberajú veľa miesta v priečinku Steam, čo sťažuje proces inštalácie. Okrem toho môžu tomuto procesu brániť aj faktory, ako sú nesprávne servery na sťahovanie a problematické brány firewall. Bez ohľadu na príčinu problému, Para uviaznutie na prideľovaní miesta na disku je možné opraviť.
Metóda 1: Vymažte vyrovnávaciu pamäť sťahovania
Súbory vo vyrovnávacej pamäti sú neoddeliteľnou súčasťou každého sťahovania. Okrem spomalenia vašej aplikácie Steam neslúžia na žiadny iný dôležitý účel. Tieto súbory môžete odstrániť zo samotnej aplikácie Steam, aby ste vyriešili problém s prideľovaním miesta na disku.
1. Otvorte aplikáciu Steam na počítači kliknite na „Steam“ stuha v ľavom hornom rohu obrazovky.

2. Z možností, ktoré sa objavia, kliknite na Nastavenia pokračovať.

3. V okne Nastavenia navigovaťna stiahnutie.

4. V spodnej časti stránky na stiahnutie kliknitena Vymazať vyrovnávaciu pamäť sťahovania a potom kliknite na Dobre.

5. Tým sa vymaže všetka nepotrebná vyrovnávacia pamäť, ktorá spomaľuje váš počítač. Reštartujte proces inštalácie hry a mal by sa vyriešiť problém s prideľovaním miesta na disku v službe Steam.
Metóda 2: Poskytnite správcovské oprávnenia Steam na prideľovanie súborov na disku
Udelenie oprávnení správcu Steam sa ukázalo ako životaschopná možnosť pre danú chybu. Existujú prípady, keď Steam nedokáže vykonať zmeny na určitom disku v počítači. Je to preto, že jednotky ako jednotka C potrebujú na prístup overenie správcu. Tu je postup, ako môžete poskytnúť oprávnenia správcu Steamu a obnoviť sťahovanie:
1. Pred pokračovaním je dôležité úplne vypnúť Steam. Kliknite pravým tlačidlom myši na Úvodná ponukaa zo zobrazených možností kliknite na Správca úloh.

2. V Správcovi úloh vyberte Steam a kliknite na Ukončiť úlohu tlačidlo na správne vypnutie aplikácie.

3. Teraz otvorte aplikáciu Steam z jej pôvodného umiestnenia súboru. Na väčšine počítačov nájdete aplikáciu Steam na:
C:\Program Files (x86)\Steam
4. Nájdite aplikáciu Steam a kliknite pravým tlačidlom myši na ňom. Z možností, kliknite na Vlastnosti na spodku.
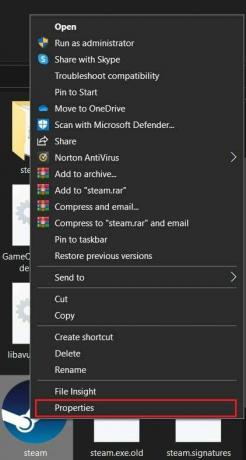
5. V okne Vlastnosti, ktoré sa otvorí, prepnite na kartu Kompatibilita. Tu, povoliť možnosť, ktorá znie, „Spustiť tento program ako správca“ a kliknite na Použiť.
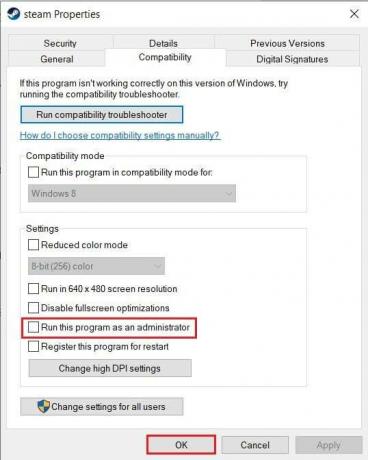
6. Znova otvorte Steam a v okne žiadosti správcu kliknite na Áno.
7. Skúste hru znova otvoriť a zistite, či proces inštalácie prebieha bez problému „Steam sa zasekol pri prideľovaní miesta na disku“.
Prečítajte si tiež: 4 spôsoby, ako urýchliť sťahovanie zo služby Steam
Metóda 3: Zmeňte oblasť sťahovania
Na zabezpečenie správneho fungovania aplikácie v oblastiach po celom svete má Steam rôzne servery priľnuté na rôznych miestach na svete. Všeobecným pravidlom pri sťahovaní čohokoľvek cez Steam je zabezpečiť, aby bola oblasť sťahovania čo najbližšie k vašej skutočnej polohe. Takto môžete zmeniť oblasť sťahovania na Steam:
1. Podľa krokov uvedených v metóde 1 otvorte nastavenia sťahovania vo vašej aplikácii Steam.
2. Kliknite na oddiel s názvom Región sťahovania odhaliť zoznam serverov, ktoré má Steam po celom svete.
3. Zo zoznamu regiónov vyberte oblasť najbližšie k vašej polohe a kliknite na OK.

4. Po zadaní oblasti sťahovania reštartujte Steam a spustite proces inštalácie novej aplikácie. Váš problém by mal byť vyriešený.
Metóda 4: Obnovte inštalačné súbory, aby ste opravili Steam zaseknutý pri prideľovaní diskových súborov
Inštalačný priečinok Steam je až po okraj zaplnený starými a nadbytočnými súbormi, ktoré len zaberajú kopu zbytočného miesta. Proces obnovy inštalačných súborov zahŕňa odstránenie väčšiny súborov v pôvodnom priečinku Steam, aby ich aplikácia mohla znova vytvoriť. Tým sa zbavíte poškodených alebo poškodených súborov, ktoré zasahujú do procesu inštalácie Steamu.
1. Otvorte pôvodný priečinok Steam tak, že prejdete na nasledujúcu adresu v paneli s adresou Prieskumníka:
C:\Program Files (x86)\Steam
2. V tomto priečinku vyberte všetky súbory okrem aplikácie Steam.exe a priečinka steamapps.
3. Kliknite pravým tlačidlom myši na výber a kliknite na Odstrániť. Znova otvorte Steam a aplikácia vytvorí nové inštalačné súbory, ktoré opravia chybu Steam pri prideľovaní súborov na disku.
Metóda 5: Vypnite antivírus a bránu firewall
Antivírusové aplikácie a bezpečnostné funkcie systému Windows slúžia na ochranu vášho počítača pred nebezpečnými vírusmi a škodlivým softvérom. Tieto funkcie však v snahe zaistiť bezpečnosť vášho počítača majú tendenciu ho spomaľovať a odoberať prístup iným dôležitým aplikáciám. Antivírus môžete dočasne vypnúť a zistiť, či sa tým problém so Steamom vyrieši. Tu je návod, ako môžete vypnúť ochranu v reálnom čase v systéme Windows a opraviť problém s prideľovaním miesta na disku Steam.
1. Na počítači otvorte aplikáciu Nastavenia a navigovať k možnosti s názvom Aktualizácia a zabezpečenie.

2. Zamierte na Zabezpečenie systému Windows v paneli na ľavej strane.
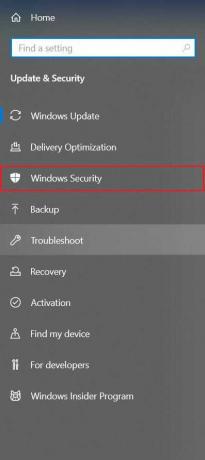
3. Kliknite na Akcie proti vírusom a hrozbám pokračovať.
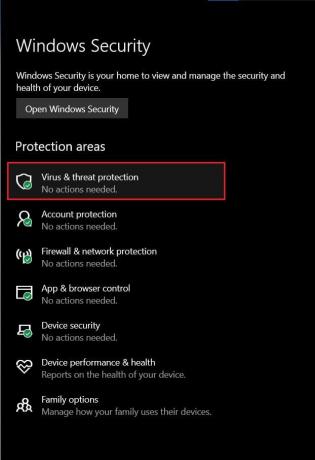
4. Prejdite nadol a vyhľadajte nastavenia ochrany pred vírusmi a hrozbami a kliknite naSpravovať nastavenia.
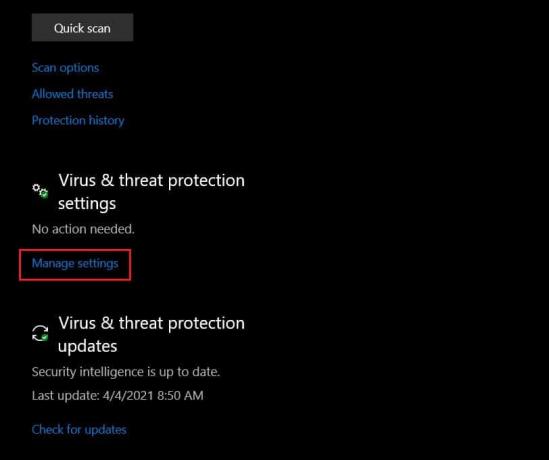
5. Na ďalšej strane kliknite na prepínač vedľa funkcie „Ochrana v reálnom čase“ ju vypnite. Chyba pri prideľovaní miesta na disku v službe Steam by mala byť opravená.
Poznámka: Ak máte antivírusový softvér tretej strany, ktorý spravuje bezpečnosť vášho počítača, možno ho budete musieť na chvíľu ručne vypnúť. Niekoľko aplikácií je možné dočasne vypnúť prostredníctvom panela úloh v počítači. Kliknutím na malú šípku v pravom dolnom rohu obrazovky zobrazíte všetky aplikácie. Kliknite pravým tlačidlom myši na svoju antivírusovú aplikáciu a kliknite na ‘Zakázať automatickú ochranu.‘ Na základe vášho softvéru môže mať táto funkcia iný názov.

Prečítajte si tiež: Oprava sa nepodarilo pripojiť k sieti Steam
Metóda 6: Zastavte pretaktovanie počítača
Pretaktovanie je nadchádzajúca technika, ktorú používa veľa ľudí na zrýchlenie svojich počítačov zmenou rýchlosti ich CPU alebo GPU. Táto metóda zvyčajne spôsobí, že váš počítač beží rýchlejšie, ako bol určený. Aj keď na papieri znie pretaktovanie skvele, ide o vysoko riskantný proces, ktorý neodporúča žiadny výrobca počítačov. Pretaktovanie využíva priestor na pevnom disku na rýchlejší chod a vedie k chybám miesta na disku, aké sa vyskytujú pri inštalácii Steamu. Komu opraviť Steam zaseknutý pri prideľovaní miesta na disku v systéme Windows 10 problém, zastavte pretaktovanie počítača a skúste inštaláciu znova.
často kladené otázky
Q1. Ako opravím paru zaseknutú pri prideľovaní miesta na disku?
Ak chcete problém vyriešiť, vyskúšajte nasledujúce techniky na riešenie problémov: Vymažte vyrovnávaciu pamäť sťahovania; zmeniť oblasť sťahovania Steam; spustiť aplikáciu ako správca; obnoviť inštalačné súbory; vypnite antivírus a firewall a ak tak urobíte, zastavte konečne pretaktovanie počítača.
Q2. Ako dlho by malo trvať pridelenie miesta na disku?
Čas potrebný na dokončenie procesu prideľovania miesta na disku v službe Steam sa líši v závislosti od rôznych počítačov a ich výpočtového výkonu. V prípade 5 GB hry to môže trvať len 30 sekúnd alebo môže presiahnuť 10 minút. Ak problém pretrváva dlhšie ako 20 minút v menšej hre, je čas vyskúšať metódy riešenia problémov uvedené v tomto článku.
Odporúčané:
- 12 spôsobov, ako opraviť problém, ktorý Steam neotvorí
- Ako opraviť Avast Web Shield sa nezapne
- Opravte chyby služby Steam pri spustení služby Steam
- Ako pridať widgety na pracovnú plochu Windows 10
Chyby v službe Steam môžu byť veľmi nepríjemné, najmä ak sa vyskytnú na pokraji procesu inštalácie. Pomocou vyššie uvedených krokov by ste však mali byť schopní ľahko vyriešiť všetky tieto problémy a užiť si svoju novo stiahnutú hru.
Dúfame, že vám tento návod pomohol a vy ste to dokázali opraviť chybu Steamu pri prideľovaní miesta na disku v systéme Windows 10. Ak problém pretrváva aj po všetkých metódach, kontaktujte nás prostredníctvom komentárov a my vám pomôžeme.