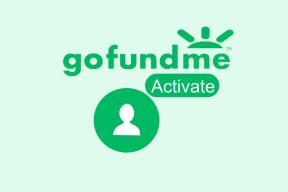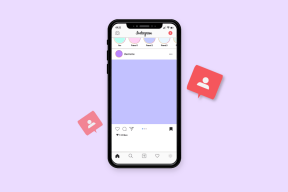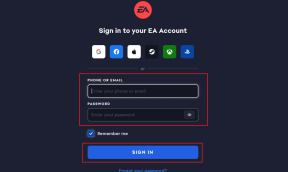Ako premeniť Sublime Text 3 na dokonalý editor Markdown
Rôzne / / February 08, 2022
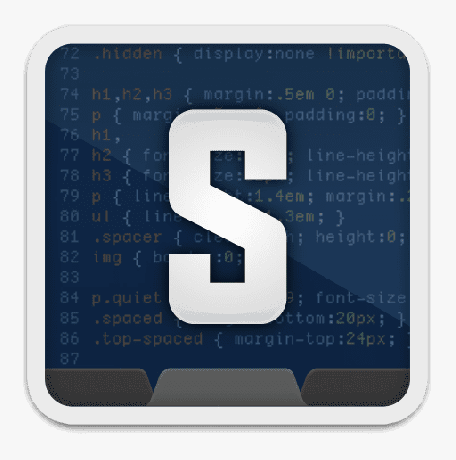
Teraz musíte byť oboznámení s
čo je Markdown
a prečo ho toľko autorov webu uprednostňuje pred inými textovými procesormi. Hovorili sme tiež o používaní Dropboxu na ukladanie a synchronizáciu súborov Markdown, takže bez ohľadu na to, ktoré zariadenie si vezmete, budete mať vždy najnovšiu kópiu.
Teraz sa pozrime na to, ako sa môžeme obrátiť Vznešený text 3, pravdepodobne najlepší textový editor pre Mac/Windows/Linux práve teraz do výkonného editora Markdown.
Ak sa chcete dozvedieť viac o používaní Sublime Text, Tuts+ má vynikajúcu bezplatné videonávody pre to.
Nateraz začnime s krokmi na premenu tohto skvelého textového editora na výkonnejší editor Markdown.
Krok 1: Stiahnite si Sublime Text 3
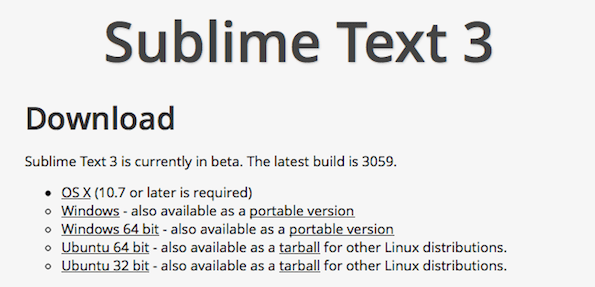
Sublime Text 3 nie je freeware a občas sa vám zobrazia kontextové okná, ktoré vás požiadajú o zakúpenie licencie, a zatiaľ čo môžete pokračovať bez licencie, zvážte získanie licencie, ak vám bude Sublime Text užitočný. Ok, tak si stiahnite a nainštalujte Sublime Text 3 do svojho systému. Môžete nájsť odkazy na stiahnutie tu.
Krok 2: Pridajte kontrolu balíkov
Pre tých, ktorí nevedia, Package Control je správca balíkov, ktorý vám umožňuje inštalovať doplnky priamo zo Sublime Text 3. Môžete to získať z tu.
Existujú dva spôsoby, ako to urobiť, poďme na to jednoduchšie.

- Skopírujte kód zo sekcie Sublime Text 3 z vyššie uvedeného odkazu Package Control.
- Teraz prejdite na Sublime Text 3, stlačte Ctrl+` alebo kliknite Zobraziť->Konzola a hore prichádza konzola.
- Vložte kód, stlačte Enter a máte hotovo.
Krok 3: Použitie Package Control na inštaláciu MarkdownEditing
Teraz, keď máte nainštalovanú kontrolu balíkov, poďme na MarkdownEditing.
1. Hit Cmd+Shift+P na Mac alebo Ctrl+Shift+P v systéme Windows, aby ste vyvolali príkazová paleta.
2. Stačí zadať Inštalácia a možnosť Package Control uvidíte už zvýraznenú ako na obrázku nižšie. Stlačte Enter.
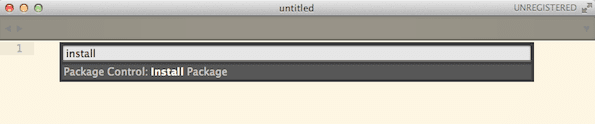
3. Teraz Package control zobrazí zoznam všetkých pluginov, ktoré má k dispozícii vo svojej knižnici. Môže to chvíľu trvať.
4. Keď sa objaví ďalšie textové pole, vyhľadajte výraz „MarkdownEditing“ (bez medzier) a keď ho nájdete, stlačte kláves Enter. To by malo stačiť.
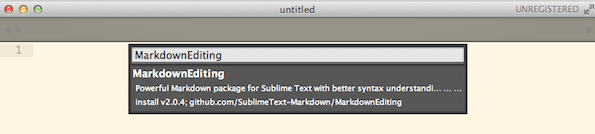
Posledný krok: Zápis Markdown pomocou MarkdownEditing
Teraz máte spustený MarkdownEditing. Ak chcete začať, musíte zmeniť syntax z predvoleného obyčajného textu na Markdown a môžete to urobiť kliknutím na aktuálnu hodnotu syntaxe, prechodom do MarkdownEditing a výberom Markdown. Prípadne môžete použiť aj Cmd+Shift+P na vyvolanie palety príkazov, zadajte Syntax: Markdown a stlačte Enter.
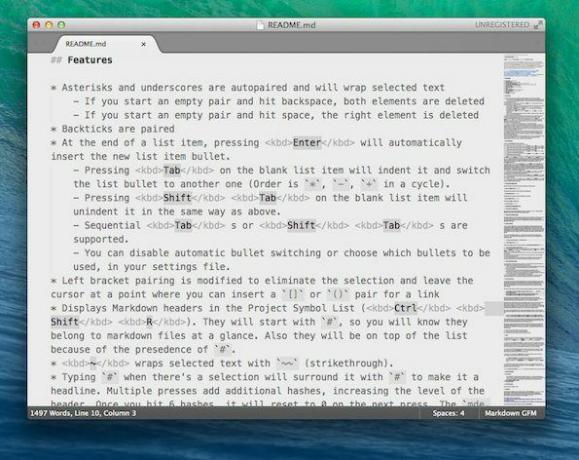
Sublime Text sa teraz zmenil na plnohodnotný markdown editor v spojení s a krásna téma ktorý berie rady z Byword. Keďže je založený na Sublime Text 3, funguje rovnako rýchlo na Windowse ako na Macu.
Tvoj text?
Aký je váš obľúbený spôsob písania slov na elektronických obrazovkách? Dajte nám vedieť v komentároch nižšie.
Posledná aktualizácia 2. februára 2022
Vyššie uvedený článok môže obsahovať pridružené odkazy, ktoré pomáhajú podporovať Guiding Tech. Nemá to však vplyv na našu redakčnú integritu. Obsah zostáva nezaujatý a autentický.