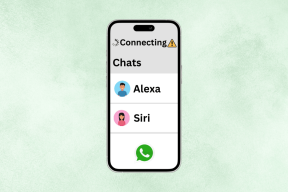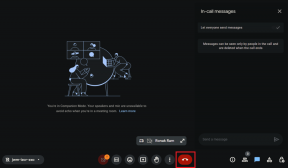Oprava Nemožno zmeniť rozlíšenie obrazovky v systéme Windows 10
Rôzne / / November 28, 2021
Oprava Nemožno zmeniť rozlíšenie obrazovky v systéme Windows 10: Zdá sa, že s novým systémom Windows 10 od spoločnosti Microsoft existuje typický problém, pri ktorom používatelia nemôžu zmeniť rozlíšenie obrazovky svojej pracovnej plochy. Obrazovka zamrzne pri základnom rozlíšení a keď prejdete na nastavenia rozlíšenia obrazovky v systéme Windows 10, zdá sa, že je sivá, čo znamená, že nastavenie nemôžete zmeniť. Zdá sa, že hlavnou príčinou tohto problému sú nekompatibilné alebo zastarané ovládače displeja, ktoré sú v konflikte so systémom Windows, a preto spôsobujú problém.
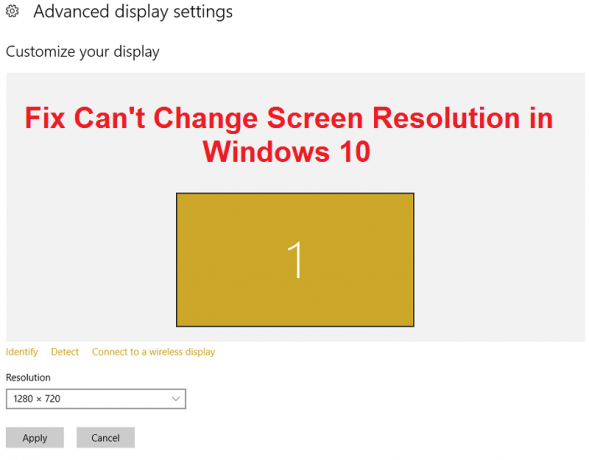
Táto chyba je nepríjemná, pretože nemáte žiadnu kontrolu nad rozlíšením obrazovky vášho počítača a väčšina ľudí sa vracia späť k predchádzajúcej zostave systému Windows. Našťastie to nemusíte robiť, pretože sme uviedli všetky možné opravy v nižšie uvedenej príručke na riešenie problémov.
Obsah
- Oprava Nemožno zmeniť rozlíšenie obrazovky v systéme Windows 10
- Metóda 1: Aktualizujte ovládače zobrazenia
- Metóda 2: Uistite sa, že systém Windows je aktuálny
- Metóda 3: Nainštalujte ovládač Microsoft Basic Display Driver
- Metóda 4: Aktualizujte ovládač grafickej karty z webovej stránky výrobcu
- Metóda 5: Nainštalujte ovládače v režime kompatibility
Oprava Nemožno zmeniť rozlíšenie obrazovky v systéme Windows 10
Uistite sa vytvoriť bod obnovenia pre prípad, že by sa niečo pokazilo.
Metóda 1: Aktualizujte ovládače zobrazenia
1. Stlačte kláves Windows + R a potom zadajte „devmgmt.msc“ (bez úvodzoviek) a stlačením klávesu Enter otvorte Správcu zariadení.

2. Ďalej rozbaľte Zobrazovacie adaptéry a kliknite pravým tlačidlom myši na grafickú kartu Nvidia a vyberte Povoliť.

3. Keď to znova urobíte, kliknite pravým tlačidlom myši na svoju grafickú kartu a vyberte možnosť „Aktualizujte softvér ovládača.”

4. Vyberte „Automaticky vyhľadať aktualizovaný softvér ovládača“ a nechajte ho dokončiť proces.

5.Ak vyššie uvedený krok dokázal vyriešiť váš problém, potom je to veľmi dobré, ak nie, pokračujte.
6. Znova vyberte „Aktualizujte softvér ovládača“, ale tentoraz na ďalšej obrazovke vyberte „Vyhľadajte v mojom počítači softvér ovládača.”

7. Teraz vyberte „Dovoľte mi vybrať si zo zoznamu ovládačov zariadení v mojom počítači.”

8. Nakoniec vyberte zo zoznamu kompatibilný ovládač pre váš Grafická karta Nvidia a kliknite na tlačidlo Ďalej.

9. Nechajte vyššie uvedený proces dokončiť a reštartujte počítač, aby sa zmeny uložili. Po aktualizácii grafickej karty možno budete môcť Oprava Nemožno zmeniť rozlíšenie obrazovky v systéme Windows 10.
Metóda 2: Uistite sa, že systém Windows je aktuálny
1. Stlačte kláves Windows + I a potom vyberte Aktualizácia a zabezpečenie.

2. Kliknite na tlačidlo Ďalej Skontroluj aktualizácie a uistite sa, že ste nainštalovali všetky čakajúce aktualizácie.

3. Po nainštalovaní aktualizácií reštartujte počítač Opravte problém Rozlíšenie obrazovky nemožno zmeniť.
Metóda 3: Nainštalujte ovládač Microsoft Basic Display Driver
1. Stlačte kláves Windows + R a potom zadajte „devmgmt.msc“ a stlačením klávesu Enter otvorte Správcu zariadení.

2. Rozbaľte Zobrazovací adaptér a kliknite pravým tlačidlom myši na ovládač grafickej karty a potom vyberte „Aktualizujte softvér ovládača.”
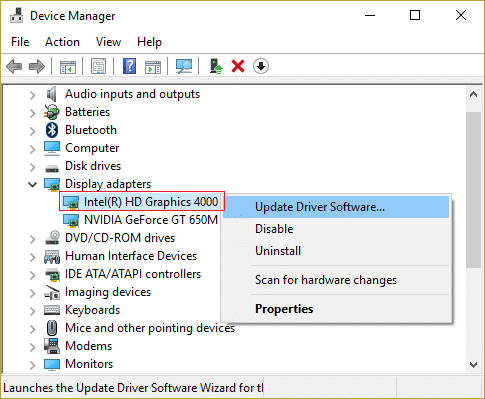
3. Potom vyberte „Automaticky vyhľadať aktualizovaný softvér ovládača.”

4. Ak sa nenašli žiadne aktualizácie, znova kliknite pravým tlačidlom myši na grafický adaptér a vyberte Aktualizujte softvér ovládača.
5. Ale tentoraz zvoľte “Vyhľadajte v mojom počítači softvér ovládača.”

6. Na ďalšej obrazovke vyberte „Dovoľte mi vybrať si zo zoznamu ovládačov zariadení v mojom počítači.”

7. Ďalej vyberte Základný grafický adaptér Microsoft a kliknite na tlačidlo Ďalej.

8. Nechajte vyššie uvedený proces dokončiť a potom reštartujte počítač.
Metóda 4: Aktualizujte ovládač grafickej karty z webovej stránky výrobcu
1. V prvom rade by ste mali vedieť, aký máte grafický hardvér, t. j. akú máte grafickú kartu Nvidia, nerobte si starosti, ak o tom neviete, pretože sa dá ľahko nájsť.
2. Stlačte kláves Windows + R a do dialógového okna napíšte „dxdiag“ a stlačte Enter.

3.Potom vyhľadajte kartu zobrazenia (budú dve karty zobrazenia, jedna pre integrované grafická karta a ďalšia bude od spoločnosti Nvidia) kliknite na kartu zobrazenia a zistite svoju grafiku kartu.

4. Teraz prejdite na ovládač Nvidia stiahnuť webovú stránku a zadajte podrobnosti o produkte, ktoré sme práve zistili.
5. Po zadaní informácií vyhľadajte ovládače, kliknite na tlačidlo Súhlasím a stiahnite si ovládače.

6. Po úspešnom stiahnutí nainštalujte ovládač a úspešne ste manuálne aktualizovali ovládače Nvidia. Táto inštalácia bude chvíľu trvať, ale potom budete mať úspešne aktualizovaný ovládač.
Metóda 5: Nainštalujte ovládače v režime kompatibility
1. Kliknite pravým tlačidlom myši na inštalačný súbor ovládača grafickej karty a vyberte Vlastnosti.

2. Prepnite na kartu Kompatibilita a nezabudnite začiarknuť políčko „Spustite tento program v režime kompatibility pre.”
3. Ďalej z rozbaľovacej ponuky vyberte Windows 7 alebo Windows 8.
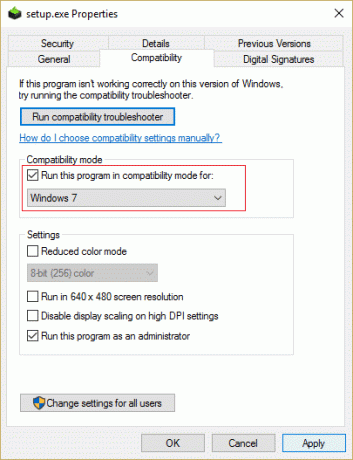
4. Potom kliknite na tlačidlo Použiť a potom na tlačidlo OK.
5.Znova kliknite pravým tlačidlom myši na inštalačný súbor a kliknite Spustiť ako správca potom pokračujte v inštalácii.
6. Po dokončení inštalácie reštartujte počítač.
7. Teraz stlačením klávesu Windows + I otvorte Nastavenia a potom kliknite systém.

8. Kliknite Pokročilé nastavenia displeja v časti Nastavenia displeja.

9. V časti Rozlíšenie vyberte novú hodnotu.
Poznámka: Uistite sa, že ste vybrali rozlíšenie, ktoré je označené ako Odporúčané, napríklad 1600 x 900 (Odporúčané).
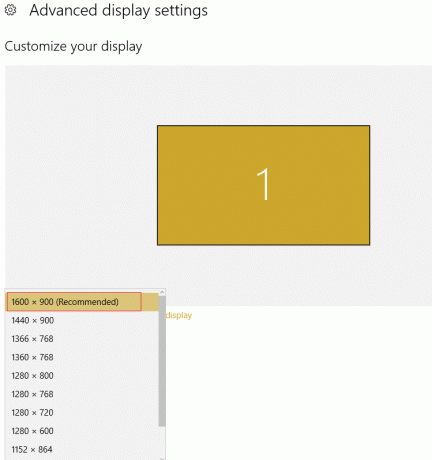
10. Potom kliknite Použiť a všetko zavrieť.
11. Reštartujte počítač a možno ste problém vyriešili.
Odporúča sa pre vás:
- Opraviť Internet Explorer nemôže zobraziť chybu webovej stránky
- Obnovte TrustedInstaller ako vlastníka súboru v systéme Windows
- Zmena portu počúvania pre vzdialenú plochu
- 5 spôsobov, ako opraviť Windows zistil konflikt IP adries
To je to, čo máte úspešne za sebou Oprava Nemožno zmeniť rozlíšenie obrazovky v systéme Windows 10 ak máte stále nejaké otázky týkajúce sa tohto príspevku, neváhajte sa ich opýtať v sekcii komentárov.