11 skvelých trikov s príkazovým riadkom (cmd), o ktorých ste možno nevedeli
Rôzne / / February 10, 2022
Keď hovoríme o 15 úžasných príkazov Run Box minule som spomenul, ako sa s Run Boxom aj s príkazovým riadkom zaobchádza ako s trochu hlúposťou. V systéme Windows by sa dalo pracovať bez toho, aby ste sa dotkli poľa Spustiť, ale nemôžete utiecť z príkazového riadka (cmd). Bez ohľadu na to, ako dobrý sa Windows môže vyvíjať na fronte GUI, príkazový riadok (alebo presnejšie, Príkazový riadok ) takto to všetko začalo.
Takže tu je niekoľko skvelých tipov, ktoré môžete použiť, aby ste sa cítili pohodlne pri práci s príkazovým riadkom. Po prvé, skratka pre príkazový riadok je cmd a to je všetko, čo musíte zadať do poľa Spustiť alebo Spustite vyhľadávanie aby som to vychoval.
Teraz prejdime k skvelým trikom príkazového riadka, ktoré môžu byť medzi vami známe ako triky, ale na druhej strane majú potenciál podnietiť a-ha moment pre mnohých iných každodenných používateľov počítačov vy.
Poďme na to, dobre?
Ďalšie príbehy: Ako nájsť IP adresu domény pomocou príkazového riadku v systéme Windows1. Otvorte príkazový riadok v priečinku
Keď otvoríte príkazový riadok, otvorí sa v priečinku Používateľ alebo Systém v závislosti od toho, či ste ho spustili ako správca alebo nie. Teraz ide o to, že ak chcete spustiť súbor v akomkoľvek konkrétnom priečinku, museli by ste použiť zmenu adresár (cd) na navigáciu do priečinka, čo môže byť problém, ak je aj adresár vnorený hlboký.
Na uľahčenie vecí môžete otvoriť priečinok vo svojom Prieskumník systému Windows, podržte kláves Shift, keď kliknete pravým tlačidlom myši na priečinok a vyberiete Tu spustite príkazové okno na priame otvorenie výzvy CMD s cestou k tomuto priečinku priamo.
2. Povoľte funkciu QuickEdit pre jednoduché kopírovanie/vkladanie
Jedna vec, ktorá mi v príkazovom riadku systému Windows najviac chýba, je možnosť jednoduchého kopírovania a vkladania textu pomocou konvenčných klávesových skratiek systému Windows. Za normálnych okolností by ste na kopírovanie a vkladanie textu museli použiť možnosti kontextovej ponuky po kliknutí pravým tlačidlom myši, ale ak povolíte funkciu QuickEdit, môžete to urobiť pomocou jednoduchých skratiek.
Ak chcete povoliť režim rýchlych úprav, kliknite pravým tlačidlom myši na záhlavie príkazového riadka a vyberte Vlastnosti. V okne Vlastnosti na karte Možnosti povoľte QuickEdit Režim. To je všetko; teraz môžete rýchlo vybrať text potiahnutím ukazovateľa myši. Stlačením klávesu Enter na vybranom texte sa vykoná skopírujte text do schránkya na prilepenie textu by stačilo jednoduché kliknutie ľavým tlačidlom myši.
Našťastie po aktualizácii systému Windows 10 je kopírovanie v systéme Windows také jednoduché. Všetko, čo musíte urobiť, je použiť skratku Ctrl + C zo zdroja a potom ju vložiť do okna príkazového riadka. To je všetko!
Vedeli ste, že Ctrl+C možno považovať aj za signál a nie za vstup z klávesnice.3. Spustite príkazový riadok ako správca
Mnoho príkazov vyžaduje spustenie príkazového riadka ako správcu. Keď hľadáte CMD v ponuke Štart, okrem výberu možnosti Spustiť ako správca z ponuky pravým tlačidlom myši môžete jednoducho stlačiť Ctrl+Shift+Enter aby ste ho otvorili s oprávneniami správcu.
Tento trik bude fungovať pre všetky programy nainštalované vo vašom systéme.
4. Pozrite si históriu príkazov
Nie je žiadnym tajomstvom, že pomocou navigačnej šípky môžete vidieť posledné použité príkazy relácie ale ak by ste chceli vidieť zoznam všetkých príkazov, získate ho stlačením funkcie kľúče.
Prípadne môžete použiť príkaz doskey /history na vypísanie týchto príkazov v samotnom príkazovom riadku.
Chcieť viac?Prečítajte si, ako sa stať ninjom s príkazovým riadkom pomocou funkčných klávesových skratiek5. Zmeňte vzhľad príkazového riadka
Nudí vás konvenčný čiernobiely vzhľad príkazového riadka a chceli by ste ho vymaľovať inak? Už sme sa venovali sprievodcovi ako si môžete prispôsobiť príkazový riadok na ktoré sa môžete odvolať a vykonať zmeny.
Pozri tiež: 5 dôvodov, prečo spoločnosť Microsoft odstraňuje ReFS zo systému Windows6. Skopírujte výstup príkazov priamo do schránky
Veľakrát sa mi často stáva, že kopírujem výstup príkazu do schránky. Najmä vtedy, keď sa mi vyskytne chyba a chcem vložiť presne ten istý text do e-mailu alebo rozhovoru.
Pridajte príkaz | klip na konci príkazu
Dobrá vec je, že tieto príkazové výstupy možno ľahko uložiť do schránky pomocou tohto užitočného príkazu.
Pridajte príkaz | klip na konci príkazu a ten sa postará o zvyšok. Napríklad, Dir /p | klip7. Presunutím súborov zmeníte cestu
Ďalším užitočným trikom príkazového riadka je, že ak chcete skopírovať presnú cestu do priečinka alebo súboru na spustenie súboru alebo zmeniť aktuálny pracovný adresár, môžete jednoducho potiahnite a pustite súbor alebo priečinok v príkazovom riadku.
Cesta k vypustenému súboru alebo priečinku sa zobrazí v úvodzovkách.
8. Spustite viacero príkazov
Ďalším šikovným trikom cmd je, že môžete spustiť viacero príkazov súčasne. Jediné, čo musíte urobiť, je vložiť && medzi dva príkazy a vykonať ich jeden po druhom.
Príkaz naľavo sa vykoná ako prvý, po ňom nasleduje príkaz napravo od dvojitého ampersandu.
9. Získajte pomoc pre príkaz
Povedzme, že viete o príkaze, ale nie ste si istí, ako funguje. Nie je problém, všetko, čo musíte urobiť, je doplniť príkaz s /? a vykonať ho. Ak je príkaz platný, príkazový riadok vám poskytne všetky súvisiace informácie.
10. Sledujte Star Wars v ASCII
Pre všetkých mojich hlúpych priateľov, ktorí sú skalnými fanúšikmi Hviezdnych vojen, môžete skutočne sledovať film Star Wars Epizóda IV v príkazovom riadku. Hoci by to bolo v ASCII, bude to zábavné.
Ak chcete spustiť film, otvorte príkazový riadok a zadajte ho telnet uterák.blinkenlights.nl. a stlačte enter. Nezabudnite však na popcorn.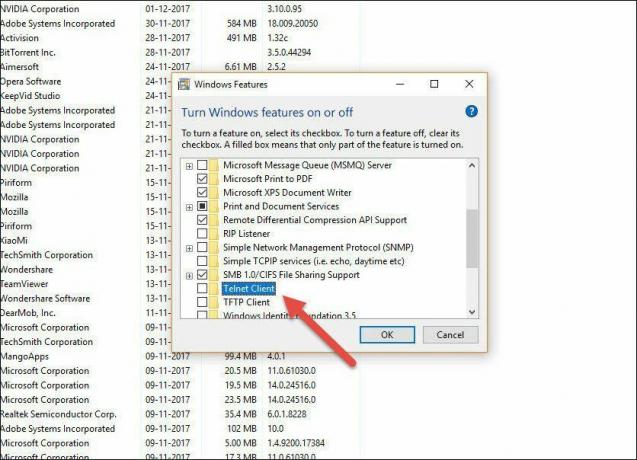
Upozorňujeme, že vyššie uvedená funkcia nemusí byť predvolene povolená. Ak chcete povoliť Telnet, prejdite na stránku Ovládací panel > Programy a funkcie > Zapnutie alebo vypnutie funkcie systému Windows a skontrolujte možnosť pre Telnet klient.
11. Vytvorte hotspot Wi-Fi
Ďalšou skvelou vecou, ktorú môžete urobiť s príkazovým riadkom, je vytvorenie hotspotu WiFi na počítači so systémom Windows. Áno, existuje veľa nástrojov tretích strán, ktoré pomáhajú dosiahnuť to isté, ale pamätáte si „Geeky“? Na zdieľanie internetového pripojenia s kamarátmi vám postačí sada jednoduchých príkazov.
Na zdieľanie internetového pripojenia s kamarátmi vám postačí sada jednoduchých príkazov.
Pred zadaním nasledujúceho príkazu v okne príkazového riadka sa uistite, že ho spúšťate ako správca.
NETSH WLAN zobraziť ovládače
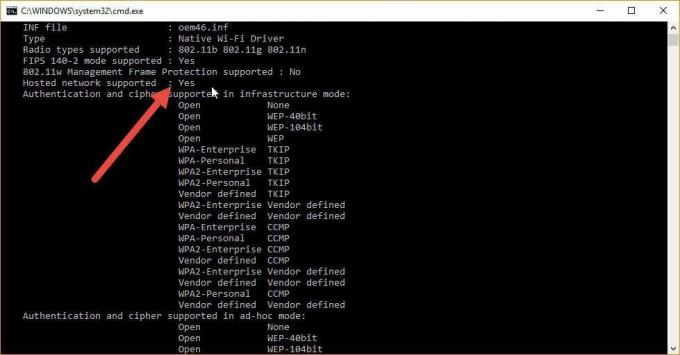
The Podporovaná hosťovaná sieť výstup príkazu vám dá vedieť, či váš počítač podporuje zdieľanie WiFi. Ak sa pole zobrazí Áno, znamená to, že váš systém je schopný zdieľania cez WiFi. Po overení zadajte nasledujúci príkaz,
netsh wlan set hostednetwork mode=allow ssid=[Name] key=[Pwd]
Tu, názov je predpokladaný názov siete a Pwd je heslo. Teraz všetko, čo musíte urobiť, je zadať posledný príkaz,
netsh wlan spustiť hostednetwork
Teraz nechajte svojich priateľov pohodlne sa usadiť a užívať si výhody bezplatného internetového pripojenia, a to všetko vďaka vám.
Bonusové tipy: Skontrolujte tiež, ako na to nájsť názov počítača pomocou príkazového riadka a IP adresa domény pomocou konkrétneho príkazuZáver
Som si istý, že tieto triky vám trochu uľahčia prácu s príkazovým riadkom systému Windows. Ak ste jedným z našich technicky zdatnejších čitateľov, ktorí sa roky spoliehajú na príkazový riadok, prečo sa nepodeliť o pár skvelých trikov, ktoré máte v rukáve? Zapojte sa svojimi komentármi!
Pozri ďalej: 3 alternatívy príkazového riadka, ktoré sú lepšie ako predvolenéPosledná aktualizácia 2. februára 2022
Vyššie uvedený článok môže obsahovať pridružené odkazy, ktoré pomáhajú podporovať Guiding Tech. Nemá to však vplyv na našu redakčnú integritu. Obsah zostáva nezaujatý a autentický.



