Ako vytvoriť bootovateľný vlastný ISO Windows 10
Rôzne / / February 10, 2022
Spoločnosť Microsoft nedávno vydala novú zostavu systému Windows 10 (zostava 10041) s veľa nových funkcií a vylepšenia stability. Pre všetkých tých, ktorí si to osvojili, a tiež pre tých, ktorí naň chcú v blízkej budúcnosti prejsť, vám dnes ukážem, ako vytvoriť vlastný ISO Windows 10. Tento proces zautomatizuje niektoré kroky inštalácie, umožní vám stiahnuť ľubovoľné programy a odstrániť funkcie a komponenty, aby sa zmenšila veľkosť inštalácie. To všetko je možné vykonať pomocou bezplatnej aplikácie WinReducer 10.

Jedinou nevýhodou tejto metódy je, že na spustenie programu potrebujete funkčnú inštaláciu systému Windows 10. Ak nechcete nainštalovať systém Windows 10 na svoj primárny počítač, môžete nainštalujte ho do VirtualBoxu na Windows alebo Mac.
Skôr ako začneme, uistite sa, že máte:
- Windows 10 technický náhľad ISO. Môžete si ho stiahnuť z tu.
- Najnovšia verzia WinReducer 10.
- Minimálne 25 GB voľného miesta na ukladacej jednotke, aby ste si ušetrili WinReducer 10 priečinok.
Skvelý tip: Môžete tiež vytvoriť vlastnú ISO Windows 8/8.1 pomocou WinReducer by podľa nášho sprievodcu.
Vytvorenie vlastného ISO systému Windows 10
Krok 1: Po stiahnutí WinReducer 10 skopírujte súbor WinReducer100 priečinok na disk, ktorý má aspoň 25 GB voľného miesta. V priečinku máte dva podpriečinky, DOMOV a PRÁCA. The DOMOV priečinok obsahuje všetky súbory a priečinky súvisiace s aplikáciou, zatiaľ čo PRÁCA priečinok obsahuje všetky súbory súvisiace s ISO systému Windows.
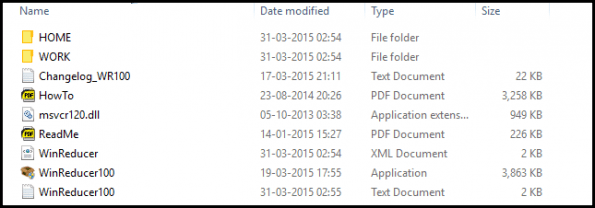
Krok 2: Otvorte program kliknutím na WinReducer100.exe. Otvorí sa dialógové okno s výzvou na aktiváciu Doživotná VIP edícia. Kliknite NIE, čo vyvolá ďalšie dialógové okno s chybou konfigurácie. Kliknite dobre, ktorý konečne otvorí toto okno.
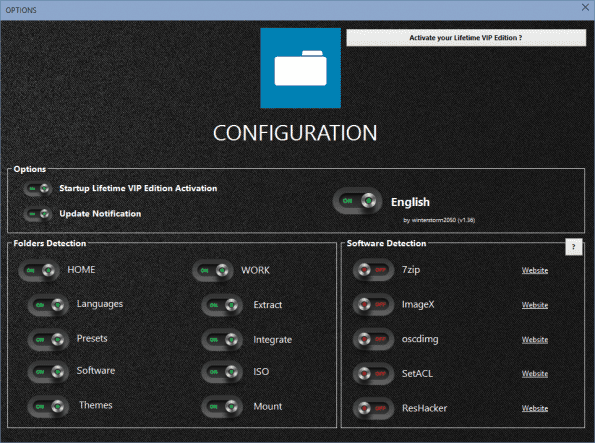
Krok 3: V KONFIGURÁCIA okno, všimnete si, že všetky prepínače v Detekcia softvéru box sú VYPNUTÉ. Musíme ich otočiť ON. Kliknite na názov vedľa každého tlačidla, čím sa spustí sťahovanie príslušného súboru a po dokončení sa zobrazí správa „sťahovanie dokončené“.
Keď to urobíte pre všetkých päť tlačidiel, vaša KONFIGURÁCIA okno by malo vyzerať takto. Ak niektoré zo sťahovaní zlyhá, vykonajte vyššie uvedený proces znova.

Krok 4: Po dokončení vyššie uvedeného kroku zatvorte KONFIGURÁCIA okno a bude na vás čakať nové malé okienko. Teraz začína hlavná úloha, vyššie bolo len uistiť sa, že WinReducer má všetky nástroje, ktoré potrebuje na úpravu ISO.
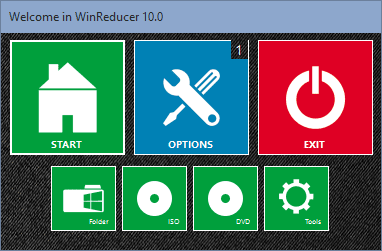
Krok 5: V tomto novom okne kliknite na Možnosti > ISO a prejdite na umiestnenie ISO systému Windows 10. Spustí sa proces extrakcie, ktorý môže chvíľu trvať. Po dokončení extrakcie kliknite Mount na pripojenie súboru ISO. Otvorí sa okno, v ktorom vykonáme hlavné ladenie nášho ISO.
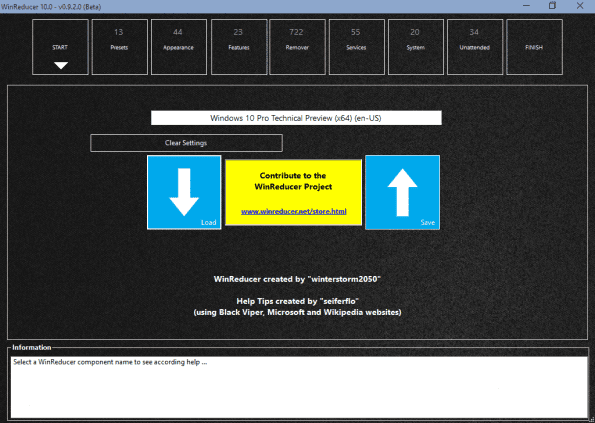
Krok 6: Prispôsobte sa! WinReducer obsahuje množstvo možností na vyladenie ISO podľa vašich predstáv, ale vysvetlenie každej jednej možnosti presahuje rámec tohto článku. Namiesto toho uvedieme najbežnejšie možnosti, ktoré môžete použiť na skrátenie veľkosti operačného systému a automatizáciu niektorých krokov inštalácie.
Dostanete sa do nastavení
Predvoľby: Pod touto kartou môžete prepínať Proces automatického odstraňovania na odstránenie nasledujúce komponenty/funkcie z ISO. Všetky tie chrániť prepínače, ak je otočený ON, zabráni odstráneniu potrebných súborov z ISO, ktoré sú potrebné na fungovanie týchto príslušných položiek.
Ak si teda chcete v budúcnosti nainštalovať MS office, prepnite Chráňte MS Office do ON. Prepnúť Chráňte dôležitý súbors do ON aj v prípade, že je otočený VYPNUTÉ.
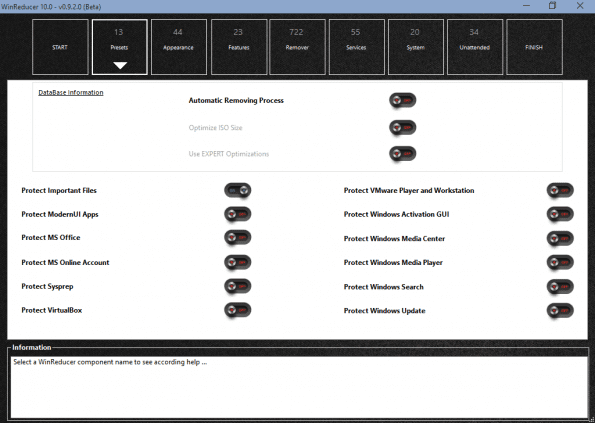
Vlastnosti: Tu môžete odstrániť určité súčasti systému Windows, ktoré si neželáte. Ak sa napríklad nikdy nechystáte pripojiť tlačiareň/fax k počítaču, môžete odstrániť podporu tlačiarne a faxu. Ak si však nie ste istí funkciou ktorejkoľvek súčasti alebo funkcie, je bezpečnejšie ju neodstrániť.

Odstraňovač: Toto je hlavná oblasť, kde môžete urobiť veľa orezania. Môžete odstrániť nepotrebné jazyky a podporu klávesnice Dothraki (ak to hovoríte, už som váš fanúšik) a akékoľvek ďalšie jazyky, ktoré nepotrebujete. Môžete odstrániť moderné aplikácie používateľského rozhrania (dúfam, že nie, pretože v 10 sa výrazne zlepšili), podporu ovládačov pre zariadenia, ktoré nikdy nebudete inštalovať, motívy atď. Možnosti sú tu skutočne vyčerpávajúce a môžete sa trochu pohrabať v iných oblastiach, aby ste si to prispôsobili podľa svojich predstáv.
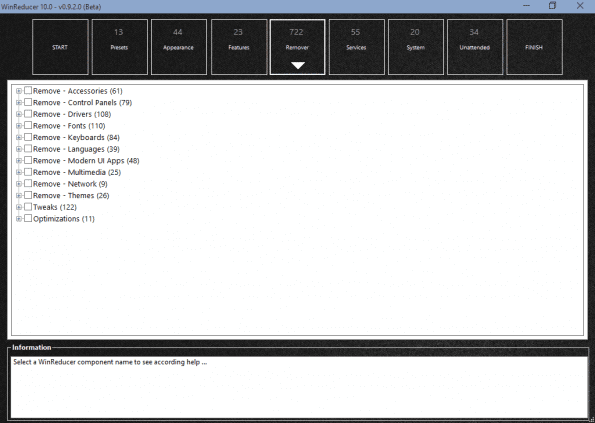
Služby: Podobne tu môžete odstrániť služby, ktoré nepotrebujete, ale odporúčam vám, aby ste sa v tejto časti príliš nezaoberali, pokiaľ nie ste odborníkom na Windows.
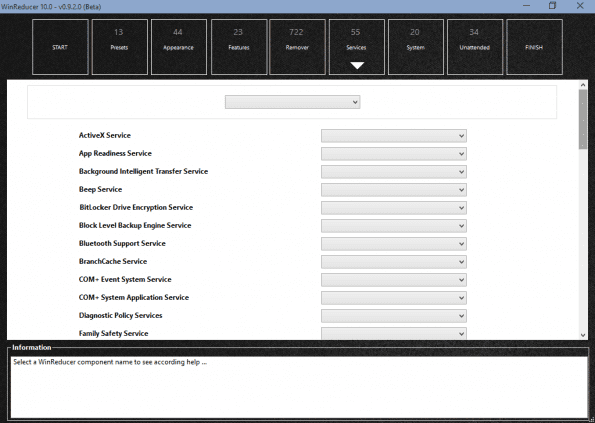
systém: Na tejto karte môžete integrovať rôzne ovládače a dodatočné aplikácie ktorý sa automaticky nainštaluje.
Pod integrácia podkartu môžete zahrnúť súbory ovládačov a aktualizácie pomocou Nástroj na aktualizáciu WinReducer na načítanie aktualizácií pre Windows. Pod Používateľské priečinky, polož tvoj Moje dokumenty priečinok a pod Po inštalácii programu WinReducer, mali by ste zahrnúť priečinok obsahujúci všetky súbory .exe (iba) súbory aplikácií, ktoré chcete mať automaticky nainštalované.
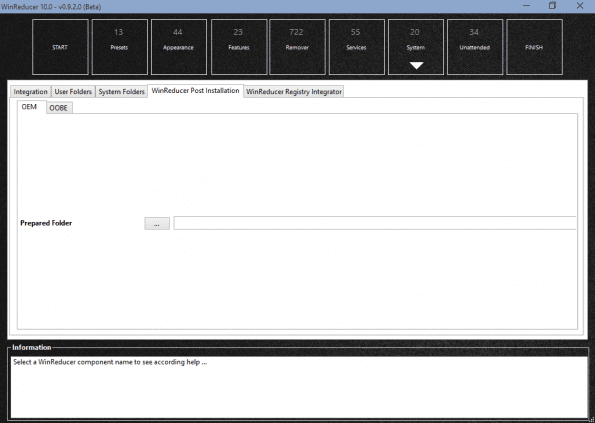
Bez dozoru: Na tejto karte môžete automatizovať väčšinu úloh inštalácie a znížiť počet kliknutí myšou. Najprv prepnite Aktivujte bezobslužné možnosti do ON. Zadajte príslušné podrobnosti pre Názov počítača, sériové číslo, časové pásmo, nastavenia napájania, rozlíšenie displeja, systémový jazyk a klávesnica, používateľské meno a heslo, a prepnite prijať EULA do ON. Existujú aj iné možnosti, ale nemali by ste si s nimi zahrávať, ak nie ste geek.

Krok 7: Nakoniec po dokončení všetkých prispôsobení kliknite na tlačidlo Dokončiť > Použiť, čím sa začne proces výstavby. V závislosti od vášho prispôsobenia môže vytvorenie ISO trvať až pol hodiny. Svoju ISO nájdete v PRÁCA > ISO priečinok.
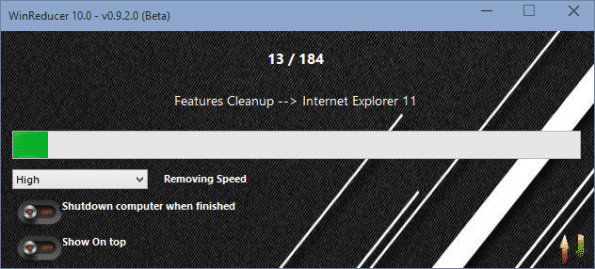
Záver
Takto si môžete vytvoriť vlastnú bezobslužnú ISO systému Windows 10 so zníženou veľkosťou inštalácie. Ak potrebujete ďalšiu pomoc, neváhajte ju získať v sekcii komentárov nižšie.
Posledná aktualizácia 10. februára 2022
Vyššie uvedený článok môže obsahovať pridružené odkazy, ktoré pomáhajú podporovať Guiding Tech. Nemá to však vplyv na našu redakčnú integritu. Obsah zostáva nezaujatý a autentický.



