Opravte pomalé spúšťanie systému Windows pomocou diagnostiky výkonu pri zavádzaní systému Windows
Rôzne / / February 10, 2022

Keď si kúpite nový počítač, funguje bleskovo. Ale v priebehu času každý používateľ čelí
problém s pomalým štartom
. Dôvody, prečo spustenie systému Windows trvá dlho, môžu byť rôzne.
Jedným z dôvodov je, že veľa programov a služieb sa pridáva do ponuky pri spustení, ako život počítača postupuje. Ak je to jediný problém, môžete odstráňte nepotrebné programy zo spúšťacej ponuky pomocou msconfig. Častejšie však budete musieť urobiť oveľa viac, než len spravovať spúšťacie procesy.
Skvelý tip:Soluto je slušný softvér ktoré vám pomôžu analyzovať problémy so spustením systému Windows. Mal by si prečítajte si náš článok pochopiť schopnosti nástroja.
Windows Vista a Windows 7 prichádzajú s niečím tzv Diagnostika výkonu pri zavádzaní systému Windows. Dá sa aktivovať z nastavení skupinovej politiky a použiť na vyriešenie problémov so zavádzaním. Systém Windows môžete nastaviť tak, aby automaticky riešil a opravoval problémy a tento článok vám ukáže, ako to urobiť.
Poznámka: Funkcia editora miestnych zásad skupiny (gpedit.msc) je prítomná iba vo verziách Windows 7 Ultimate, Professional a Enterprise. Ak vlastníte vydania Windows 7 Home Premium alebo Basic, tento príspevok vám bohužiaľ veľa neponúka.
Kroky na aktiváciu diagnostiky výkonu pri zavádzaní systému Windows
Aby ste mohli vykonávať takéto zmeny, musíte byť v prvom rade prihlásený ako správca. Potom postupujte podľa nasledujúcich krokov: -
Krok 1: Spustite Bežať dialógové okno (najjednoduchší spôsob, ako to urobiť, je Windows + R). Vykonajte príkaz gpedit.msc vyvolajte Editor lokálnej skupinovej politiky. Môžete tiež kliknúť na tlačidlo Štart a vyhľadať gpedit.msc v krabici.

Krok 2: Otvorí okno Editor politiky skupiny. Prejdite na Konfigurácia počítača -> Šablóny pre správu ->
Systémy -> Riešenie problémov a diagnostika-> Diagnostika výkonu spúšťania systému Windows.
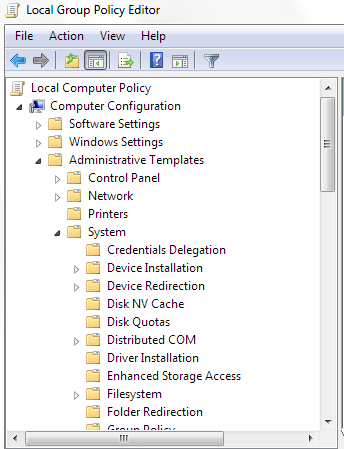
Krok 3: Kliknite na Diagnostika výkonu pri zavádzaní systému Windows. Na pravej table uvidíte možnosť nastavenia, ktorá znie Konfigurácia úrovne vykonávania scenára. Dvojitým kliknutím naň otvoríte Konfigurácia úrovne vykonávania scenára okno.

Krok 4: Ak funkcia nie je aktivovaná, bude nastavená na Nie je nakonfigurované. Vyberte možnosť Povolené a z rozbaľovacej ponuky vyberte úroveň vykonania scenára Detekcia, odstraňovanie problémov a riešenie.
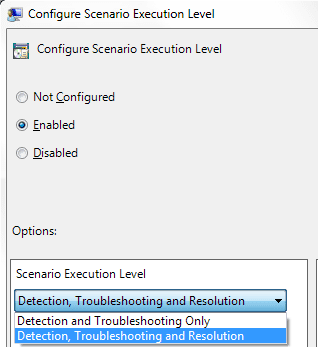
Ak vyberiete Detekcia a odstraňovanie problémovIba, Windows identifikuje problémy s výkonom spúšťania a bude pridať udalosť do denníka udalostí. Potom môže správca počítača skontrolovať protokol udalostí a problém vyriešiť manuálne.
Odporúčame Detekcia, odstraňovanie problémov a riešenie pretože potom OS zistí problémy s výkonom pri zavádzaní systému Windows a pokúsi sa ich zmierniť upozornením používateľa na dostupné riešenia.
Poznámka: Pre fungovanie diagnostiky výkonu pri zavádzaní systému Windows, Služba diagnostickej politiky (DPS) musí bežať na pozadí.
Ak chcete skontrolovať, či beží alebo nie, kliknite na Štart, typ služby a stlačte Zadajte. Na služby okno skontrolujte stav Služba diagnostickej politiky a uistite sa, že beží.
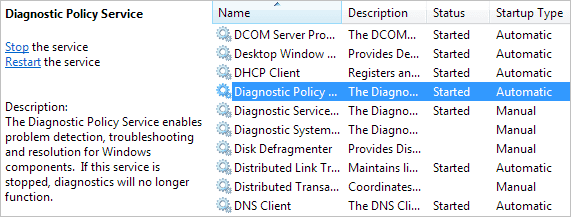
Záver
Takto môžete zabezpečiť, aby vás počítač nenechal dlho čakať na prihlasovacej obrazovke systému Windows. Ak je to tak, môžete vyskúšať tieto kroky a skontrolovať výsledky. Povedzte nám o výsledkoch a skúsenostiach, ktoré z toho získate. Radi by sme sa poučili.
Poďakovanie za najlepší obrázok: Nathan
Posledná aktualizácia 2. februára 2022
Vyššie uvedený článok môže obsahovať pridružené odkazy, ktoré pomáhajú podporovať Guiding Tech. Nemá to však vplyv na našu redakčnú integritu. Obsah zostáva nezaujatý a autentický.



