Opravte chybu Windows Update 0x800704c7
Rôzne / / November 28, 2021
Zobrazuje sa vám pri inštalácii aktualizácie systému Windows chyba Windows Update 0x800704c7?
Problém sa väčšinou vyskytuje pri aktualizácii operačného systému Windows. Môže sa však stať, že váš systém nedokáže vyhľadať aktualizácie alebo ich nedokáže nainštalovať. Či tak alebo onak, v tejto príručke opravíme chybu 0x800704c7.
Čo spôsobuje chybu Windows Update 0x800704c7?
Hoci táto chyba môže byť spôsobená viacerými príčinami, najvýraznejšie sú:
- Procesy na pozadí zasahovanie do postupov operačného systému.
- Chýbajúce alebo skorumpovanésúbory OS môže spôsobiť chybu 0x800704c7.
- Konflikt s aplikáciami tretích strán môže spôsobiť Aktualizácia systému Windows chyby.
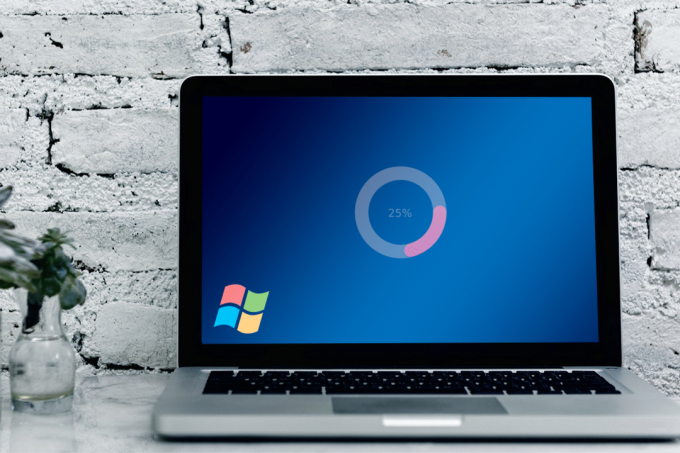
Obsah
- Ako opraviť chybu Windows Update 0x800704c7?
- Metóda 1: Počkajte na ukončenie zaseknutých aktualizácií
- Metóda 2: Spustite skenovanie SFC
- Metóda 3: Vyčistite súčasti systému Windows
- Metóda 4: Vypnite antivírus
- Metóda 5: Stiahnite si najnovšiu aktualizáciu KB
- Metóda 6: Použite nástroj na vytváranie médií
- Metóda 7: Vykonajte obnovenie systému
Ako opraviť chybu Windows Update 0x800704c7?
Metóda 1: Počkajte na ukončenie zaseknutých aktualizácií
Niekedy sa aktualizácia môže oneskoriť v dôsledku problémov na strane servera alebo pomalého internetového pripojenia. Čakajúce aktualizácie môžete skontrolovať v Aktualizácia a zabezpečenie kartu v nastavenie okno. Preto, ak sa vaša aktualizácia zasekne, môžete počkať.
Metóda 2: Spustite skenovanie SFC
Keďže tento problém často spôsobujú chýbajúce alebo poškodené systémové súbory, pokúsime sa spustiť vstavaný nástroj na ich identifikáciu a opravu.
1. Typ cmd v vyhľadávací panel priniesť Príkazový riadok vo výsledkoch vyhľadávania.
2. Vyberte si Spustiť ako správca ako je znázornené.
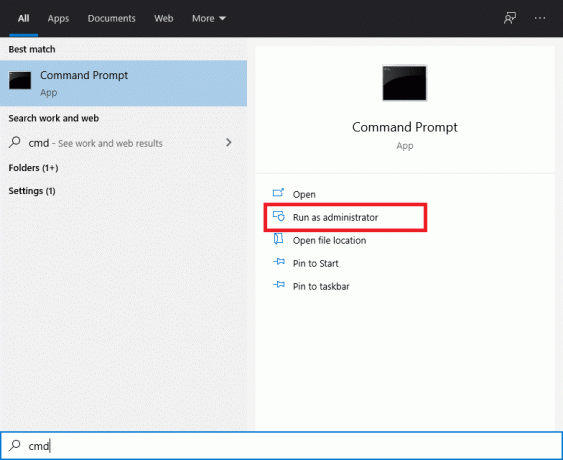
3. Keď sa zobrazí konzola, zadajte sfc/skenovať príkaz a stlačte Zadajte.
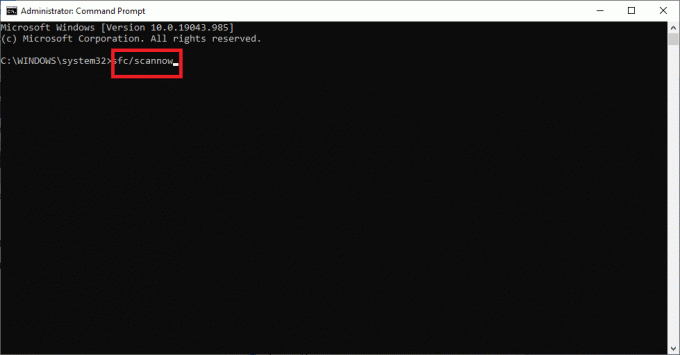
4. Reštart počítača po dokončení skenovania.
Teraz sa môžete pokúsiť znova nainštalovať aktualizáciu systému Windows. Ak problém pretrváva, pokračujte metódou uvedenou nižšie.
Prečítajte si tiež:Oprava bodu obnovenia nefunguje v systéme Windows 10
Metóda 3: Vyčistite súčasti systému Windows
Tento problém môže niekedy spôsobiť aj preťažená knižnica systému Windows. Knižnica sa na dlhší čas zaplní nepotrebnými súbormi. Preto sa odporúča tieto v pravidelných intervaloch vymazávať.
Možnosť 1: Cez Správcu úloh
1. Stlačte tlačidlo Windows + R kľúče spolu vyvolať Bežať box.
2. Typ taskchd.msc a kliknite na OK, ako je znázornené.
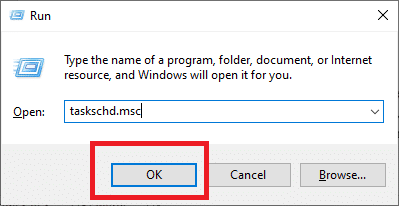
3. Prejdite na Plánovač úlohKnižnica > Microsoft > Windows > Servis ako je znázornené nižšie.
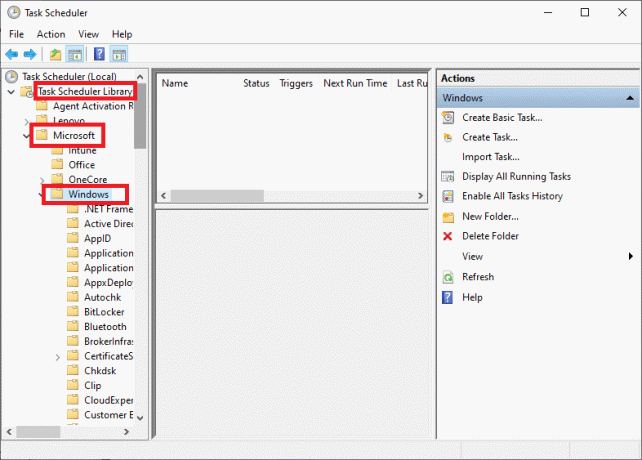
4. Teraz kliknite na Spustite čistenie komponentov. Potom kliknite na Bežať v pravom paneli, ako je znázornené.
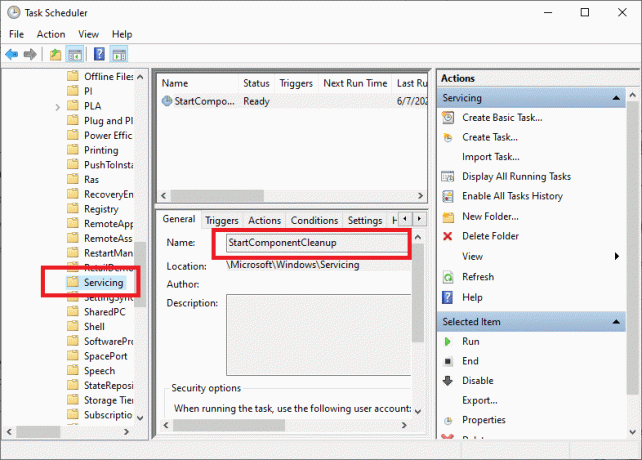
Potom nechajte proces dokončiť reštart počítač a skúste nainštalovať čakajúce aktualizácie.
Možnosť 2: Cez DISM
Nasadenie Image Servicing and Management alebo DISM je aplikácia príkazového riadka, ktorá je súčasťou operačného systému Windows 10. Pomáha opraviť alebo upraviť obrazy systému. Často sa používa, keď príkaz SFC nedokáže opraviť poškodené alebo zmenené systémové súbory.
1. Spustiť Príkazový riadok s správca práva, ako sme to urobili predtým.
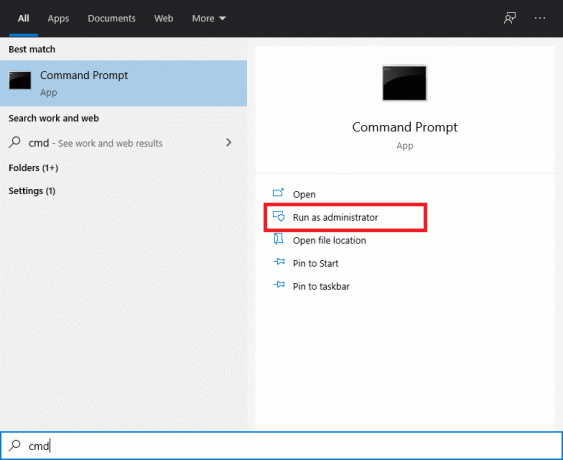
2. Zadajte príkaz: dism /online /cleanup-image /startcomponentcleanup a udrel Zadajte vykonať to.
Poznámka: Počas spustenia príkazu nezatvárajte okno.
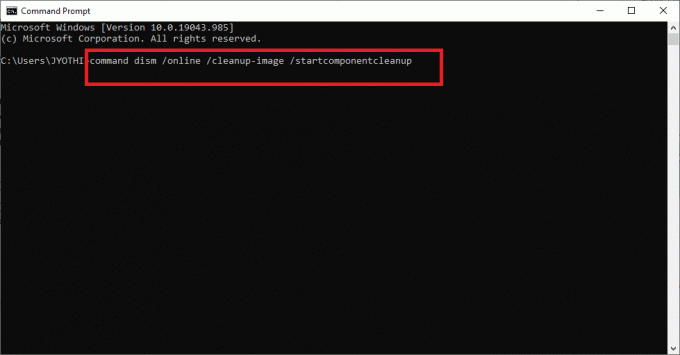
3. Reštart počítača, aby ste potvrdili zmeny.
Metóda 4: Vypnite antivírus
Je známe, že softvér tretích strán, ako sú antivírusové programy, spôsobuje rôzne problémy. Antivírusový softvér často omylom uvádza na čiernu listinu a/alebo blokuje programy a aplikácie vo vašom počítači. Je pravdepodobné, že služby Windows Update nedokážu vykonať požadovanú úlohu kvôli antivírusovému softvéru tretej strany nainštalovanému na vašom počítači alebo prenosnom počítači.
Tu budeme diskutovať o tom, ako vypnúť antivírus Kaspersky.
Poznámka: Podobné kroky je možné vykonať s akýmkoľvek antivírusovým softvérom.
1. Kliknite na nahoršípka na paneli úloh z Domovská obrazovka na vyvolanie skrytých ikon.
2. Ďalej kliknite pravým tlačidlom myši na Kaspersky ikonu antivírusu a vyberte si Pozastaviť ochranu, ako je znázornené.
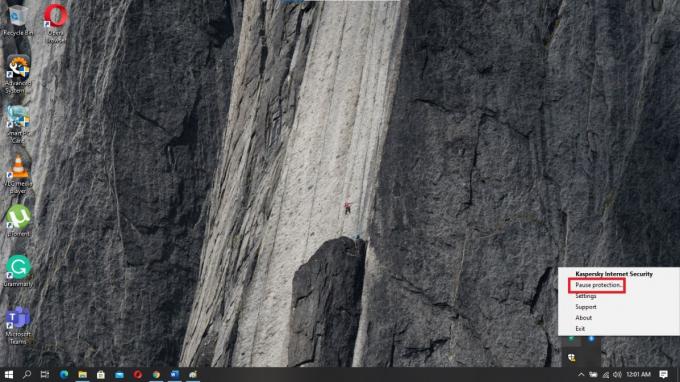
3. Vyberte časový úsek nad ktorým chcete, aby bola ochrana pozastavená z troch dostupných alternatív.
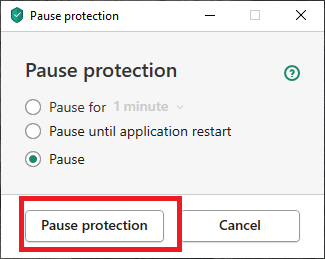
4. Nakoniec kliknite Pozastaviť ochranu dočasne zakázať Kaspersky.
Teraz skontrolujte, či aktualizácie prebiehajú hladko. Ak sú, odinštalujte antivírusový softvér a vyberte taký, ktorý nespôsobuje konflikty s OS Windows. Ak nie, pokračujte ďalšou metódou.
Prečítajte si tiež: Opravte chybu Windows Update 0x80070643
Metóda 5: Stiahnite si najnovšiu aktualizáciu KB
Môžete tiež skúsiť stiahnuť najnovšiu aktualizáciu z Katalóg služby Microsoft Update. Keďže obsahuje často hlásené problémy a ich riešenia, môže to byť užitočné pri riešení chyby aktualizácie systému Windows 0x800704c7.
1. Otvorené nastavenie na počítači stlačením Windows + I kľúče spolu.
2. Kliknite Aktualizácia a zabezpečenie sekcia, ako je znázornené.

3. Kliknite na Zobraziť históriu aktualizácií ako je uvedené nižšie.

4. Skopírujte kód z najnovšej KB, ako je znázornené nižšie.
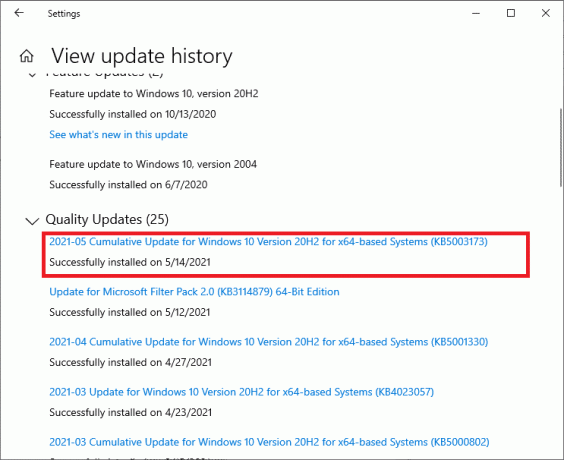
5. Prejdite na Webová lokalita Microsoft Update a vyhľadajte kód KB.
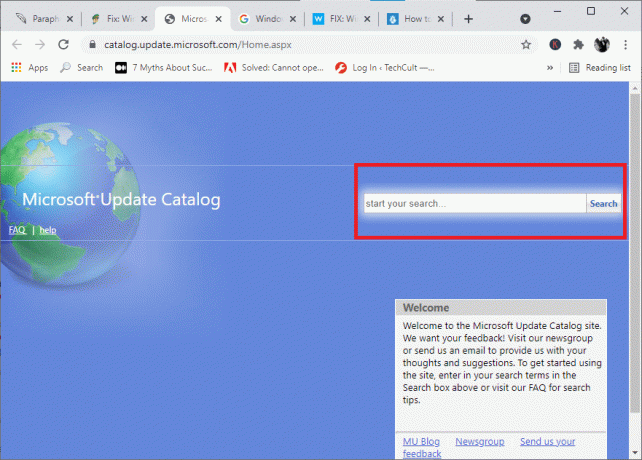
6. Stiahnuť ▼ konkrétnu KB pre vašu verziu systému Windows.
7. Po dokončení sťahovania dvakrát kliknite na súbor Inštalácia to. Postupujte podľa pokynov na obrazovke, keď sa zobrazí výzva na inštaláciu.
Toto by malo určite opraviť chybu aktualizácie systému Windows 0x800704c7. Ak nie, skúste nasledujúce metódy.
Metóda 6: Použite nástroj na vytváranie médií
Ďalšou alternatívou k inštalácii aktualizácií systému Windows je použitie nástroja Media Creation Tool. Umožňuje používateľom aktualizovať svoj systém na najnovšiu verziu bez ovplyvnenia akýchkoľvek ich osobných údajov.
1. Prejdite na webovú lokalitu spoločnosti Microsoft a stiahnite si nástroj na vytváranie médií.
2. potom Bežať stiahnutý súbor.
3. Po odsúhlasení zmluvných podmienok vyberte možnosť Aktualizujte tento počítač teraz.

4. Vyberte Uchovávajte osobné súbory aby sa zabezpečilo, že nebudú prepísané.
Nakoniec počkajte na dokončenie procesu. Toto by malo opraviť chybu aktualizácie systému Windows 0x800704c7.
Metóda 7: Vykonajte obnovenie systému
Ak vám žiadna z vyššie spomenutých metód nefungovala, ostáva jediná možnosť vykonať obnovenie systému. Tento proces vráti váš systém do predchádzajúceho stavu, do bodu v čase, v ktorom chyba neexistovala.
1. Stlačením klávesov Windows + S vyvolajte ponuku vyhľadávania a potom vyhľadajte Ovládací panel ako je znázornené.
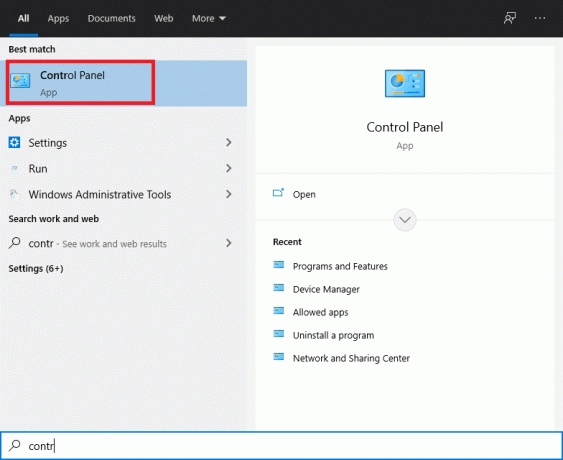
2. V ovládacom paneli vyhľadávacie pole, typ zotavenie a stlačte Enter.
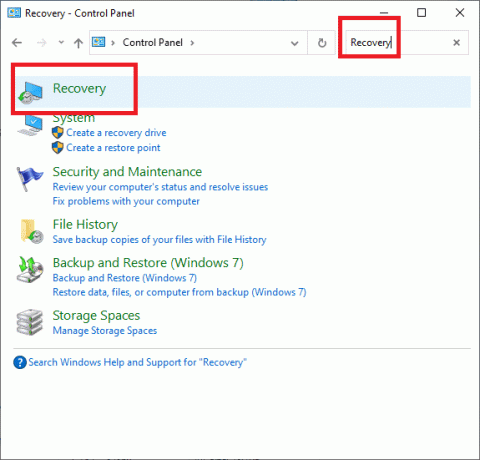
3. Kliknite na Otvorte Obnovenie systému v okne Recovery.

4. Teraz postupujte podľa pokynov sprievodcu obnovením systému a kliknite na Ďalšie.
5. V okne, ktoré sa teraz objaví, vyberte Vyberte iný bod obnovenia a kliknite Ďalšie.

6. Teraz vyberte skoršie dátum a čas kde počítač fungoval dobre. Ak nevidíte predchádzajúce body obnovenia, začiarknite políčko „Zobraziť viac bodov obnovenia.”

7. V predvolenom nastavení si systém vyberie bod automatického obnovenia, ako je znázornené nižšie. Môžete sa tiež rozhodnúť pokračovať s touto možnosťou.
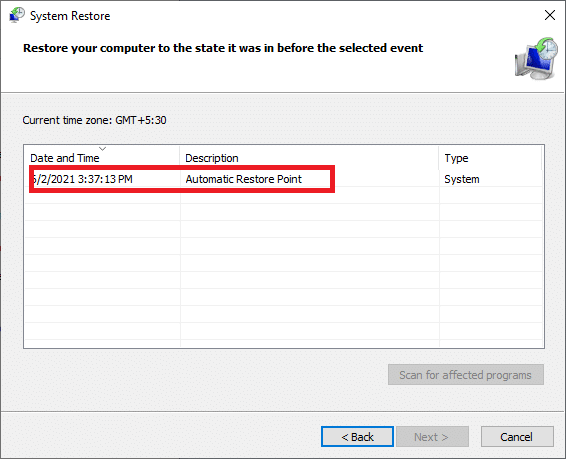
8. Reštartujte počítač a skontrolujte, či sa zmeny udiali.
Často kladené otázky (FAQ)
Q1. Inštaluje systém Windows 10 aktualizácie automaticky?
V predvolenom nastavení systém Windows 10 aktualizuje operačný systém automaticky. Je však bezpečnejšie zabezpečiť, aby sa OS z času na čas aktualizoval manuálne.
Q2. Čo je kód chyby 0x800704c7?
Chyba 0x800704c7 sa zvyčajne objaví, keď je počítač nestabilný a kľúčové systémové súbory prestanú reagovať alebo sú prehliadané. Môže sa to vyskytnúť aj vtedy, keď antivírusová aplikácia bráni systému Windows v inštalácii aktualizácií.
Q3. Prečo aktualizácia systému Windows trvá tak dlho?
Tento problém môže byť spôsobený zastaranými alebo chybnými ovládačmi vo vašom počítači. Tieto môžu spomaliť rýchlosť sťahovania, takže aktualizácie systému Windows budú trvať podstatne dlhšie ako zvyčajne. Ak chcete tento problém vyriešiť, musíte aktualizovať ovládače.
Odporúčané:
- Opravte, že sa aktualizácie systému Windows 7 nesťahujú
- Opravte, že zvuk HDMI nefunguje v systéme Windows 10
- Ako opraviť, že sa Avast neotvára v systéme Windows
- Oprava chyby Omegle pri pripájaní k serveru
Dúfame, že vám tento návod pomohol a vy ste to dokázali opraviť chybu aktualizácie systému Windows 0x800704c7. Dajte nám vedieť, ktorá metóda sa vám osvedčila. Ak máte nejaké otázky/návrhy, napíšte ich do poľa komentárov.



