Ako jednoducho inovovať svoj 16 GB iPhone na iOS 9
Rôzne / / February 10, 2022
Keď vyjde nová aktualizácia softvéru iOS a pokúsite sa ju nainštalovať, možno zistíte, že váš iPhone alebo iPad vyžaduje ďalšie voľné miesto. Takže skončíte buď s na odstránenie aplikácií alebo videí jeden po druhom alebo jednoducho musíte zostať na staršej verzii iOS. Neboj sa. Nemusí to tak byť.

Dôvod, prečo váš iPhone potrebuje toľko voľného miesta na inštaláciu aktualizácií, je ten, že celá aktualizácia softvéru sa musí najprv stiahnuť do telefónu. Po nainštalovaní novej aktualizácie, keďže starý softvér je odstránený, získate takmer celý priestor späť.
Keďže to však veľa ľudí nevie, myslia si, že nové aktualizácie neustále vyčerpávajú ich úložisko. Existuje niekoľko celkom jednoduchých riešení, aby ste nemuseli prechádzať a odstraňovať veľké aplikácie alebo zdĺhavé konverzácie iMessage stačí získať iOS 9 alebo akúkoľvek inú aktualizáciu softvéru, tak si ich poďme prejsť.
Použite nový nástroj na aktualizáciu od spoločnosti Apple
Apple predstavuje nový nástroj najmä pre majiteľov 16 GB iPhonu, iPadu alebo iPodu touch. Tento nástroj debutuje spolu s vydaním iOS 9 a automaticky odstraňuje určité aplikácie – stačí na to uvoľnite potrebné miesto v telefóne – potom ich po inštalácii automaticky vráti späť kompletný.
Toto je najjednoduchšia cesta. Keď ste pripravení stiahnuť a nainštalovať iOS 9 (v Nastavenia > Všeobecné > Aktualizácia softvéru) hľadať a správa, ktorá číta„Aby sa uvoľnilo miesto pre aktualizáciu softvéru, niektoré aplikácie budú musieť byť dočasne odstránené. Všetky odstránené aplikácie budú po dokončení aktualizácie automaticky nahradené.“ Pokračujte v procese.
Ak túto správu nedostanete, už máte dostatok miesta na aktualizáciu. Ak máte stále pochybnosti o metóde spoločnosti Apple alebo o odstránení aplikácií, ďalšie možnosti sú stále na stole.
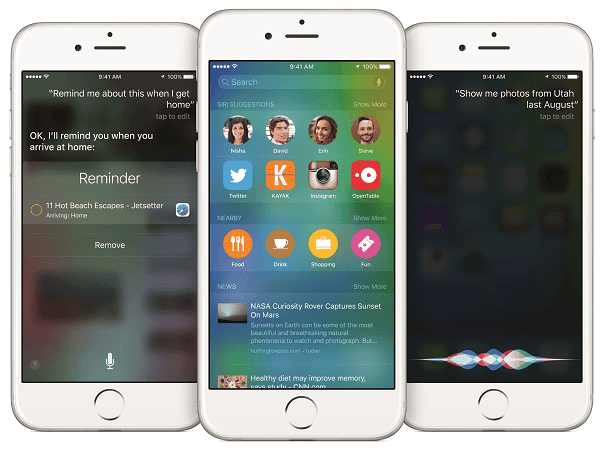
Nainštalujte aktualizáciu pomocou iTunes
Trik na inštaláciu aktualizácií softvéru do vášho zariadenia so systémom iOS bez odstránenia čohokoľvek je použiť staromódnu cestu a nainštalovať ju prostredníctvom priviazaného pripojenia k iTunes. Rozdiel medzi inštaláciou týmto spôsobom namiesto bezdrôtovej inštalácie na vašom zariadení je v tom, že iTunes stiahne aktualizáciu celý do vášho počítača (ktorý má pravdepodobne oveľa viac úložného priestoru) a potom ho prenesie do vášho iPhone, iPad alebo iPod dotyk.
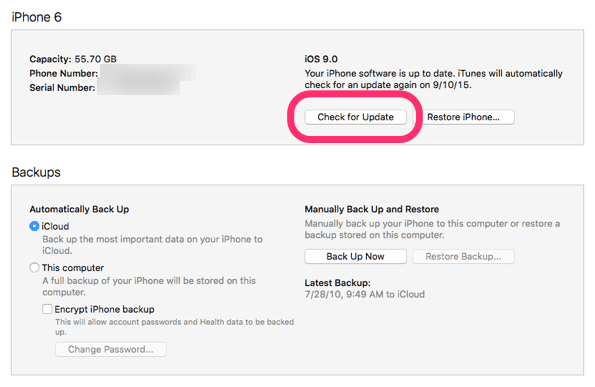
Vytiahnite svoj šikovný Lightning alebo 30-kolíkový kábel a zapojte svoje iOS zariadenie do USB portu počítača. Otvorte iTunes a kliknite na ikonu pripojeného zariadenia smerom hore.
Dôležité: Pred pokračovaním I vysoko odporúčame skontrolovať pod Zálohy aby ste videli, kedy bola vaša posledná záloha vykonaná. Nezáleží na tom, či bola záloha na iCloud alebo iTunes, len sa uistite, že bola nedávna. Ak nie, kliknite Zálohovať hneď v iTunes a vykonajte zálohu, aby ste predišli strate údajov v prípade, že sa pri inštalácii niečo pokazí.
Potom kliknite Skontrolovať aktualizácie. Ak váš softvér nie je aktuálny, iTunes vás vyzve na stiahnutie a inštaláciu najnovšej verzie. Dajte to kdekoľvek od 15 do 30 minút. Inštalácia systému iOS 9 sa nedokončí, kým sa na obrazovke vášho zariadenia iOS nezobrazí „Ahoj“. Keď sa toto objaví, úspešne ste si nainštalovali iOS 9 bez toho, aby ste museli z telefónu odstrániť celý svoj život, takže na zdravie.
Rýchlo vymažte a obnovte všetko pomocou iCloud
Poznámka: Táto metóda je určená pre náročných používateľov iCloud. Ak vykonávate pravidelné zálohovanie cez iCloud, uchovávajte svoje fotografie v iCloud Photo Library, hudby v hudobnej knižnici iCloud, synchronizujte svoje poznámky atď. potom zvážte túto možnosť.
Podobne ako pri vykonávaní čistej inštalácie na počítači, táto metóda má niektoré potenciálne výhody pre vaše zariadenie iOS. Môžete si všimnúť mierne zlepšenie výkonu alebo dostupnú dodatočnú pamäť. Pred pokračovaním sa uistite, že vaša najnovšia záloha iCloud je aktuálna. Ísť do Nastavenia > iCloud > Záloha aby ste videli svoju najnovšiu zálohu. Klepnite Zálohovať hneď ak vám nevyhovuje, ako dlho ste zálohovali.
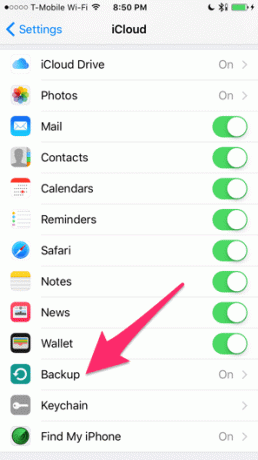
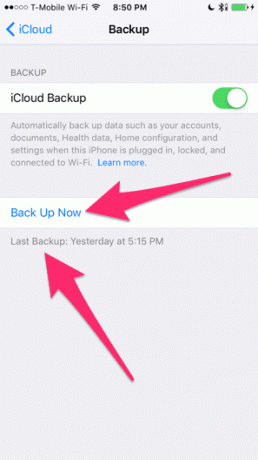
V opačnom prípade prejdite na Nastavenia > Všeobecné > Obnoviť. Klepnite Vymazať všetok obsah a nastavenia. Budete musieť zadať svoj prístupový kód a potvrdiť, že chcete pokračovať.
Dôležité: Záverečné varovanie. Tým sa úplne vymaže všetko na vašom iOS zariadení. Aj keď budeš obnovenie údajov zo zálohy neskôr stále môžete stratiť rôzne nastavenia alebo postup v hrách.
Vymazanie vášho zariadenia by nemalo trvať príliš dlho. Po dokončení a v procese nastavenia sa zobrazí výzva na obnovenie údajov zo zálohy, zatiaľ to preskočte. Keď sa dostanete na domovskú obrazovku, prejdite na Nastavenia > Všeobecné > Aktualizácia softvéru a nainštalujte aktualizáciu iOS 9. Keďže v telefóne ešte nie je nič nainštalované, máte dostatok miesta na aktualizáciu.

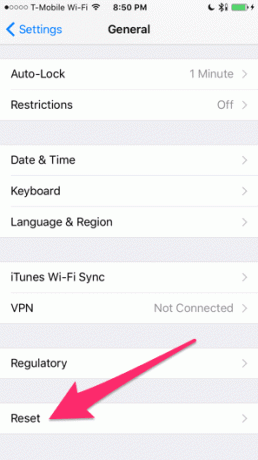
Nechajte iOS 9 úplne nainštalovať. Teraz by ste mali byť opäť späť na domovskej obrazovke s najnovšou verziou systému iOS, no stále bez aplikácií alebo údajov. Nakoniec zopakujte vyššie uvedený postup, aby ste vymazali celý obsah a nastavenia. Ešte raz prejdete procesom nastavenia a tentoraz si vyberiete obnovenie zo zálohy iCloud.
Misia možná!
Ta-da! Konečne používate iOS 9 na zariadení, ktoré je rovnako čerstvé ako kedykoľvek predtým. Ak narazíte na problémy, uverejnite ich na našom fóre, možno vám môžeme pomôcť.
Posledná aktualizácia 3. februára 2022
Vyššie uvedený článok môže obsahovať pridružené odkazy, ktoré pomáhajú podporovať Guiding Tech. Nemá to však vplyv na našu redakčnú integritu. Obsah zostáva nezaujatý a autentický.

Napísané
George Tinari písal o technológiách už viac ako sedem rokov: sprievodcovia, návody, novinky, recenzie a ďalšie. Zvyčajne sedí pred notebookom, jedáva, počúva hudbu alebo nahlas spieva. Môžete ho tiež sledovať na Twitteri @gtinari, ak potrebujete na svojej časovej osi viac sťažností a sarkazmu.



