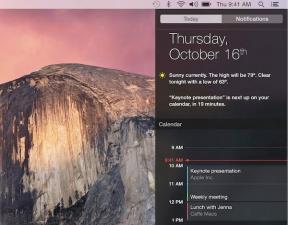Opravte chybu Windows Store 0x803F7000 v systéme Windows 10
Rôzne / / November 28, 2021
Oprava chyby Windows Store 0x803F7000 v systéme Windows 10: Po aktualizácii systému Windows 10 si používatelia nemôžu stiahnuť ani aktualizovať žiadnu aplikáciu v obchode Windows Store. Keď vyberiete konkrétnu aplikáciu na aktualizáciu alebo stiahnutie v obchode Windows Store, zobrazí sa informácia o získaní licencie a potom náhle sťahovanie aplikácie zlyhá s kódom chyby 0x803F7000. Zdá sa, že hlavnou príčinou tejto chyby je nesprávny dátum/čas, poškodená vyrovnávacia pamäť Windows Store, server WindowsStore môže byť preťažený atď. Bez toho, aby sme strácali čas, sa pozrime, ako skutočne opraviť chybu Windows Store 0x803F7000 v systéme Windows 10 pomocou nižšie uvedeného sprievodcu riešením problémov.

Obsah
- Opravte chybu Windows Store 0x803F7000 v systéme Windows 10
- Metóda 1: Upravte dátum/čas
- Metóda 2: Obnovte vyrovnávaciu pamäť Windows Store
- Metóda 3: Spustite Poradcu pri riešení problémov so systémom Windows Store
- Metóda 4: Nastavte správny región a jazyk
- Metóda 5: Uistite sa, že systém Windows je aktuálny
- Metóda 6: Znova zaregistrujte Windows Store
- Metóda 7: Odstráňte priečinok Cache v TokenBroker
- Metóda 8: Vytvorte nový lokálny účet
- Metóda 9: Oprava Nainštalujte Windows 10
Opravte chybu Windows Store 0x803F7000 v systéme Windows 10
Uistite sa vytvoriť bod obnovenia pre prípad, že by sa niečo pokazilo.
Metóda 1: Upravte dátum/čas
1. Stlačením klávesu Windows + I otvorte Nastavenia a potom vyberte Čas a jazyk.

2. Potom nájdite Ďalšie nastavenia dátumu, času a regiónu.

3. Teraz kliknite na Dátum a čas potom vyberte Záložka Internetový čas.

4. Ďalej kliknite na Zmeniť nastavenia a uistite sa, že „Synchronizujte s internetovým časovým serverom“ je začiarknuté a potom kliknite na Aktualizovať teraz.

5. Kliknite na tlačidlo OK, potom na tlačidlo Použiť a potom na tlačidlo OK. Zatvorte ovládací panel.
6. V okne nastavení v časti Dátum a čas skontrolujte, či „Nastavte čas automaticky" je umožnené.

7. Zakázať “Nastavte časové pásmo automaticky“ a potom vyberte požadované časové pásmo.
8. Zatvorte všetko a reštartujte počítač.
Metóda 2: Obnovte vyrovnávaciu pamäť Windows Store
1. Stlačte kláves Windows + R a potom zadajte „wsreset.exe“ a stlačte Enter.

2. Nechajte spustiť vyššie uvedený príkaz, ktorý vynuluje vyrovnávaciu pamäť Windows Store.
3. Po dokončení reštartujte počítač, aby sa zmeny uložili. Zistite, či to dokážete Opravte chybu Windows Store 0x803F7000 v systéme Windows 10.
Metóda 3: Spustite Poradcu pri riešení problémov so systémom Windows Store
1. Prejdite na tjeho odkaz a stiahnutiePoradca pri riešení problémov s aplikáciami Windows Store.
2. Dvojitým kliknutím na stiahnutý súbor spustite Poradcu pri riešení problémov.

3. Nezabudnite kliknúť na Rozšírené a zaškrtnúť „Automaticky použiť opravu.“
4. Nechajte bežať nástroj na riešenie problémov a Oprava nefunguje Windows Store.
5. Teraz do panela vyhľadávania systému Windows napíšte „riešenie problémov“ a kliknite na Riešenie problémov.

6. Ďalej v ľavom okne vyberte Zobraziť všetky.
7. Potom zo zoznamu Riešenie problémov s počítačom vyberte Aplikácie Windows Store.

8. Riaďte sa pokynmi na obrazovke a nechajte spustiť Windows Update Troubleshoot.
9. Reštartujte počítač a možno budete môcť Opravte chybu Windows Store 0x803F7000 v systéme Windows 10.
Metóda 4: Nastavte správny región a jazyk
1.Stlačte Kláves Windows + I otvorte Nastavenia a potom kliknite na Čas a jazyk.

2. Teraz v ponuke na ľavej strane kliknite na Región a jazyk.
3. V časti Jazyky nastavte požadované jazyk ako predvolený, ak váš jazyk nie je dostupný, kliknite Pridať jazyk.

4.Vyhľadajte svoje požadovaný jazyk v zozname a kliknite naň aby ste ho pridali do zoznamu.

5. Kliknite na novo vybraté miestne nastavenie a vyberte Možnosti.

6.Pod Stiahnite si jazykový balík, Ručné písanie a rečkliknite na Stiahnuť jeden po druhom.

7. Po dokončení sťahovania vyššie sa vráťte späť a kliknite na tento jazyk a potom vyberte možnosť Nastaviť ako predvolenú.

8. Reštartujte počítač, aby ste uložili zmeny.
9. Teraz sa vráťte späť na Nastavenia regiónu a jazyka a uistite sa, že pod Krajina alebo Región zvolená krajina zodpovedá Jazyk zobrazenia Windows zasadený do Jazykové nastavenia.

10. Teraz sa vráťte späť k Nastavenia času a jazyka potom kliknite Reč z ponuky na ľavej strane.
11. Skontrolujte Nastavenia jazyka rečia uistite sa, že zodpovedá jazyku, ktorý ste vybrali v časti Región a jazyk.

12. Začiarknite tiež „Rozpoznať iné ako pôvodné akcenty tohto jazyka.“
13. Reštartujte počítač, aby ste uložili zmeny.
Metóda 5: Uistite sa, že systém Windows je aktuálny
1. Stlačte kláves Windows + I a potom vyberte Aktualizácia a zabezpečenie.

2. Ďalej kliknite znova Skontroluj aktualizácie a uistite sa, že ste nainštalovali všetky čakajúce aktualizácie.

3. Po nainštalovaní aktualizácií reštartujte počítač a zistite, či je to možné Opravte chybu Windows Store 0x803F7000 v systéme Windows 10.
Metóda 6: Znova zaregistrujte Windows Store
1. Vo Windowse typ vyhľadávania Powershell potom kliknite pravým tlačidlom myši na Windows PowerShell a vyberte Spustiť ako správca.

2. Teraz do Powershell zadajte nasledovné a stlačte Enter:
Get-AppXPackage | Foreach {Add-AppxPackage -DisableDevelopmentMode -Register "$($_.InstallLocation)\AppXManifest.xml"}

3. Nechajte vyššie uvedený proces dokončiť a potom reštartujte počítač.
Metóda 7: Odstráňte priečinok Cache v TokenBroker
1. Stlačte kláves Windows + R, zadajte nasledujúce a stlačte Enter:
%USERPROFILE%\AppData\Local\Microsoft\TokenBroker\
2. Teraz natrvalo odstráňte súbor Priečinok vyrovnávacej pamäte vnútri TokenBroker.
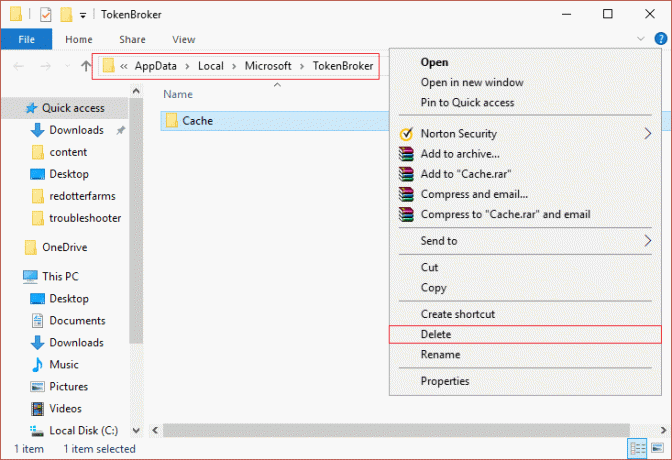
3. Reštartujte počítač a zistite, či dokážete opraviť chybu Windows Store 0x803F7000 v systéme Windows 10.
Metóda 8: Vytvorte nový lokálny účet
1. Otvorte stlačením klávesu Windows + I nastavenie a potom kliknite účty.

2. Kliknite na Karta Rodina a iní ľudia v ľavom menu a kliknite Pridajte do tohto počítača niekoho iného pod Inými ľuďmi.

3. Kliknite Nemám prihlasovacie údaje tejto osoby na spodku.

4.Vyberte Pridajte používateľa bez konta Microsoft na spodku.

5. Teraz zadajte používateľské meno a heslo pre nový účet a kliknite na tlačidlo Ďalej.

Prihláste sa do tohto nového používateľského účtu a zistite, či Windows Store funguje alebo nie. Ak to úspešne zvládnete Opravte chybu Windows Store 0x803F7000 v systéme Windows 10 v tomto novom používateľskom účte bol problém s vaším starým používateľským účtom, ktorý sa aj tak mohol poškodiť preneste svoje súbory do tohto účtu a odstráňte starý účet, aby ste dokončili prechod na tento nový účtu.
Metóda 9: Oprava Nainštalujte Windows 10
Táto metóda je poslednou možnosťou, pretože ak nič nefunguje, táto metóda určite opraví všetky problémy s počítačom a opraví Opravte chybu Windows Store 0x803F7000 v systéme Windows 10. Opravná inštalácia používa iba inováciu na mieste na opravu problémov so systémom bez odstránenia používateľských údajov prítomných v systéme. Takže uvidíte tento článok Ako opraviť Nainštalujte Windows 10 jednoducho.
Odporúča sa pre vás:
- Opravte chybu neplatnej funkcie MS-DOS v systéme Windows 10
- Ako opraviť GWXUX prestal fungovať
- Oprava Systém Windows zablokoval tento softvér, pretože nemôže overiť vydavateľa
- 8 spôsobov, ako vyriešiť problémy so zvukom v systéme Windows 10
To je to, čo máte úspešne za sebou Opravte chybu Windows Store 0x803F7000 v systéme Windows 10 ale ak máte stále nejaké otázky týkajúce sa tejto príručky, neváhajte sa ich opýtať v sekcii komentárov.