Problém s obmedzeným pripojením Wi-Fi [VYRIEŠENÉ]
Rôzne / / November 28, 2021
Opravte problém s obmedzeným pripojením WiFi: Ak sa vo vašom stave WiFi zobrazuje chyba Obmedzené pripojenie, nebudete mať prístup na internet, kým sa znova nepripojíte k internetu. Keď sa pripojíte k sieti Wi-Fi, zobrazí sa správa o obmedzenom prístupe, čo znamená, že ste pripojení k vašej sieti Smerovač/modem, ale nie je k dispozícii internet alebo ešte horšie, internetové pripojenie je k dispozícii, ale váš systém ho nedokáže prijímať to.
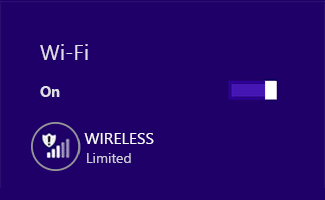
Chyba s obmedzenou konektivitou neznamená, že je váš WiFi adaptér vypnutý, znamená to len, že medzi vaším systémom a smerovačom je problém s komunikáciou. Používate iný počítač alebo mobil, aby ste skontrolovali, či sa môžete pripojiť k tejto sieti alebo nie, ak ak chcete používať internet na iných zariadeniach používajúcich rovnaké sieťové pripojenie, problém je vo vašom systéme iba.

Môže sa zobraziť nasledujúca chyba:
Toto pripojenie má obmedzené alebo žiadne pripojenie. Žiadny prístup na internet
Spojenie je obmedzené
Takže ak sa váš systém nedokáže pripojiť na internet, potom je to vážny problém, pretože nebudete mať prístup internet a ak chcete vyriešiť problém s obmedzeným pripojením, musíte postupovať podľa nižšie uvedených riešení problémov kroky.
Obsah
- Problém s obmedzeným pripojením Wi-Fi [VYRIEŠENÉ]
- Metóda 1: Reštartujte modem alebo WiFi adaptér
- Metóda 2: Zakážte a znova povoľte adaptér WiFi
- Metóda 3: Vyprázdnenie DNS a resetovanie TCP/IP
- Metóda 4: Resetujte automatické ladenie TCP/IP
- Metóda 5: Spustite Poradcu pri riešení problémov so sieťou systému Windows
- Metóda 6: Prebuďte svoj Wi-Fi adaptér
- Metóda 7: Povoľte sťahovanie cez merané pripojenia
- Metóda 8: Použite Google DNS
- Metóda 9: Zakážte IPv6
- Metóda 10: Zrušte začiarknutie možnosti Proxy
- Metóda 11: Odinštalujte sieťový adaptér
- Metóda 12: Aktualizujte ovládače WiFi
- Metóda 13: Vypnite WiFi Sense
- Metóda 14: Zmeňte nastavenia brány firewall Bitdefender (alebo antivírusovú bránu firewall)
- Metóda 15: Zmeňte nastavenia adaptérov
- Metóda 16: Agresivitu roamingu nastavte na maximum
- Metóda 17: Zakážte nástroj Intel PROSet/Wireless WiFi Connection Utility
- Metóda 18: Odstráňte súbory Wlansvc
- Metóda 19: Zabudnite na sieť WiFi
- Metóda 20: Označte svoju domácu sieť ako súkromnú namiesto verejnej
Problém s obmedzeným pripojením Wi-Fi [VYRIEŠENÉ]
Uistite sa vytvoriť bod obnovenia pre prípad, že by sa niečo pokazilo.
Metóda 1: Reštartujte modem alebo WiFi adaptér
Niekedy je možné túto chybu jednoducho vyriešiť reštartovaním vášho Wifi modemu alebo smerovača a opätovným pokusom o prístup na internet a zistiť, či dokážete vyriešiť problém s obmedzeným pripojením WiFi. Ak problém stále pretrváva, pokračujte ďalšou metódou.

Ak chcete získať prístup na stránku správcu smerovača, musíte poznať predvolenú adresu IP, používateľské meno a heslo. Ak neviete, zistite, či môžete získať predvolená IP adresa smerovača z tohto zoznamu. Ak nemôžete, musíte to urobiť manuálne nájdite IP adresu smerovača pomocou tejto príručky.
Metóda 2: Zakážte a znova povoľte adaptér WiFi
1. Stlačte kláves Windows + R a zadajte ncpa.cpl a stlačte Enter.

2. Kliknite pravým tlačidlom myši na svoj bezdrôtový adaptér a vyberte Zakázať.

3. Opäť kliknite pravým tlačidlom myši na rovnaký adaptér a tentoraz vyberte Povoliť.

4. Reštartujte zariadenie a znova sa pokúste pripojiť k bezdrôtovej sieti a zistite, či sa problém vyriešil alebo nie.
Metóda 3: Vyprázdnenie DNS a resetovanie TCP/IP
1. Kliknite pravým tlačidlom myši na tlačidlo Windows a vyberte „Príkazový riadok (Admin).“

2. Teraz zadajte nasledujúci príkaz a po každom stlačte kláves Enter:
(a) ipconfig /release
(b) ipconfig /flushdns
(c) ipconfig /renew

3. Znova otvorte príkazový riadok správcu a zadajte nasledujúci príkaz a po každom stlačte kláves Enter:
- ipconfig /flushdns
- nbtstat –r
- netsh int ip reset
- netsh winsock reset

4. Reštartujte, aby ste použili zmeny. Zdá sa, že preplachovanie DNS Opravte problém s obmedzeným pripojením WiFi v systéme Windows 10.
Metóda 4: Resetujte automatické ladenie TCP/IP
1. Kliknite pravým tlačidlom myši na kláves Windows a vyberte „Príkazový riadok (Admin).“

2. Zadajte nasledujúce príkazy:
netsh int tcp nastavená heuristika vypnutá. netsh int tcp set global autotuninglevel=disabled. netsh int tcp set global rss=enabled

3. Teraz zadajte tento príkaz, aby ste overili, že predchádzajúce funkcie boli deaktivované: netsh int tcp show global
4. Reštartujte počítač.
Metóda 5: Spustite Poradcu pri riešení problémov so sieťou systému Windows
1. Kliknite pravým tlačidlom myši na ikonu siete a vyberte Riešenie problémov.

2. Postupujte podľa pokynov na obrazovke.
3. Teraz stlačte Kláves Windows + W a typ Riešenie problémov, stlačte enter.

4. Odtiaľ vyberte „Sieť a internet.“

5. Na ďalšej obrazovke kliknite na Sieťový adaptér.

6. Postupujte podľa pokynov na obrazovke opraviť problém s obmedzeným pripojením.
Metóda 6: Prebuďte svoj Wi-Fi adaptér
1. Stlačte kláves Windows + R a zadajte devmgmt.msc a stlačte Enter.

2.Rozbaliť Sieťové adaptéry potom kliknite pravým tlačidlom myši na nainštalovaný sieťový adaptér a vyberte Vlastnosti.

3.Prepnúť na Záložka Správa napájania a uistite sa, že zrušiť začiarknutie “Umožnite počítaču vypnúť toto zariadenie, aby ste ušetrili energiu.“

4. Kliknite na tlačidlo OK a zatvorte Správcu zariadení.
5. Teraz stlačením klávesu Windows + I otvorte Nastavenia Kliknite na Systém > Napájanie a spánok.

6.Na dne kliknite na Ďalšie nastavenia napájania.
7. Teraz kliknite na „Zmeňte nastavenia plánu“ vedľa plánu napájania, ktorý používate.

8. V dolnej časti kliknite na „Zmeňte rozšírené nastavenia napájania.“

9.Rozbaliť Nastavenia bezdrôtového adaptéra, potom znova rozvinúť Úsporný režim.
10. Ďalej uvidíte dva režimy, „Na batériu“ a „Zapojené“. Obidva zmeňte na Maximálny výkon.

11. Kliknite na tlačidlo Použiť a potom na tlačidlo OK. Reštartujte počítač, aby ste uložili zmeny. Pomohlo by to vyriešiť problém s obmedzenou konektivitou WiFi, ale existujú aj iné metódy, ktoré môžete vyskúšať, ak táto zlyhá.
Metóda 7: Povoľte sťahovanie cez merané pripojenia
1. Stlačte kláves Windows + I a potom kliknite Zariadenia.
2.Z ľavého menu sa uistite Tlačiarne a skenery je vybraté.
3. Teraz povoľte „Sťahovanie cez merané pripojenia“ prepnutím prepínača.

4. Reštartujte počítač, aby ste uložili zmeny.
Metóda 8: Použite Google DNS
1. Otvorte Ovládací panel a kliknite na Sieť a Internet.
2. Kliknite na tlačidlo Ďalej Centrum sietí a zdielania potom kliknite na Zmeniť nastavenie adaptéra.

3. Vyberte si Wi-Fi, potom naň dvakrát kliknite a vyberte Vlastnosti.

4. Teraz vyberte Internetový protokol verzie 4 (TCP/IPv4) a kliknite na Vlastnosti.

5. Začiarknutie „Použite nasledujúce adresy serverov DNS“ a zadajte nasledovné:
Preferovaný server DNS: 8.8.8.8
Alternatívny server DNS: 8.8.4.4

6.Zatvorte všetko a možno budete môcť Opravte problém s obmedzeným pripojením WiFi.
Metóda 9: Zakážte IPv6
1. Kliknite pravým tlačidlom myši na ikonu WiFi na systémovej lište a potom kliknite na „Otvorte Centrum sietí a zdieľania.“

2. Teraz kliknite na vaše aktuálne pripojenie, aby ste ho otvorili nastavenie.
Poznámka: Ak sa nemôžete pripojiť k sieti, použite na pripojenie ethernetový kábel a postupujte podľa tohto kroku.
3. Kliknite tlačidlo Vlastnosti v okne, ktoré sa práve otvorilo.

4. Uistite sa, že zrušte začiarknutie políčka Internet Protocol Version 6 (TCP/IP).

5. Kliknite na tlačidlo OK a potom na tlačidlo Zavrieť. Reštartujte počítač, aby ste uložili zmeny. Toto by malo vyriešiť váš problém s obmedzenou konektivitou WiFi a mali by ste mať opäť prístup na internet, ale ak to nebolo užitočné, pokračujte ďalším krokom.
Metóda 10: Zrušte začiarknutie možnosti Proxy
1. Stlačte kláves Windows + R a potom zadajte „inetcpl.cpl“ a stlačením klávesu Enter otvorte Vlastnosti internetu.

2. Ďalej prejdite na Karta Pripojenia a vyberte Nastavenia siete LAN.

3. Zrušte začiarknutie políčka Použiť server proxy pre vašu sieť LAN a uistite sa, že „Automaticky zistiť nastavenia“ je začiarknuté.

4. Kliknite na tlačidlo OK, potom na tlačidlo Použiť a reštartujte počítač.
Metóda 11: Odinštalujte sieťový adaptér
1. Stlačte kláves Windows + R a potom zadajte „devmgmt.msc“ a stlačením klávesu Enter otvorte Správcu zariadení.

2. Rozbaľte Sieťové adaptéry a nájdite názov vášho sieťového adaptéra.
3. Uistite sa, že ste poznačte si názov adaptéra pre prípad, že by sa niečo pokazilo.
4. Kliknite pravým tlačidlom myši na sieťový adaptér a odinštalujte ho.

5. Ak požiadate o potvrdenie vyberte Áno.
6. Reštartujte počítač a skúste sa znova pripojiť k sieti.
7. Ak sa nemôžete pripojiť k svojej sieti, znamená to softvér ovládača nie je automaticky nainštalovaný.
8. Teraz musíte navštíviť webovú stránku výrobcu a stiahnite si ovládač odtiaľ.

9. Nainštalujte ovládač a reštartujte počítač.
Preinštalovaním sieťového adaptéra sa môžete zbaviť tohto problému s obmedzenou konektivitou WiFi.
Metóda 12: Aktualizujte ovládače WiFi
1. Stlačte kláves Windows + R a zadajte „devmgmt.msc” v dialógovom okne Spustiť na otvorenie správca zariadení.

2.Rozbaliť Sieťové adaptérya potom kliknite pravým tlačidlom myši na svoj Wi-Fi ovládač(napríklad Broadcom alebo Intel) a vyberte Aktualizujte ovládače.

3. V okne Aktualizovať softvér ovládača v systéme Windows vyberte „Vyhľadajte v mojom počítači softvér ovládača.“

4. Teraz vyberte „Dovoľte mi vybrať si zo zoznamu ovládačov zariadení v mojom počítači.“

5. Skúste aktualizovať ovládače z uvedených verzií.
6. Ak vyššie uvedené nefungovalo, prejdite na webové stránky výrobcov aktualizovať ovládače: https://downloadcenter.intel.com/
7.Reštartovať aplikovať zmeny.
Metóda 13: Vypnite WiFi Sense
1. Stlačením klávesu Windows + I otvorte Nastavenia a potom kliknite na Sieť a internet.

2. Teraz kliknite Wi-Fi v ľavom okne a uistite sa, že áno Zakážte všetko pod funkciou Wi-Fi Sense v pravom okne.

3. Nezabudnite tiež vypnúť Siete Hotspot 2.0 a platené služby Wi-Fi.
4. Odpojte Wi-Fi pripojenie a potom sa znova pokúste pripojiť. Zistite, či to dokážete Opravte problém s obmedzeným pripojením WiFi v systéme Windows 10.
Metóda 14: Zmeňte nastavenia brány firewall Bitdefender (alebo antivírusovú bránu firewall)
1. Otvorte Nastavenia Bitdefender Internet Security a vyberte si POŽARNE dvere.
2. Kliknite na „Pokročilé nastaveniatlačidlo “.
3. Uistite sa, že „Povoliť zdieľanie internetového pripojenia“ je začiarknuté.
POZNÁMKA: Ak nemáte vyššie uvedené nastavenie, vypnite „Blokovať zdieľanie internetového pripojenia“ namiesto vyššie uvedeného.
4. Kliknutím na tlačidlo OK uložte zmeny.
5. A ak to nefunguje, skúste vypnúť antivírusový firewall a zapnutie brány Windows Firewall.
Pre maximálny počet ľudí opravuje zmena nastavení brány firewall Problém s obmedzenou konektivitou,ale ak to pre vás nefungovalo, nestrácajte nádej, máme pred sebou ešte dlhú cestu, takže postupujte podľa nasledujúcej metódy.
Metóda 15: Zmeňte nastavenia adaptérov
1. Otvorte Bitdefender a potom vyberte Ochranný modul a kliknite na Funkcia brány firewall.
2. Uistite sa, že je brána firewall ZAPNUTÁ a potom prejdite na položku Karta Adaptéry a vykonajte nasledujúce zmeny:
Nastavte typ siete na „Domov/Kancelária“ Nastavte Stealth Mode na "Off" Nastaviť Všeobecné na „Zapnuté“

3. Reštartujte počítač, aby ste použili tieto zmeny a zistite, či sa Problém s obmedzenou konektivitou je vyriešená alebo nie.
Metóda 16: Agresivitu roamingu nastavte na maximum
1. Kliknite pravým tlačidlom myši Ikona siete a vyberte „OtvorenéCentrum sietí a zdielania.“

2. Teraz vyberte svoj Wi-Fi a kliknite na Vlastnosti.

3. Vo vlastnostiach Wi-Fi kliknite na Konfigurovať.

4. Prejdite na kartu Rozšírené a nájsť Agresivita roamingu nastavenie.

5. Zmeňte hodnotu z Stredná až Najvyššia a kliknite na tlačidlo OK.

6.Reštartovať aplikovať zmeny.
Metóda 17: Zakážte nástroj Intel PROSet/Wireless WiFi Connection Utility
1. Stlačte kláves Windows + X a potom vyberte Ovládací panel.

2. Potom kliknite na Sieť a internet > Zobrazenie stavu siete a úlohy.

3. Teraz v ľavom dolnom rohu kliknite na Intel PROset/Wireless Tools.
4. Ďalej otvorte nastavenia v aplikácii Intel WiFi Hotspot Assistant a zrušte začiarknutie políčka „Povoliť aplikáciu Intel Hotspot Assistant.“

5. Kliknite na tlačidlo OK a reštartujte počítač Opravte problém s obmedzeným pripojením WiFi.
Metóda 18: Odstráňte súbory Wlansvc
1. Stlačte kláves Windows + R a zadajte services.msc a stlačte Enter.
2. Prejdite nadol, kým nenájdete Automatická konfigurácia WWAN potom naň kliknite pravým tlačidlom myši a vyberte Zastaviť.

3. Znova stlačte kláves Windows + R a potom zadajte „C:\ProgramData\Microsoft\Wlansvc\“ (bez úvodzoviek) a stlačte Enter.
4.Vymažte všetko (najpravdepodobnejšie priečinok MigrationData) v Priečinok Wlansvc okrem profilov.
5. Teraz otvorte priečinok Profiles a odstráňte všetko okrem Rozhrania.
6.Podobne otvorte Rozhrania priečinok a potom odstráňte všetko v ňom.

7. Zatvorte Prieskumník a potom v okne služieb kliknite pravým tlačidlom myši na Automatická konfigurácia WLAN a vyberte Štart.
Metóda 19: Zabudnite na sieť WiFi
1. Kliknite na ikonu Bezdrôtové pripojenie na systémovej lište a potom kliknite Nastavenia siete.

2. Potom kliknite na Spravujte známe siete získate zoznam uložených sietí.

3. Teraz vyberte ten, pre ktorý si Windows 10 nebude pamätať heslo a kliknite na tlačidlo Zabudnúť.

4. Znova kliknite na ikona bezdrôtového pripojenia na systémovej lište a pripojte sa k vašej sieti, požiada o heslo, takže sa uistite, že máte pri sebe heslo pre bezdrôtovú sieť.

5. Po zadaní hesla sa pripojíte k sieti a systém Windows vám túto sieť uloží.
6. Reštartujte počítač a znova sa pokúste pripojiť k rovnakej sieti a tentoraz si systém Windows zapamätá heslo vašej WiFi. Zdá sa, že táto metóda Opravte problém s obmedzeným pripojením WiFi v systéme Windows 10.
Metóda 20: Označte svoju domácu sieť ako súkromnú namiesto verejnej
1. Kliknite na ikonu Wi-Fi v System tray.
2. Potom znova kliknite na pripojené Wi-Fi sieť na otvorenie podponuky a kliknite na Vlastnosti.
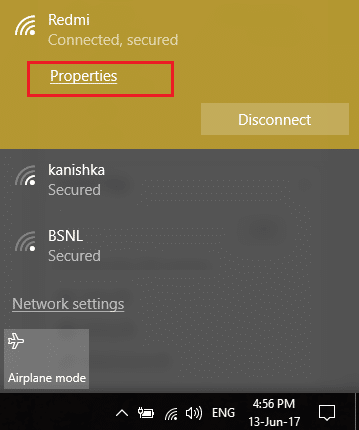
3. Pod „Urobte tento počítač viditeľným” prepnite posúvač na ON.
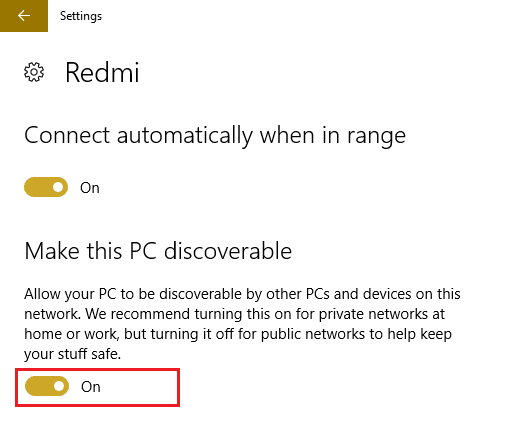
4. Ak vám vyššie uvedené nefungovalo, zadajte Domáca skupina vo vyhľadávacom paneli systému Windows.

5. Kliknite na možnosť Domáca skupina a potom kliknite Zmeňte umiestnenie siete.

6. Kliknite na tlačidlo Ďalej Áno, aby sa táto sieť stala súkromnou sieťou.

7. Teraz kliknite pravým tlačidlom myši na ikonu Wi-Fi na systémovej lište a vyberte „Otvorte Centrum sietí a zdieľania.“

8. Overte, či je uvedená sieť zobrazuje sa ako súkromná sieť potom zatvorte okno a máte hotovo.
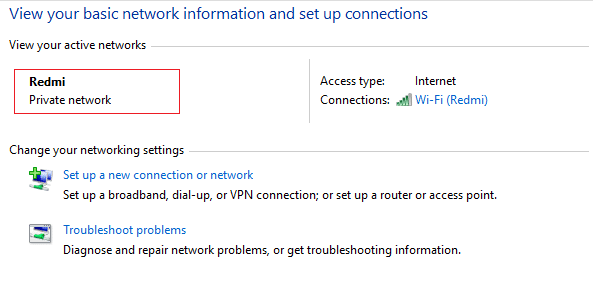
Odporúča sa pre vás:
- Oprava problému Nedá sa pripojiť k tejto sieti v systéme Windows 10
- Opravte problém s odpájaním siete WiFi v systéme Windows 10
- Ako vyriešiť problémy s obmedzeným prístupom alebo bez pripojenia k sieti Wi-Fi
- Oprava Windows 10 si nepamätá uložené heslo WiFi
To je to, čo máte úspešne za sebou Opravte problém s obmedzeným pripojením WiFi v systéme Windows 10 ak máte stále nejaké otázky týkajúce sa tohto príspevku, neváhajte sa ich opýtať v sekcii komentárov.
![Problém s obmedzeným pripojením Wi-Fi [VYRIEŠENÉ]](/uploads/acceptor/source/69/a2e9bb1969514e868d156e4f6e558a8d__1_.png)


