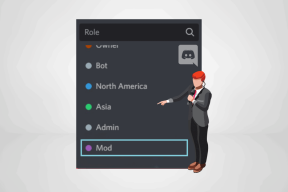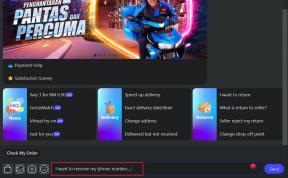Zobraziť nastavenia správcu na úvodnej obrazovke systému Windows 8 a zoskupiť ich
Rôzne / / February 10, 2022
Predtým sme videli ako prispôsobiť úvodnú obrazovku systému Windows 8 (Ponuka Štart, ako ju poznáme), ale diskutovali sme len o tom, ako môžeme zmeniť farbu pozadia a pridať do nej nejaké efekty. Ľudia, ktorí chcú, aby téma ich izby ladila s ich desktopmi, by považovali tento trik za užitočný, ale z hľadiska každodenného používania nebol dostatočne reformný.

Dnes však uvidíme, ako môžeme pridať bežne používané administratívne nástroje a nastavenia ponuky Štart a zoraďte ich do rôznych skupín spolu s ďalšími aplikáciami pripnutými na úvodnej obrazovke, aby ste si mohli veci usporiadať.
Skvelý tip: Ak sa vám nepáči nová úvodná obrazovka, už sme prebrali niekoľko návodov, ako preskočiť úvodnú obrazovku a vrátiť starú klasickú ponuku Štart.
Zobrazenie nástrojov na správu a nastavení
Krok 1: Spustite úvodnú obrazovku systému Windows 8 a otvorte Charm Bar stlačením klávesovej skratky Windows+C. Ukazovateľ myši môžete presunúť do pravého horného rohu obrazovky, ale klávesové skratky sú oveľa pohodlnejšie.
Krok 2: Na paneli s tlačidlami kliknite na tlačidlo Nastavenia a výberom položky Dlaždice zobrazte nastavenia dlaždíc úvodnej obrazovky.

Krok 3: Tu zapnite nastavenie Zobraziť administratívne nástroje posunutím tlačidla z nie na áno a zatvorte panel Charm.
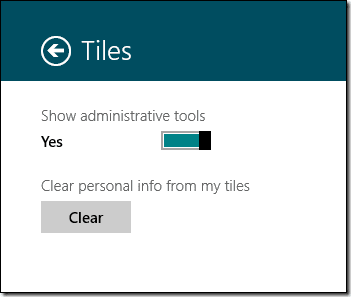
To je všetko, všetky nástroje na správu systému, ako sú služby, brána Windows Firewall, čistenie disku atď. budú pripnuté na úvodnú obrazovku ako dlaždice. S toľkými novými dlaždicami na úvodnej obrazovke by bolo lepšie, keby sme ich usporiadali do skupín. Poďme sa teda pozrieť, ako na to.
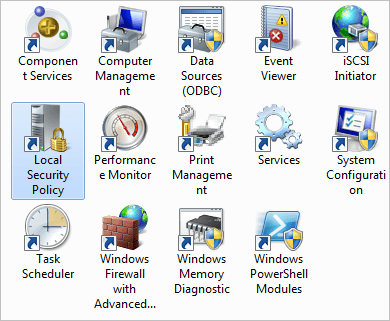
Zoskupovanie aplikácií pre metro
Krok 1: Otvorte úvodnú obrazovku systému Windows 8 a kliknite na malé tlačidlo mínus (-) v pravom dolnom rohu obrazovky. V predvolenom nastavení ikona nebude viditeľná, ale keď podržíte kurzor myši, zobrazí sa.

Krok 2: Úvodná obrazovka sa oddiali a vy budete môcť vidieť všetky aplikácie pripnuté na úvodnej obrazovke s oveľa menšími dlaždicami. Uistite sa, že všetky aplikácie, ktoré chcete zoskupiť, sú vedľa seba. Ak chcete, môžete dlaždice pretiahnuť pomocou myši.
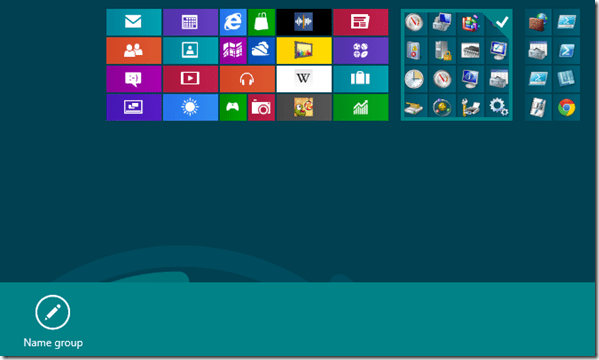
Krok 3: Keď vyberiete skupinu, v spodnej časti obrazovky sa zobrazí tlačidlo s názvom Pomenovať skupinu. Kliknite na tlačidlo a pomenujte skupinu.
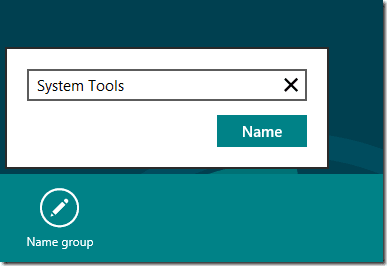
Krok 4: Keď vytvoríte skupiny, môžete ich presunúť dohromady a vybrať si ich pozíciu na úvodnej obrazovke. Keď veci vyzerajú dobre, znova kliknite na tlačidlo priblíženia, aby ste priblížili.
Záver
Som si istý, že obe tieto veci vám pomôžu vyťažiť maximum z úplne nového úvodného okna systému Windows 8. Ak máte nejaké problémy s úvodnou obrazovkou, podeľte sa s nami v komentároch a určite sa pokúsime nájsť riešenie.
Posledná aktualizácia 2. februára 2022
Vyššie uvedený článok môže obsahovať pridružené odkazy, ktoré pomáhajú podporovať Guiding Tech. Nemá to však vplyv na našu redakčnú integritu. Obsah zostáva nezaujatý a autentický.