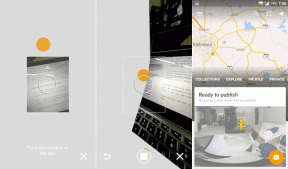Ako upravovať, rozdeľovať a šifrovať dokumenty PDF pomocou MS Word 2013
Rôzne / / February 10, 2022
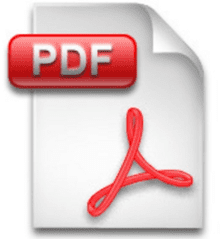
V priebehu rokov sme videli veľa úhľadných trikov, pomocou ktorých sa dá
previesť súbory PDF do dokumentov programu Word
, upravte ich a
uložte ich znova ako súbory PDF
. Existuje mnoho dostupných nástrojov, pomocou ktorých môžete priamo
upravovať súbory PDF a vykonávať ďalšie užitočné operácie s PDF
aj bez ich konverzie.
Dnes vám však ukážem, ako môžete upravovať a šifrovať dokument PDF pomocou Microsoft Office 2013. Ak na počítači používate Word 2013 – najnovšiu verziu najznámejšej úpravy dokumentov aplikácia pre Windows – pri úprave PDF sa už nebudete musieť spoliehať na nástroj tretej strany súbory. Poďme sa teda pozrieť, ako to funguje.
Úprava súborov PDF v programe Word 2013
Krok 1: Kliknite pravým tlačidlom myši na súbor PDF, ktorý chcete upraviť, a vyberte možnosť Otvorený s. Ak v predvolenom nastavení nájdete Microsoft Word ako možnosť, použite ho. Ak však túto možnosť nevidíte, čo je vo väčšine prípadov, vyberte Microsoft Word manuálne.
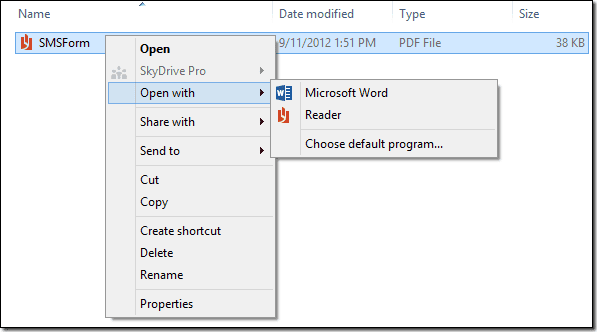
Krok 2: Po prečítaní súboru PDF aplikáciou Word 2013 ho môžete okamžite začať upravovať. Ak ste si stiahli súbor PDF z internetu, možno budete musieť z bezpečnostných dôvodov povoliť možnosť ručnej úpravy súboru. Môžete meniť fotografie, upravovať text, meniť hypertextové odkazy a farbu písma. V podstate môžete upravovať všetko v rámci programu Word 2013.
Krok 3: Po úprave dokumentu stlačte klávesovú skratku Ctrl+S na uloženie súboru. Môžete použiť myš a siahnuť po nastaveniach v zákulisnej ponuke Word File.

Krok 4: Pri ukladaní aplikácie nezabudnite zmeniť typ súboru na dokument PDF. Ak nezmeníte nastavenia, Word uloží súbor v predvolenom formáte docx.
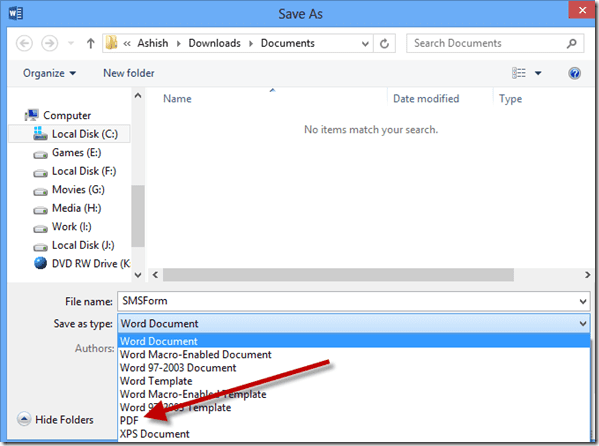
To je všetko, váš upravený súbor PDF sa uloží na váš pevný disk. Teraz si povedzme o niektorých skvelých trikoch, ktoré môžete použiť pri ukladaní súboru PDF.
Šifrovanie a delenie súborov PDF
Pri ukladaní dokumentu PDF po jeho úprave kliknite po zmene formátu z DOCX na PDF na tlačidlo Možnosti. Zobrazí sa vám možnosť zašifrovať dokument heslom. Po výbere možnosti vás Word požiada o zadanie hesla, ktoré chcete použiť na šifrovanie.
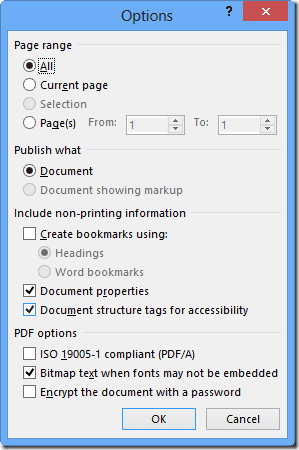
Ak chcete rozdeliť PDF, prejdite na možnosť Rozsah strán v možnosti a uveďte rozsah stránok, ktoré chcete uložiť. Opakujte kroky, kým nebudete mať súbory PDF rozdelené tak, ako chcete.
Záver
Túto konkrétnu funkciu som objavil v novom programe Microsoft Word 2013, keď som doň omylom vypustil súbor PDF. Možnosť čítať a upravovať PDF súbor vo Worde by mala na mnohých tvárach vyvolať úsmev. Nezabudnite sa prihlásiť na odber našich aktualizácií, aby ste nikdy nezmeškali tieto jednoduché, ale užitočné triky.
Posledná aktualizácia 3. februára 2022
Vyššie uvedený článok môže obsahovať pridružené odkazy, ktoré pomáhajú podporovať Guiding Tech. Nemá to však vplyv na našu redakčnú integritu. Obsah zostáva nezaujatý a autentický.