Ako obnoviť systém Windows 8, keď sa nepodarí spustiť
Rôzne / / February 10, 2022

Pred pár dňami, keď som ešte bežal
Windows 8 Consumer Preview
, môj počítač sa po jednoduchom reštarte nespustil. Nemal som potuchy, ako sa to stalo a všetko, čo som potreboval, bol spôsob, ako obnoviť Windows 8.
Ale nebolo to ľahké. Nepodarilo sa mi opraviť veci pomocou rozšírených možností zavádzania v systéme Windows 8. Chybová obrazovka bola prvá a posledná vec, ktorá sa objavila po načítaní systému BIOS.
V ten istý deň, bez akejkoľvek možnosti, som musel naformátovať a preinštalovať Windows 8. Neskôr, keď bol problém vyriešený, urobil som nejaký prieskum o tom, ako možno podobný problém v budúcnosti múdro riešiť, a vtedy som sa dozvedel o disku na opravu a obnovu systému Windows 8. Je to podobné ako Disk na opravu a obnovu systému Windows 7 o ktorej sme už písali.
Disk obnovy systému Windows 8 možno použiť na spustenie možností opravy systému Windows 8 v čase krízy a dnes uvidíme, ako ho môžeme vytvoriť a použiť.
Vytvorenie disku na opravu a obnovenie systému Windows 8
Krok 1: Otvorte Windows Run Command Box a spustite príkaz
redisc. Tento príkaz otvorí na vašom počítači nástroj Windows System Repair Disc.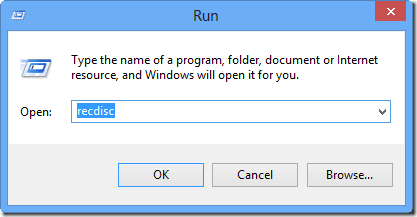
Krok 2: Teraz vložte prázdne CD/DVD do CD ROM a počkajte, kým ho systém Windows prečíta. Keď systém Windows rozpozná prázdne DVD, kliknite na Vytvoriť disk tlačidlo na nástroji disku na opravu systému.

Krok 3: Nástroj potom okamžite vytvorí zavádzací obnovovací disk.
Teraz, keď ste vytvorili opravný disk, uložte ho na bezpečné miesto, ktoré si budete pamätať. Tiež sa uistite, že ste niečo napísali na CD pomocou značky CD, aby ste to mohli ľahko nájsť.
Pomocou disku na opravu systému Windows 8
Keď sa nepodarí zaviesť systém Windows 8, vložte obnovovací disk do zásobníka počítača a spustite systém z disku CD. Najprv musíte prejsť na obrazovku možností spustenia a na túto obrazovku sa dostanete, keď rýchlo stlačíte kláves (v mojom prípade F12), ktorý počítač zobrazí na úplne prvej obrazovke pri spustení.
Bude to rýchle, takže sa uistite, že to máte hneď na prvýkrát, inak budete musieť vypnúť a začať znova, aby ste sa dostali na prvú obrazovku. Keď ste tam, môžete pomocou klávesu so šípkou nadol prejsť na možnosť CD/DVD a stlačiť Zadajte nastavte ho ako primárne zavádzacie zariadenie.
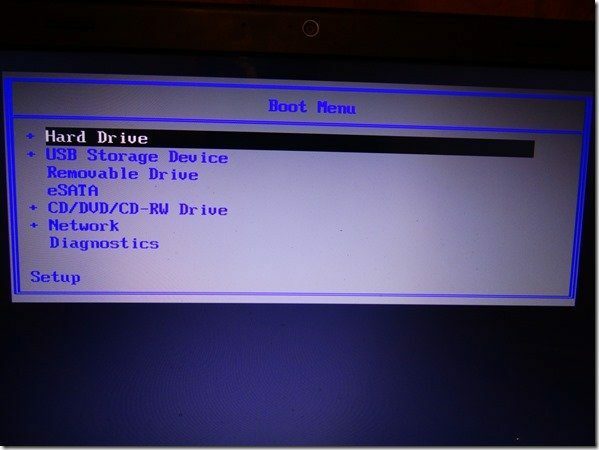
V niektorých prípadoch môžete získať systém BIOS, ktorý nepodporuje priame úpravy priority zavádzania a budete musieť vstúpiť do systému BIOS, aby ste zmenili možnosť zavádzania. Keď ako možnosť zavádzania vyberiete CD/DVD, prepíšete informácie o zavádzaní, ktoré sú na vašom pevnom disku.
Po načítaní disku zvoľte Pokročilá možnosť zadajte možnosť opravy systému Windows 8. Tu môžete použiť obraz na obnovenie systému obnovte alebo resetujte počítač. Môžete tiež použiť obnovenie systému na vytvorte bod obnovenia systému.
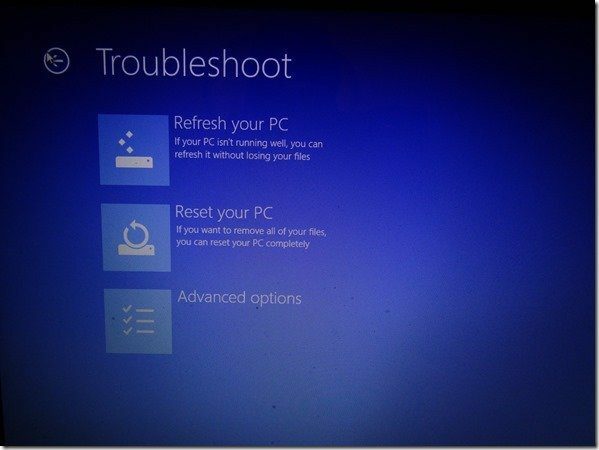
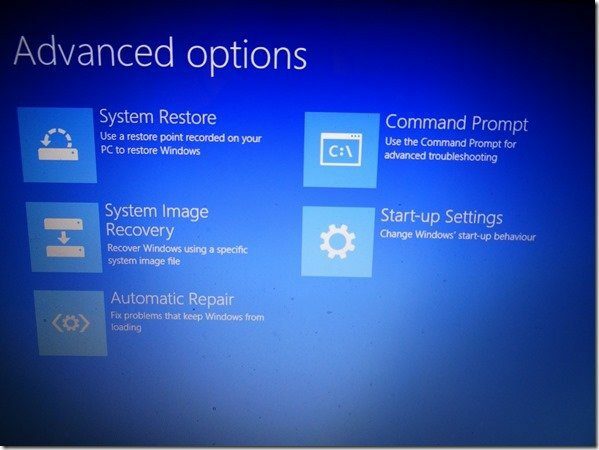
Posledné slová…
Po dokončení opravy nástroja reštartujte počítač z pevného disku. Ak budete mať šťastie, spustíte systém Windows 8. Môžete stratiť niektoré nedávne súbory a nastavenia, ale je to oveľa lepšie ako formátovanie systému Windows 8 úplne.
Jedna vec, ktorú treba poznamenať, je, že aj keď nemáte pri sebe opravný disk, na vytvorenie disku na obnovenie môžete použiť verejný počítač so systémom Windows 8. Ak máte akékoľvek ďalšie otázky, ktoré chcete objasniť, opýtajte sa ich pomocou komentárov. Budem sa snažiť poskytnúť riešenie.
Poďakovanie za najlepší obrázok: Swanksalot
Posledná aktualizácia 3. februára 2022
Vyššie uvedený článok môže obsahovať pridružené odkazy, ktoré pomáhajú podporovať Guiding Tech. Nemá to však vplyv na našu redakčnú integritu. Obsah zostáva nezaujatý a autentický.



