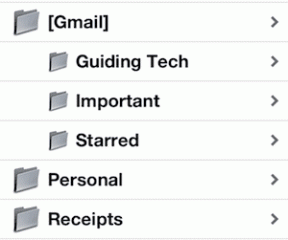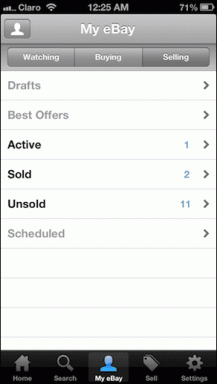Ako zabezpečiť, aby externý pevný disk fungoval s Mac OS X
Rôzne / / February 10, 2022
Keď som si kúpil WD My Passport Ultra disk, bol som prekvapený, keď som zistil, že po vybalení nepodporuje OS X. Áno, bol na ňom nejaký softvér špeciálne vytvorený pre OS X, ale ani to nepomohlo. Ukázalo sa, že to jednoducho nebolo v správnom formáte. Tieto pevné disky sú prispôsobené tak, aby dobre fungovali v systéme Windows (ako by ste očakávali) a nefungujú dobre s OS X.
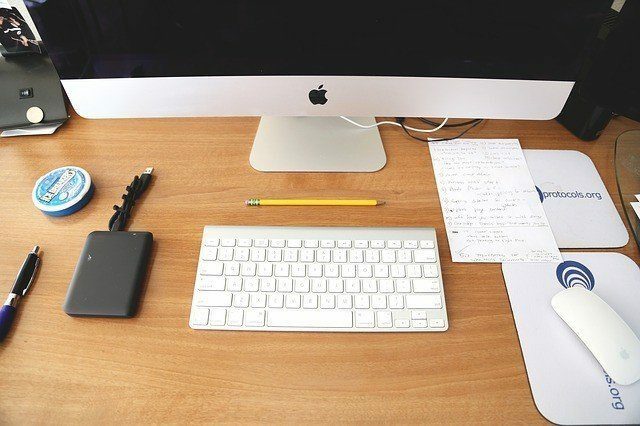
Aby sme ho spustili, musíme ho naformátovať vo formáte Journaled, čo je iba formát OS X alebo MS-DOS (FAT), čo znamená, že bude fungovať s OS X aj Windows. Ak budete pevný disk používať iba na Macu, odporúčam vám zostať pri Journaled.
Prečo je potrebné preformátovať externý pevný disk
Keď som prvýkrát dostal pevný disk, nemohol som naň nič skopírovať (ale mohol som z neho skopírovať). Disk Utility ukázal, že bol naformátovaný na MS-DOS (FAT), ale som si celkom istý, že by to bol NTFS. Ak sa stretnete s rovnakým problémom, jedinou možnosťou je preformátovať ho do jedného z dvoch formátov.

Ak budete externý pevný disk používať iba s počítačmi Mac alebo ho chcete použiť na zálohovanie pomocou nástroja Time Machine, naformátujte ho Mac OS Extended (žurnálované). Ak ste ako ja, ktorí tiež potrebujú používať aspoň časť pevného disku z počítačov so systémom Windows, budete si musieť vybrať MS-DOS (FAT) formát. Tu však veľkú podporu pre Time Machine nedostanete. Navyše nemôžete vytvárať oddiely väčšie ako 2 TB alebo presúvať súbory väčšie ako 4 GB.
Ako preformátovať externý pevný disk
Najprv pripojte externý pevný disk, priveďte ho Spotlight Search pomocou klávesovej skratky Cmd + medzera a zadajte Disková utilita. Stlačte tlačidlo Zadajte a spustí sa Disková utilita. Nájdete ho aj v Verejné služby priečinok v Aplikácie.
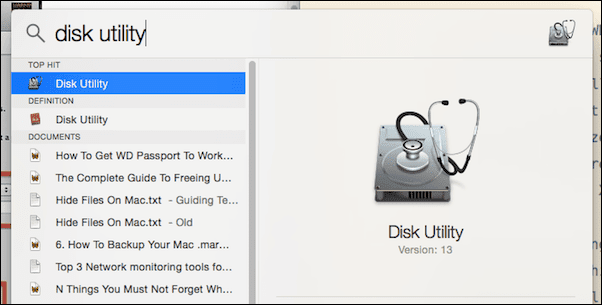
Teraz vyberte z ľavého stĺpca 1 TB WD My Passport (alebo akýkoľvek názov vášho pevného disku) a kliknite na Vymazať tab.
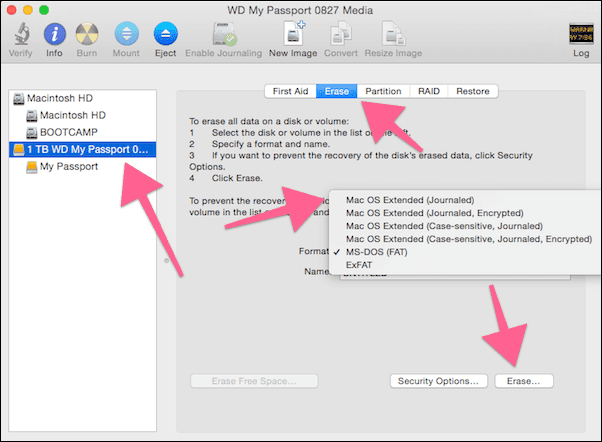
Odtiaľ, dnu Formátovať, vyberte Mac OS Extended (žurnálované), ak chcete, pomenujte ho a kliknite Vymazať.
Dostanete varovanie. Opäť kliknite Vymazať.
Za pár sekúnd budete mať pevný disk pripravený na OS X.
Súvisiace: Pozrite si naše Konečný sprievodca OS X Yosemite.
Ako vytvoriť oddiely
Plánujem používať svoj pevný disk na zálohovanie Time Machine a na prenášanie mediálnych súborov. Možno budem musieť použiť pevný disk s počítačmi so systémom Windows, takže naformátujem jednu z oblastí ako MS-DOS (FAT), plne si vedomý svojich obmedzení. Druhá, pre zálohy Time Machine, bude in Mac OS Extended (žurnálované) formát.
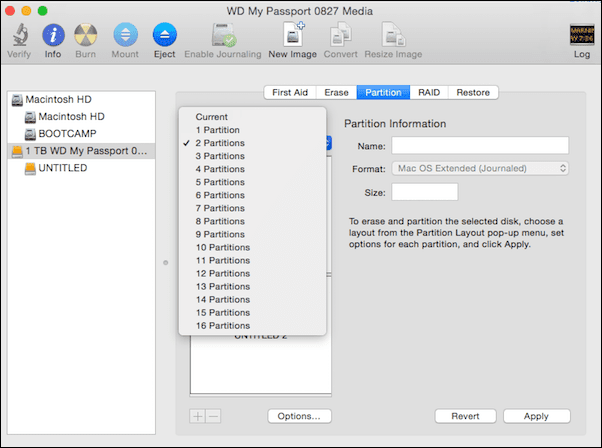
Ak chcete vytvoriť oddiel, vyberte pevný disk z ľavého stĺpca a kliknite na Priečka tab.
Z rozbaľovacej ponuky nižšie Rozloženie oddielu, vyberte požadovaný počet oddielov. Nepreháňajte to tu.
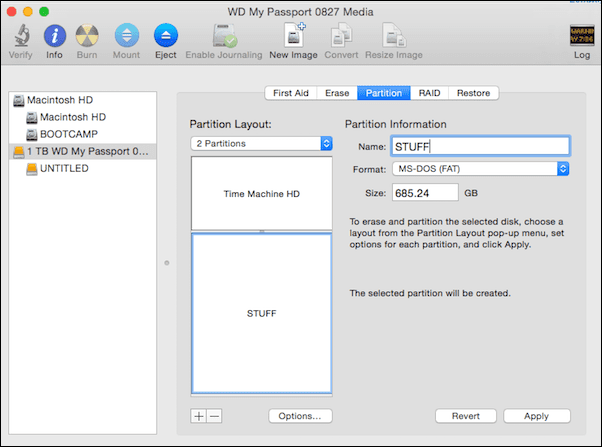
Teraz, hneď nižšie, uvidíte vizuálne znázornenie oddielov. Bod prerušenia môžete použiť na zmenu veľkosti oddielov posunutím nahor alebo nadol. Môžete tiež kliknúť na oddiel, pomenovať ho a vybrať formát.
Keď sa rozhodnete pre všetky podrobnosti, jednoducho kliknite na Použiť tlačidlo. Vo vyskakovacom okne vyberte Priečka.
Disková utilita: Odhlásiť sa dva tipy na používanie diskovej pomôcky a 8 spôsobov, ako uvoľniť miesto na Macu.
Na čo to používaš?
Čo plánujete robiť s externým pevným diskom? Zálohy Time Machine možno? Alebo len ukladanie médií? Podeľte sa s nami v našej sekcii fóra.
Posledná aktualizácia 3. februára 2022
Vyššie uvedený článok môže obsahovať pridružené odkazy, ktoré pomáhajú podporovať Guiding Tech. Nemá to však vplyv na našu redakčnú integritu. Obsah zostáva nezaujatý a autentický.