4 spôsoby, ako počúvať rovnakú knižnicu iTunes na viacerých počítačoch
Rôzne / / February 10, 2022
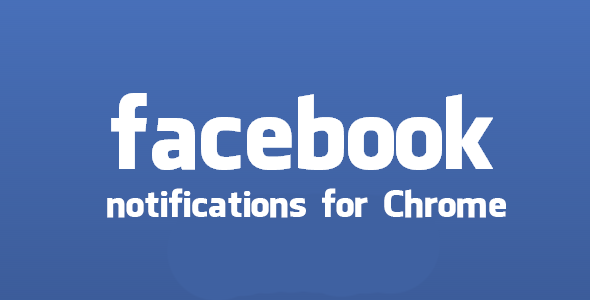
Ak máte viacero počítačov s nainštalovaným iTunes, je pravdepodobné, že hudba na nich nie je synchronizovaná a na každom z nich máte samostatné skladby. Udržiavanie samostatných hudobných zbierok nemá zmysel, ak často počúvate hudbu na týchto rôznych počítačoch. Prečo neskombinovať knižnice iTunes alebo ich synchronizovať/zdieľať inými metódami? Šetrí čas a námahu, nie?
Uviedli sme štyri spôsoby, ktoré môžete použiť na získanie knižnice iTunes na viac ako jednom počítači. Nie je potrebné mať duplikáty rozmiestnené vo vašich počítačoch, takže si vyberte jednu z nižšie uvedených metód, aby ste získali všetky svoje obľúbené melódie z jedného miesta.
1. Presuňte súbory iTunes manuálne
Popísali sme, ako preniesť knižnicu iTunes do nového počítača pomocou CopyTrans TuneSwift, tu.
Postup v podstate zahŕňa zálohovanie potrebných priečinkov a následné obnovenie zálohy na inom počítači.
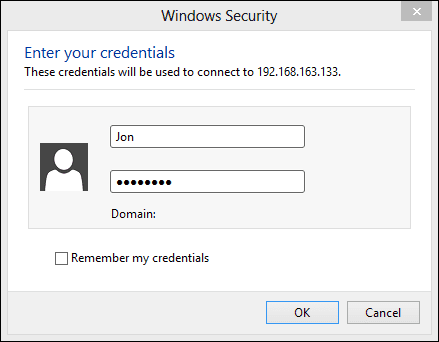
Toto môže byť to, čo hľadáte, ale nešťastným výsledkom používania tejto metódy je, že si ju musíte nechať zálohovanie knižnice pre každú novú zmenu a následné obnovenie týchto zmien na ostatných počítačoch, tzv a
hudba sa vždy aktualizuje.2. Synchronizujte dva priečinky iTunes pomocou synchronizácie BitTorrent

Namiesto zálohovania a obnovy knižnice, ktorá si vyžaduje neustálu reprodukciu procedúr, aby boli knižnice aktuálne, môžete použiť BitTorrent Sync aby si tie dve zachovali knižnice synchronizované, ktoré navzájom efektívne odrážajú každú zmenu.
Začnite stiahnutím BitTorrent Sync tu.

Po otvorení kliknite na tlačidlo s názvom Pridajte priečinok synchronizácie a potom si vyberte Prehľadávať vo výslednom vyskakovacom okne. Vyhľadajte priečinok iTunes, v ktorom sa nachádza vaša hudba. Teraz kliknite na Generovať tlačidlo na vytvorenie nového tajného kľúča. Toto je úplne jedinečné a použije sa na druhom počítači na synchronizáciu hudby. Tento kľúč môžete skopírovať teraz alebo neskôr – na tom nezáleží.
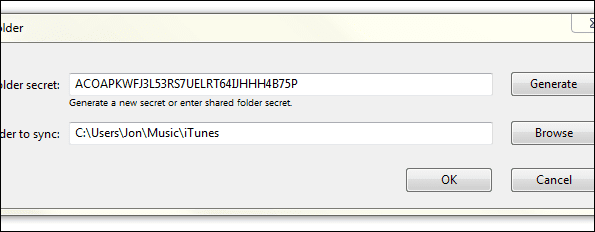
Teraz na druhom počítači vyhľadajte priečinok iTunes, ako je uvedené vyššie, ale tentoraz vložte kľúč, ktorý ste vytvorili, do hornej textovej oblasti. Negenerujte tu nový kľúč, len sem vložte už vygenerovaný tajný kľúč.
Oba počítače by mali vyzerať podobne ako na obrázku nižšie. Cesta k priečinku by mala byť rovnaká pre väčšinu nastavení iTunes.
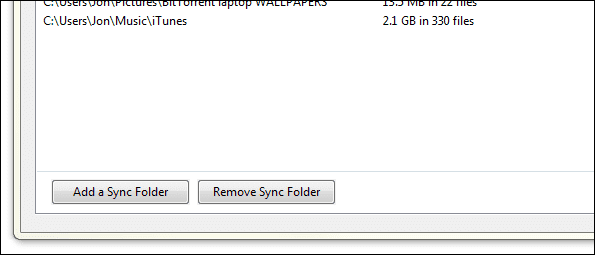
Teraz, keď oba systémy používajú rovnaký priečinok pre hudbu, každá zmena vykonaná v jednom sa prejaví v druhom. Ak napríklad premenujete skladbu na prenosnom počítači, zmena sa na chvíľu vykoná v rovnakej knižnici na pracovnej ploche. Rýchlosť zmien medzi synchronizovanými počítačmi závisí od rýchlosť siete a čas odozvy aplikácie.
Skontrolovať Prestupy a História v BitTorrent Sync, ak sa zdá, že zmeny nefungujú. Tieto časti môžu pomôcť identifikovať pomalú sieť (ak prenos visí) alebo chýbajúci prenos (ak história neodráža zmeny).
3. Zapnite domáce zdieľanie v iTunes
Ak ty nemajú miesto na disku na oboch strojoch, ktoré vyžaduje predchádzajúca metóda, môžete zapnite domáce zdieľanie v iTunes. Urobte to z Súbor > Domáce zdieľanie > Zapnúť domáce zdieľanie možnosť ponuky.

Výsledkom je, že iný počítač v rovnakej sieti môže zobraziť médiá, ktoré sa rozhodnete zdieľať, či už prostredníctvom hesla alebo nie.
Skvelý tip: Domáce zdieľanie môžete dokonca použiť na zariadení so systémom iOS. Postupujte podľa tohto návodu naučiť sa ako.
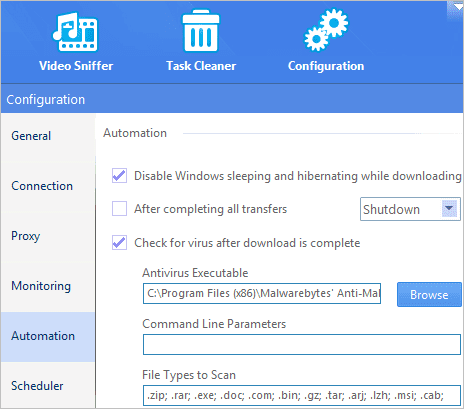
4. Streamujte pomocou funkcie Subsonic
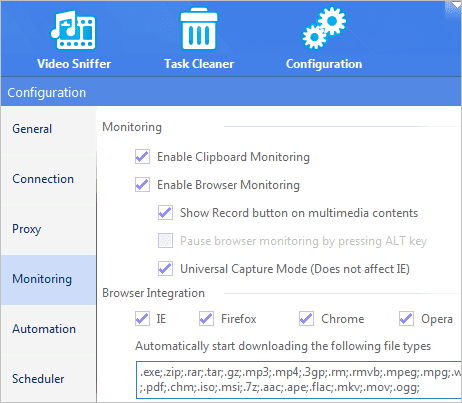
Ak máte obmedzený priestor na disku alebo by ste chceli rozšíriť metódu domáceho zdieľania tak, aby vyhovovala pripojeniam mimo siete Podzvukový je pre teba. Stačí nainštalovať program, vybrať priečinky iTunes, nastaviť presmerovanie portov pre prístup mimo siete a hudbu si budete môcť stiahnuť z akéhokoľvek počítača.
Krok 1: Začnite stiahnutím programu tu.
Po inštalácii vás nič nevyzve ani neukáže, že sa server spustil, ale ak program otvoríte z oblasti oznámení, nájdete nastavenia, ktoré hľadáme.
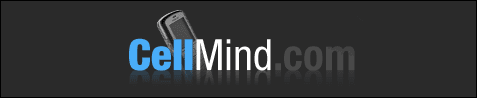
Krok 2: The Postavenie ovláda aktívny stav servera – či je zapnutý alebo vypnutý. Vyber nastavenie tab a poznačte si hodnotu čísla portu: 4040. Túto hodnotu môžete zmeniť na ľubovoľnú, ale v tomto príklade ju ponecháme tak, ako je.
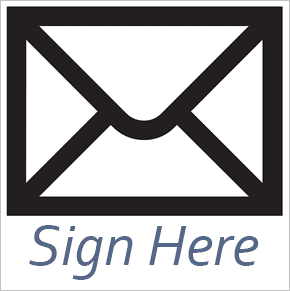
Krok 3: Poznamenajte si svoju miestnu IP adresu zadaním Ipconfig v príkazovom riadku, takto:
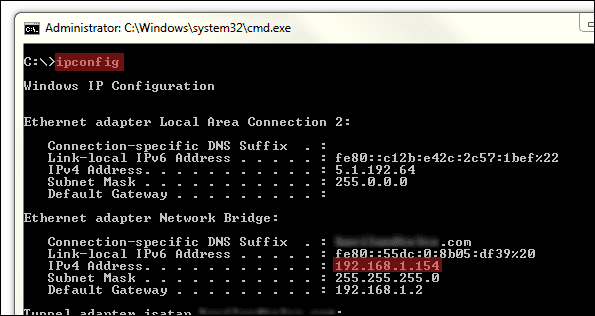
Krok 4: Pomocou Predvolená brána adresu z vyššie uvedeného kroku zadajte adresu do prehliadača.
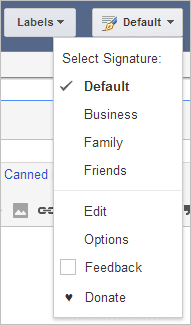
hľadáme Presmerovanie portov, ktorý je v našom routeri Linksys pod Aplikácie a hry.
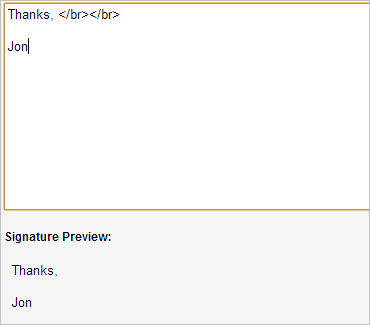
Teraz vstúpime do prístavu z Krok 2, spolu s IP od Krok 3, ako:
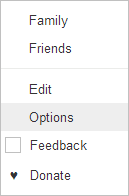
Krok 5: Otvorte prehliadač a nasmerujte URL na toto: localhost: 4040
Budete požiadaní o prihlasovacie údaje. Predvolená kombinácia používateľského mena a hesla je admin/admin.

Pred pokračovaním zmeňte toto heslo z Nastavenia > Používatelia > Správca stránku.
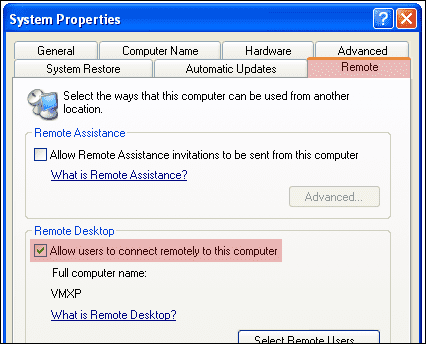
Krok 6: Kliknite na nastavenie menu v hornej časti a potom vyberte Priečinky médií. Zadajte priečinok, ktorý chcete použiť na streamovanie zo služby Subsonic. Vybrali sme predvolený hudobný priečinok:
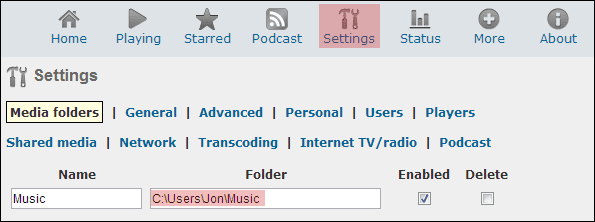
Pred pokračovaním nezabudnite uložiť v spodnej časti stránky.
Krok 7: Ak chcete získať prístup k tejto knižnici z iného počítača, jednoducho zadajte externú IP (ktorú nájdete tu), za ktorým nasleduje číslo portu 4040. Výsledok by mal byť IP: Port, Páči sa ti to:

Všetka hudba, z ktorej je priečinok Krok 6 obsah sa zobrazí a bude k dispozícii na okamžité streamovanie.

Záver
Ak chcete počúvať hudbu z iTunes na inom počítači, použite jednu z vyššie uvedených metód. Mali by ste nájsť jednu z týchto príručiek, ktorá vyhovuje vašej situácii – či už chcete streamovať alebo skutočne synchronizovať súbory.
Posledná aktualizácia 3. februára 2022
Vyššie uvedený článok môže obsahovať pridružené odkazy, ktoré pomáhajú podporovať Guiding Tech. Nemá to však vplyv na našu redakčnú integritu. Obsah zostáva nezaujatý a autentický.



