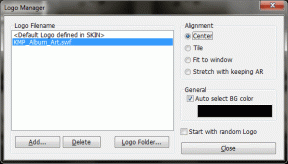Oprava nefunkčného automatického prehrávania YouTube
Rôzne / / February 10, 2022

Ak máte vo svojom prehliadači alebo aplikácii YouTube poškodené inštalačné súbory, jedna alebo viacero funkcií aplikácie nemusí fungovať správne. Jednou z takýchto funkcií je automatické prehrávanie. Vďaka funkcii automatického prehrávania YouTube si môžete nepretržite vychutnávať sledovanie videí automaticky, a preto si môžete užiť hodiny napínania. Len málo používateľov však čelilo tomu, že automatické prehrávanie YouTube v prehliadači Chrome nefunguje. Keď sa pokúsite prehrať zoznam videí, môže sa vyskytnúť slučka videí alebo sa video prestane prehrávať. V tomto článku sme teda ukázali všetky možné spôsoby, ako tento problém vyriešiť. Tak na čo čakáš? Poďme začať!
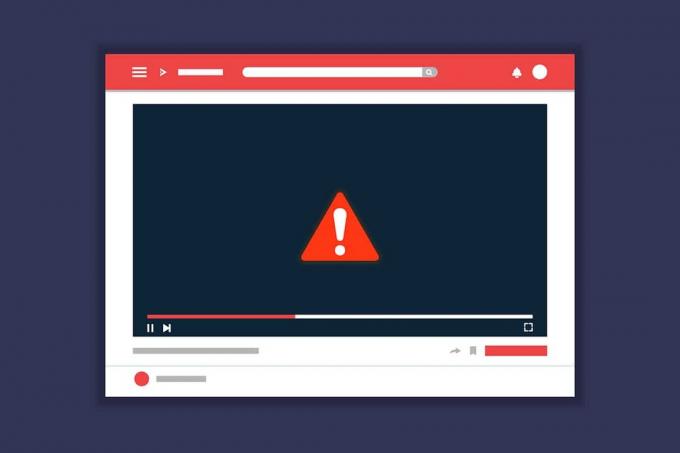
Obsah
- Ako opraviť nefunkčnosť automatického prehrávania YouTube
- Dôvody, prečo automatické prehrávanie nefunguje na YouTube
- Metóda 1: Základné riešenie problémov
- Metóda 2: Vymažte vyrovnávaciu pamäť prehliadača a súbory cookie
- Metóda 3: Zakážte rozšírenia
- Metóda 4: Vylaďte nastavenia automatického prehrávania
- Metóda 5: Vylaďte nastavenia DRM (pre Mozilla Firefox)
- Metóda 6: Odstráňte videá zo zoznamu videí
- Metóda 7: Upravte adresu URL videa
- Metóda 8: Povoliť nastavenia automatického prehrávania zvuku a videa (pre Mozilla Firefox)
- Metóda 9: Aktualizujte prehliadač
- Metóda 10: Resetujte prehliadač
- Metóda 11: Prepnite na iný prehliadač
Ako opraviť nefunkčnosť automatického prehrávania YouTube
Funkcia automatického prehrávania v službe YouTube slúži na automatické prehrávanie videí. Všetky vaše aktivity s aplikáciou YouTube nepretržite monitoruje. V závislosti od vašich vyhľadávacích aktivít sa vám pri povolení funkcie automatického prehrávania zobrazí výzva na zadanie videí s podobným obsahom. S týmto problémom sa stretávajú používatelia všetkých operačných systémov a mobilných telefónov. Ak čelíte rovnakému problému, nie ste sami! Táto príručka vám pomôže vyriešiť tento problém vo vašom počítači so systémom Windows 10 a tiež vo vašich mobilných zariadeniach.
Dôvody, prečo automatické prehrávanie nefunguje na YouTube
Tu sú niektoré z dôvodov, prečo sa tento problém vyskytuje v prehliadači.
- Problém súvisiaci so serverom
- Problém s pripojením k sieti
- Zastaraný prehliadač
- Poškodená vyrovnávacia pamäť prehliadača alebo údaje
- Nesprávna konfigurácia prehliadača (nastavenia DRM)
- Nekompatibilné rozšírenie prehliadača
- V zozname videí je príliš veľa videí
Vždy, keď sa stretnete s akýmkoľvek technickým problémom so službou YouTube, prvá vec, ktorú musíte skontrolovať a uistiť sa, že na serveri nie je nejaká aktivita kvôli údržbe. Ísť do Downdetektor skontrolovať stav serverov YouTube.
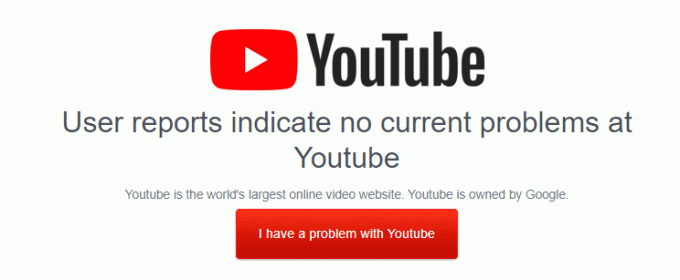
Môžete sa tiež pozrieť na Oficiálna stránka YouTube na Twitteri aby ste skontrolovali, či na serveroch YouTube nie sú nejaké problémy. Uistite sa, že ostatní používatelia nahlásili rovnaký problém na platforme. Ak áno, musíte počkať, kým tím YouTube problém nevyrieši.
Metóda 1: Základné riešenie problémov
Pred vyskúšaním ostatných metód vám odporúčame vykonať niekoľko základných krokov na riešenie problémov uvedených nižšie.
Krok 1: Reštartujte počítač
Vo väčšine prípadov jednoduchý reštart vyrieši problém bez náročných rozložení. Pokúste sa teda reštartovať systém podľa krokov uvedených nižšie a skontrolujte, či sa s problémom znova nestretnete. Prípadne môžete úplne vypnúť systém pomocou možností napájania a znova ho zapnite.
1. Prejdite na Úvodná ponuka.
2. Teraz vyberte ikona napájania.
Poznámka: V systéme Windows 10 sa ikona napájania nachádza v spodnej časti. Zatiaľ čo v systéme Windows 8 je ikona napájania umiestnená v hornej časti.
3. Niekoľko možností ako Spánok, Vypnúťa Reštart sa zobrazí. Tu kliknite na Reštart.

Krok 2: Reštartujte prehliadač
Niekedy reštartovanie prehliadača Chrome vyrieši, že automatické prehrávanie YouTube nefunguje v prípade problému s prehliadačom Chrome. Tu je niekoľko krokov na implementáciu toho istého.
1. Spustiť Správca úloh udieraním Klávesy Ctrl + Shift + Esc súčasne.
2. V Procesy kartu, vyhľadajte a vyberte proces prehliadača (napr Chrome)
3. Potom kliknite na Ukončiť úlohu tlačidlo, ako je znázornené na obrázku nižšie.

4. teraz znova spustite Google Chrome a skontrolujte, či ste problém vyriešili.
Krok 3: Reštartujte smerovač
Reštartovaním smerovača sa znova spustí sieťové pripojenie a len málo používateľov to oznámilo zmeny označené v konfiguračných nastaveniach sa prejavia pri reštarte router. Preto reštartujte smerovač podľa nižšie uvedených krokov.
1. Nájsť Vypínač na zadnej strane smerovača.
2. Stlačte raz tlačidlo vypnite to.

3. teraz odpojiť tvoj Napájací kábel smerovača a počkajte, kým sa úplne nevybije napájanie z kondenzátorov.
4. potom znovu pripojiť a napájací kábel a po minúte ho zapnite.
5. Počkajte, kým sa obnoví sieťové pripojenie a skúste sa znova prihlásiť.
Metóda 2: Vymažte vyrovnávaciu pamäť prehliadača a súbory cookie
Poškodená vyrovnávacia pamäť a súbory cookie vo vašom webovom prehliadači môžu spôsobiť problémy pri používaní prehliadača. Ak chcete opraviť, že automatické prehrávanie YouTube nefunguje v prehliadači Chrome, môžete vymazať vyrovnávaciu pamäť a súbory cookie podľa uvedených krokov.
Poznámka: Ako príklad sme ukázali prehliadač Google Chrome.
1. Stlačte tlačidlo kľúč Windows, typ Google Chrome a kliknite na Otvorené.

2. Potom kliknite na ikona s tromi bodkami > Ďalšie nástroje >Vymazať údaje prehliadania… ako je znázornené nižšie.

3. Skontrolujte nasledujúce možnosti.
- Súbory cookie a ďalšie údaje stránok
- Obrázky a súbory uložené vo vyrovnávacej pamäti
4. Teraz vyberte Vždy možnosť pre Časový rozsah.

5. Nakoniec kliknite na Zmazať dáta.
Skontrolujte, či automatické prehrávanie YouTube nefunguje pri probléme s prehliadačom Chrome alebo nie.
Prečítajte si tiež:Ako povoliť DNS cez HTTPS v prehliadači Chrome
Metóda 3: Zakážte rozšírenia
Ak chcete odstrániť rozšírenia z prehliadača Google Chrome, postupujte podľa pokynov uvedených nižšie.
1. Spustiť Chrome a typ chrome://extensions v Panel s adresou URL. Hit Vstupný kľúč získať zoznam všetkých nainštalovaných rozšírení.

2. Prepínač Vypnuté a prepnúť pre rozšírenie (napr. Gramaticky pre Chrome), aby ste ho zakázali.

3. Obnovte svoj prehliadač a uvidíte, či sa chyba znova zobrazí alebo nie.
4. Opakujte vyššie uvedené kroky zakázať rozšírenia po jednom a skontrolovať, či je chyba opravená alebo nie.
Metóda 4: Vylaďte nastavenia automatického prehrávania
Niekedy sa zdá, že tlačidlo Automatické prehrávanie je zapnuté. Ale, vlastne nie! Skúste teda najskôr tlačidlo vypnúť a znova zapnúť. Potom bude vyriešená akákoľvek náhodná chyba príkazu v tlačidle AutoPlay. Tu je niekoľko jednoduchých pokynov na vypnutie funkcie automatického prehrávania YouTube v prehliadači Google Chrome.
1. Otvorte si webový prehliadač (napr. Google Chrome) z Ponuka vyhľadávania systému Windows.

2. Spustiť YouTube vo webovom prehliadači a kliknite na ľubovoľné video na domovskej obrazovke.
3. Teraz vypnite/zapnite Automatické prehrávanie v spodnej časti videa, ako je zvýraznené.
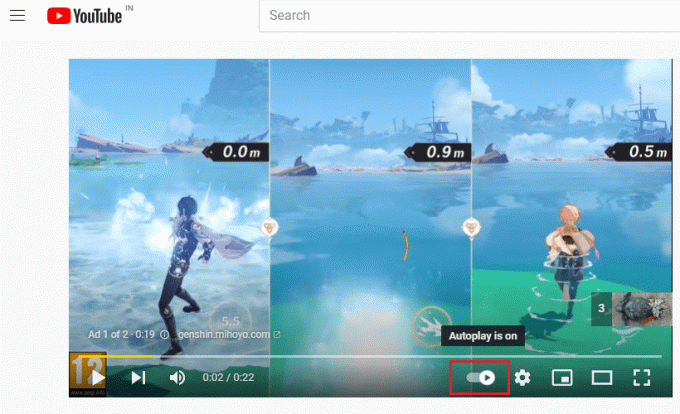
4. Teraz kliknite na nastavenie ikonu napravo od tlačidla Automatické prehrávanie
Poznámka: Zabezpečte Automatické prehrávanie tlačidlo nezmení svoju polohu, akonáhle naň kliknete nastavenie.

5. Teraz prepnite na Automatické prehrávanie tlačidlo.
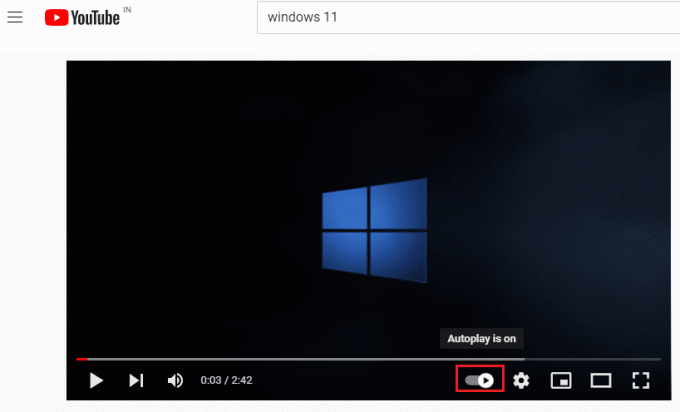
6. Teraz kliknite na svoj profilu v pravom hornom rohu obrazovky, ako je znázornené.

7. Tu kliknite na Odhlásiť Sa možnosť, ako je znázornené.
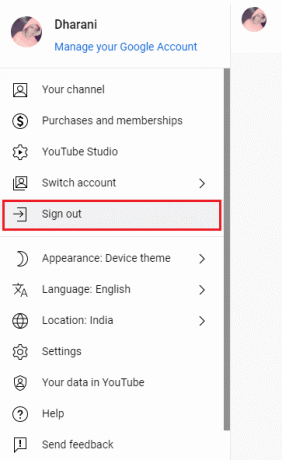
8. Nakoniec sa znova prihláste pomocou svojich poverení a skontrolujte, či ste tento problém vyriešili.
Prečítajte si tiež:Ako obnoviť staré rozloženie YouTube
Metóda 5: Vylaďte nastavenia DRM (pre Mozilla Firefox)
Všetky autorské práva na digitálne médiá sú chránené súborom DRM nastavenia vášho prehliadača. Tieto nastavenia DRM však môžu narúšať bežnú funkciu služby YouTube, čo prispieva k problémom s nefunkčnosťou automatického prehrávania YouTube. V takom prípade vypnite nastavenia DRM vo svojom prehliadači Firefox podľa nižšie uvedených krokov.
1. Spustiť Firefox a typ o: config v paneli s adresou a potom stlačte Vstupný kľúč.
2. Teraz kliknite na Prijmite riziko a pokračujte tlačidlo, ako je znázornené.
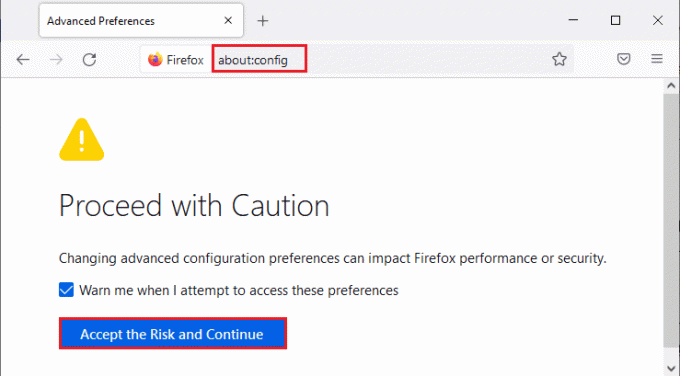
3. Tu zadajte media.eme.povolené v Názov predvoľby vyhľadávania poli, ako je znázornené.

4. Teraz kliknite na šípky v pravom rohu a zmeňte nastavenia na falošné ako je znázornené.

5. Podobne zadajte media.gmp-widevinecdm.enabled v Názov predvoľby vyhľadávania poli, ako je znázornené.

6. Teraz kliknite na šípka v pravom rohu a zmeňte nastavenia na falošné ako je znázornené.

Teraz skontrolujte, či ste tento problém vyriešili. Ak nie, zmeňte nastavenia na pravda znova a skontrolujte, či sa problém znova nezopakuje.
Metóda 6: Odstráňte videá zo zoznamu videí
Ak máte vo svojom zozname videí YouTube veľa videí, odstránením niekoľkých z nich zo zoznamu môžete vyriešiť problém s nefunkčným automatickým prehrávaním YouTube. Tu je niekoľko pokynov na odstránenie videí zo zoznamu videí YouTube v prehliadači.
1. Spustite webový prehliadač (napr. Google Chrome) z Ponuka vyhľadávania systému Windows.

2. Spustiť YouTube v prehliadači zadaním YouTube vo vyhľadávacom paneli.
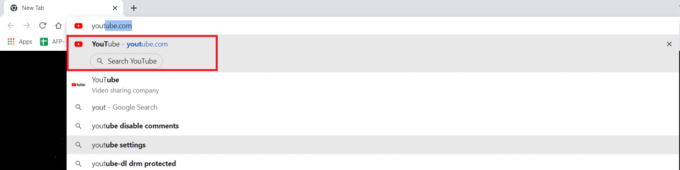
3. Kliknite Zobraziť viac ako je znázornené.
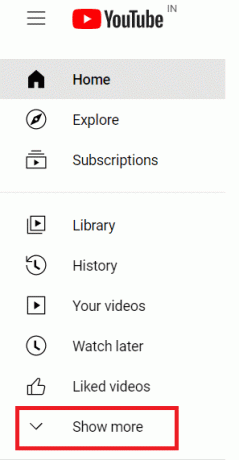
4. Teraz kliknite na niektorý z vašich zoznamov skladieb.
5. Klikni na ikona s tromi bodkami v pravom rohu videa, ako je znázornené.
6. Teraz kliknite na Odstrániť z mojich zoznamov skladieb ako je uvedené vyššie.
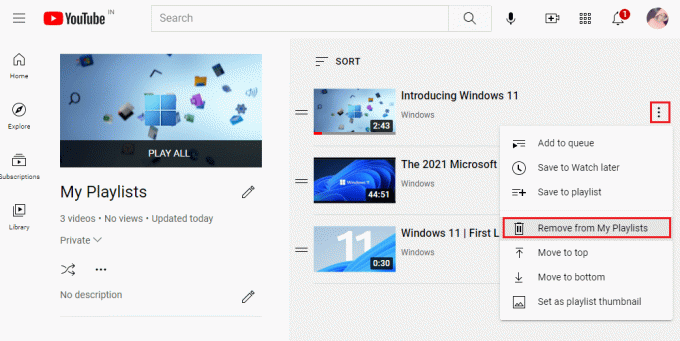
7. Opakujte rovnaké kroky odstrániť niektoré videá zo zoznamu videí.
Skontrolujte, či ste neopravili, že automatické prehrávanie YouTube nefunguje pri probléme s prehliadačom Chrome.
Prečítajte si tiež:Oprava videí YouTube, ktoré sa neprehrávajú
Metóda 7: Upravte adresu URL videa
Ak ste problém s nefunkčným automatickým prehrávaním YouTube nevyriešili, môžete pre svoje videá povoliť funkciu automatického prehrávania pridaním ?autoplay=1 na konci adresy URL.
1. Spustite svoj webový prehliadač (napr. Chrome) ako v predchádzajúcej metóde.
2. Otvorené YouTube a spustite ktorékoľvek z videí.
3. Teraz pridajte ?autoplay=1 na konci adresy URL, ako je znázornené.
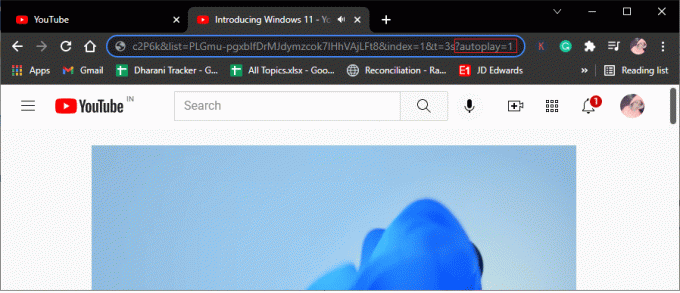
Skontrolujte, či je problém už vyriešený.
Metóda 8: Povoliť nastavenia automatického prehrávania zvuku a videa (pre Mozilla Firefox)
Vaše webové prehliadače implementujú príliš veľa bezpečnostných funkcií na ochranu vášho počítača pred online útokmi. Napríklad vo Firefoxe nie je v predvolenom nastavení povolené automatické prehrávanie zvuku a videa. Preto môžete čeliť tomuto problému v prehliadači Firefox. Problém s nefunkčnosťou automatického prehrávania YouTube však môžete vyriešiť zakázaním funkcií prehliadača na blokovanie automatického prehrávania vykonaním krokov uvedených nižšie.
1. Spustiť Firefox a kliknite na tri bodkované čiary ako je ukázané nižšie.
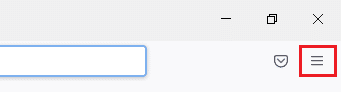
2. Teraz kliknite na nastavenie ako je znázornené.
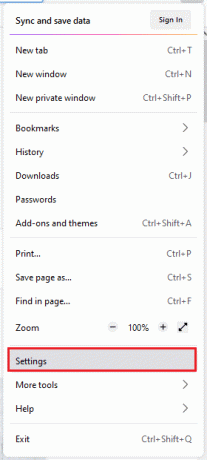
3. Tu kliknite na Ochrana osobných údajov a bezpečnosť v ľavom paneli.
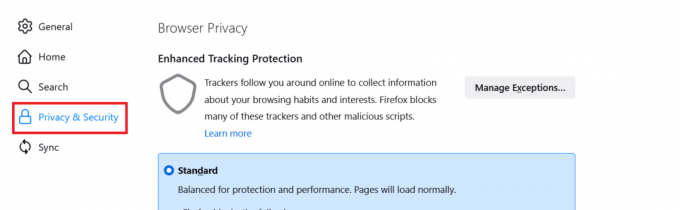
4. Prejdite nadol na Povolenia sekcii v pravom paneli. Potom kliknite na Nastavenie… tlačidlo napravo od automatické prehrávanie, ako je znázornené.
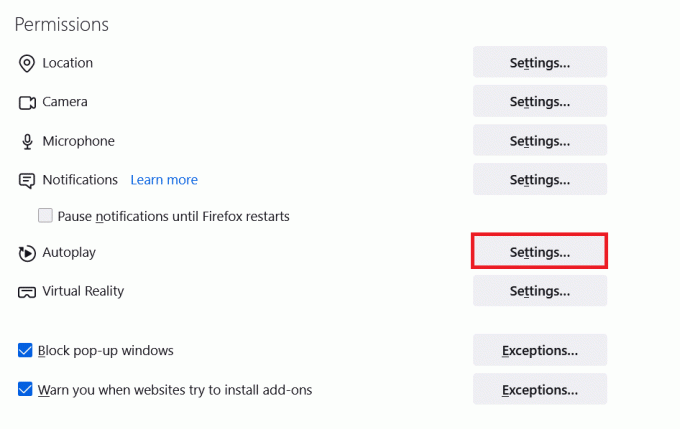
5. V Nastavenia – Automatické prehrávanie okno, nastavte hodnotu Predvolené pre všetky webové stránky do Povoliť zvuk a video ako je znázornené.
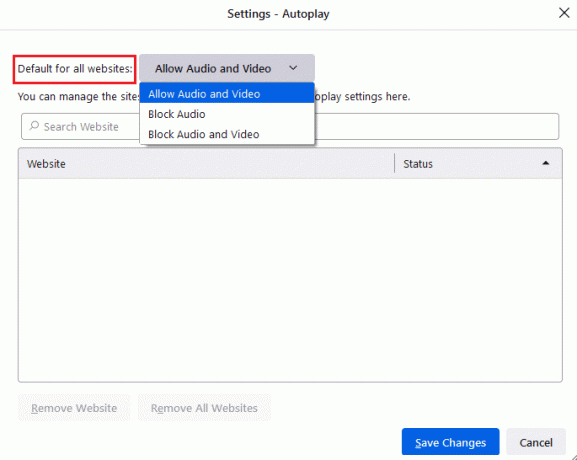
6. Teraz kliknite na Uložiť zmeny a opustite okno.

7. Skontrolujte, či ste problém vyriešili. Ak nie, napíšte o: config v paneli s adresou.
8. Teraz kliknite na Prijmite riziko a pokračujte tlačidlo, ako je znázornené.
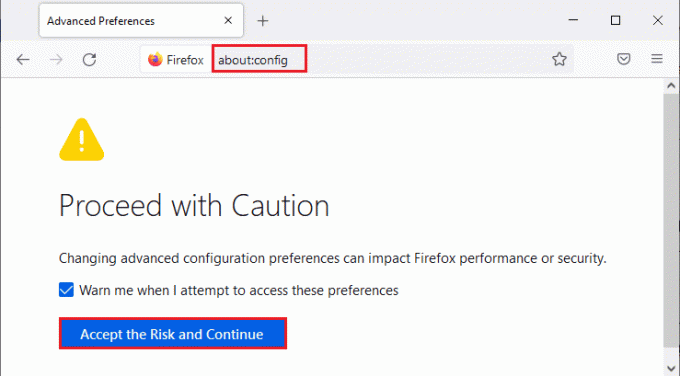
9. Tu zadajte media.autoplay.blocking_policy v Názov predvoľby vyhľadávania poli, ako je znázornené.
10. Teraz kliknite na písať kľúč v pravom rohu.

11. Zmeňte hodnotu na 1 ako je znázornené.
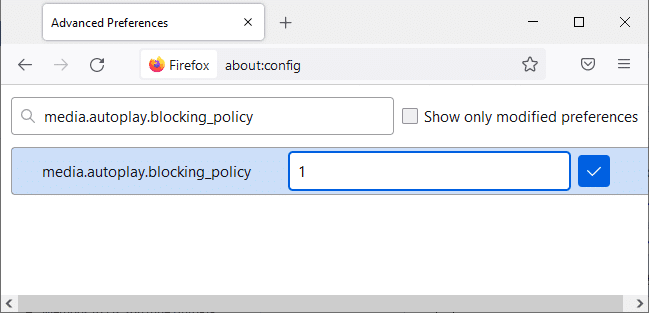
11. Podobne zadajte media.block-autoplay-unt-in-foreground v Názov predvoľby vyhľadávania poli, ako je znázornené.
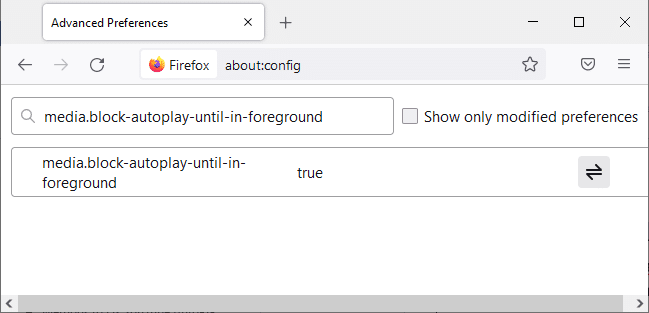
12. Teraz kliknite na šípka v pravom rohu a zmeňte nastavenia na falošné ako je znázornené.

Teraz skontrolujte, či ste tento problém vyriešili. Ak nie, zmeňte nastavenia na pravda znova a skontrolujte, či sa problém znova nezopakuje.
Prečítajte si tiež:Ako vyriešiť problém s čiernou obrazovkou Firefoxu
Metóda 9: Aktualizujte prehliadač
Ak máte zastaraný prehliadač, vylepšené funkcie služby YouTube nebudú podporované. Ak chcete opraviť niektoré chyby a chyby vo svojom prehliadači, aktualizujte ho na najnovšiu verziu. Tu je postup, ako aktualizovať prehliadač, aby ste vyriešili problém s nefunkčným automatickým prehrávaním YouTube.
1. Otvor tvoj webový prehliadač (napr. Google Chrome)

2. Klikni na ikona s tromi bodkami expandovať Nastavenia Ponuka.
3. Potom vyberte Pomocník >O prehliadači Google Chrome ako je znázornené nižšie.

4. Povoliť Google Chrome na vyhľadávanie aktualizácií. Zobrazí sa obrazovka Kontrolujú sa aktualizácie správu, ako je znázornené.

5A. Ak sú dostupné aktualizácie, kliknite na Aktualizovať tlačidlo.
5B. Ak je už Chrome aktualizovaný, Google Chrome je aktuálny zobrazí sa správa.

Teraz skontrolujte, či je automatické prehrávanie YouTube, ktoré nefunguje pri probléme s prehliadačom Chrome, opravené alebo nie.
Prečítajte si tiež:Ako opraviť komentáre YouTube, ktoré sa nenačítavajú
Metóda 10: Resetujte prehliadač
Resetovaním prehliadača sa obnovia predvolené nastavenia prehliadača a existuje viac možností, ako môžete vyriešiť diskutovaný problém. Postupujte podľa nižšie uvedených krokov na obnovenie prehliadača a skontrolujte, či sa problém vyriešil.
1. Otvorte si prehliadač (napr. Google Chrome) a prejdite na chrome://settings/reset
2. Klikni na Obnovte pôvodné predvolené nastavenia možnosť, zobrazená zvýraznená.

3. Teraz potvrďte svoju akciu kliknutím na Obnoviť nastavenia tlačidlo.

Metóda 11: Prepnite na iný prehliadač
Ak používate prehliadač Google Chrome na sledovanie videí YouTube a nezískali ste žiadnu opravu uvedenej chyby ani po vyskúšaní všetkých vyššie uvedených metód, môžete prejsť na iný webový prehliadač. Niektoré z populárnych prehliadačov sú uvedené nižšie.
- Mozilla Firefox
- Microsoft Edge
Po prepnutí prehliadača skontrolujte, či ste problém vyriešili. Ak sa v niektorých iných prehliadačoch vyskytne problém s nefunkčným automatickým prehrávaním YouTube, chyba súvisí s vaším prehliadačom.
Odporúčané:
- Ako vypnúť Firestick
- Opravte proces hostiteľa pre nastavenie synchronizácie
- Opravte chybu, ojoj, niečo sa pokazilo na YouTube
- 16 najlepších rozšírení na blokovanie reklám pre Chrome
Dúfame, že vám tento návod pomohol a mohli ste ho opraviť Automatické prehrávanie YouTube nefunguje problém na vašom zariadení. Dajte nám vedieť, ktorá metóda sa vám osvedčila najlepšie. Tiež, ak máte nejaké otázky/návrhy týkajúce sa tohto článku, neváhajte ich napísať do sekcie komentárov.