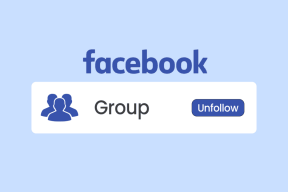Oprava aktualizácie Kodi zlyhala
Rôzne / / February 10, 2022

Okrem organizácie a správy mediálnych súborov vám Kodi umožňuje sťahovať doplnky na počúvanie hudby, sledovanie YouTube, Twitch a mnoho ďalších. Môžete nájsť stovky doplnkov na stiahnutie. Kodi aktualizuje tieto doplnky na pozadí a niekedy môžete dostať upozornenie na neúspešnú aktualizáciu Kodi. Ak čelíte rovnakému problému, tento článok vám pomôže opraviť chybu zlyhania aktualizácie Kodi. Takže pokračujte v čítaní!

Obsah
- Ako opraviť chybu Kodi Update Failed
- Metóda 1: Upravte zdroj úložiska
- Metóda 2: Odstráňte poškodené databázové súbory
- Metóda 3: Manuálna aktualizácia úložiska
- Metóda 4: Vymeňte úložisko
- Metóda 5: Preinštalujte Kodi
Ako opraviť chybu Kodi Update Failed
Kodi je jedným z populárnych streamovacích softvérov na sledovanie rôznych videí, televíznych relácií, filmov a mnohých ďalších. Kodi zvyčajne aktualizuje doplnky na pozadí, takže to zostane bez povšimnutia. Ak je k dispozícii nová aktualizácia, Kodi nainštaluje najnovšiu verziu a nahradí ju staršou verziou. Niekedy však môže proces aktualizácie zlyhať. Ak k tomu dôjde, zobrazí sa chybové hlásenie.
Nižšie sú uvedené niektoré z dôvodov zlyhania aktualizácie Kodi.
- Nekompatibilita najnovšej verzie so staršou verziou
- Štruktúra súborov upravená úložiskom
- Číslo verzie upravené doplnkom
- Umiestnenie nového aktualizovaného súboru sa čiastočne zmenilo
- Kodi poškodená databáza
- Zastaraná verzia Kodi
Metóda 1: Upravte zdroj úložiska
Keď sa nepodarí aktualizovať doplnok, zobrazí sa chybové hlásenie o zlyhaní aktualizácie. Ak chcete túto chybu opraviť, musíte najskôr nájsť problematické úložisko, vedieť, či je úložisko aktívne, a potom ho manuálne aktualizovať.
Krok 1: Vyhľadajte problematické úložisko
Postupujte podľa pokynov, aby ste poznali problematické úložisko.
1. Spustite Kodi aplikácie.
2. Kliknite Doplnky v ľavom paneli.

3. Vyberte Inštalovať z úložiska možnosť zo zoznamu.

4. Potom kliknite na typ doplnku. Tu si vyberáme Video doplnky.
Poznámka: Ak je problematickým doplnkom hudobný doplnok, vyberte položku Hudobné doplnky.

5. Nájsť problematický doplnok (napr. NBC Sports Live Extra).

6. Kliknite pravým tlačidlom myši na doplnok a vyberte Informácie.

7. Poznamenajte si názov úložiska ktorá je uvedená pod ikonou doplnku vľavo.
Krok 2: Upravte zdroj úložiska
Musíme zistiť, či je úložisko stále aktívne. Mnoho úložísk bolo v posledných rokoch zatvorených z dôvodu právnych problémov. Ak chcete zistiť, či je úložisko stále aktívne,
- Prezrite si názov úložiska online a skontrolujte, či nie sú nejaké správy o odstavení úložiska.
- Ak je úložisko vypnuté, musíte ho odstrániť z Kodi. Po jeho odstránení nezískate žiadnu aktualizáciu doplnkov a tiež nedostanete žiadne upozornenie na chybu.
Ak sa úložisko presunie na nové miesto, aktualizujte umiestnenie v Kodi podľa krokov uvedených nižšie.
1. Klikni na ikona ozubeného kolieska ísť do Nastavenia Kodi.

2. Potom kliknite na Správca súborov.

3. Kliknite pravým tlačidlom myši na Úložisko a vyberte Upraviť zdroj pre ktoré sa vyskytla chyba aktualizácie.
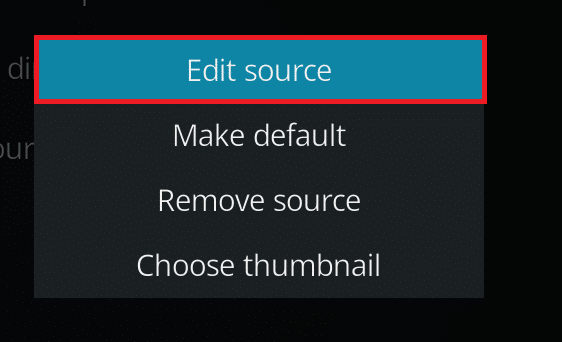
4. Zadajte nové aktualizované URL do textového poľa a kliknite na OK.
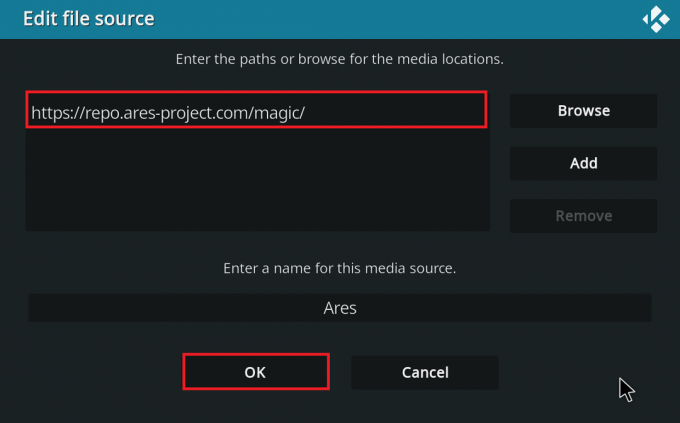
Prečítajte si tiež:Top 10 najlepších Kodi Linux Distro
Metóda 2: Odstráňte poškodené databázové súbory
Niekedy môže poškodená nezhoda databázy s doplnkom spôsobiť problém zlyhania aktualizácie Kodi. Ak chcete tento problém vyriešiť, musíte odstrániť databázový súbor z Kodi. Vymazanie databázového súboru neovplyvní funkčnosť, pretože tento súbor sa po reštartovaní aplikácie znova vytvorí. Postupujte podľa nižšie uvedených krokov.
1. Prejdite na Kodinastavenie.

2. Klikni na Správca súborov.
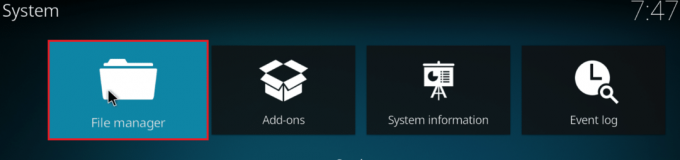
3. Dvakrát kliknite na Adresár profilu.
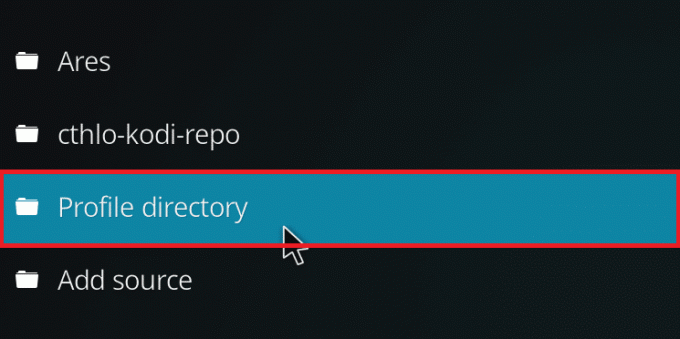
4. Potom dvakrát kliknite na Databáza.
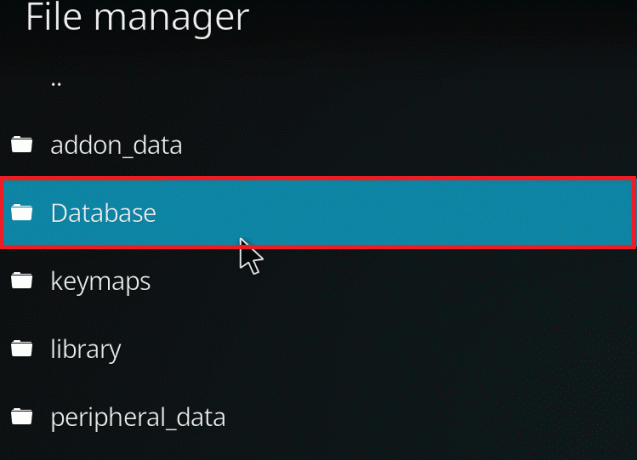
5. Nájdite súbor databázy doplnkov, t.j. Addons33.db.
Poznámka: Názov súboru sa môže líšiť. Všeobecný formát je Addonsxx.db, kde xx sa nahrádza číslom.
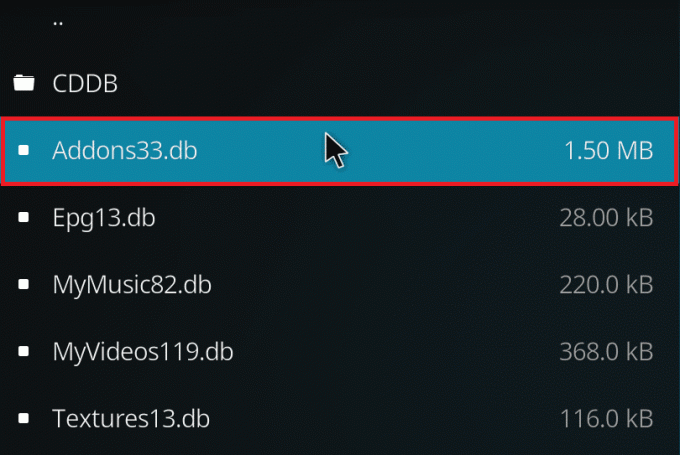
6. Kliknite pravým tlačidlom myši na databázový súbor a vyberte Odstrániť.

7. Kliknite Áno do Potvrďte vymazanie.

8. nakoniec reštart aplikáciu Kodi.
Metóda 3: Manuálna aktualizácia úložiska
Ak sa zobrazí chyba aktualizácie Kodi zlyhala, budete musieť úložisko aktualizovať manuálne. Ak vynútite aktualizáciu manuálne, tento problém sa môže vyriešiť. Tu sú kroky na manuálnu aktualizáciu úložiska.
1. Otvor Kodi aplikáciu a kliknite na ňu Doplnky v ľavom paneli.

2. Klikni na otvorená krabica ikona na ľavej table Doplnky menu, zobrazené zvýraznené.
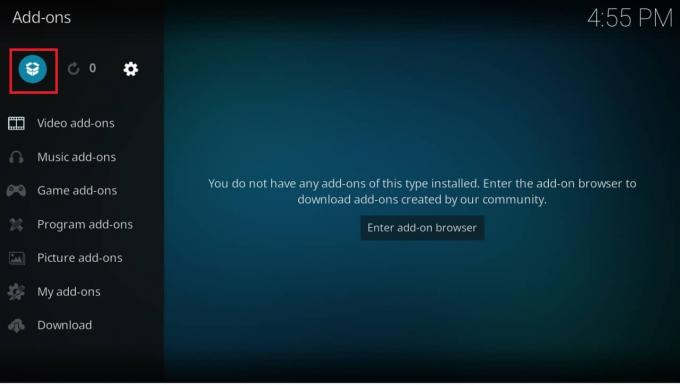
3. Vyberte Nainštalujte zo súboru zip.

4. Potom vyberte archív zip súbor a kliknite na OK.

Tým sa aktualizuje úložisko. Po dokončení aktualizácie dostanete upozornenie v hornej časti.
5. Teraz prejdite na Doplnky > Inštalovať z úložiska > Doplnky videa.

6. Nájdite doplnok (napr. NBC Sports Live Extra).

7. Kliknite pravým tlačidlom myši na doplnok a vyberte Informácie.

8. Kliknite Aktualizovať na spodku.
9. Vyberte nedávno aktualizované úložisko v Vyberte verziu okno. Doplnok bude teraz aktualizovaný.
Prečítajte si tiež:Ako opraviť Kodi neustále padá pri spustení
Metóda 4: Vymeňte úložisko
Ak je úložisko vypnuté, musíte ho nahradiť novým úložiskom. Odporúča sa odstrániť úložisko zo systému, pretože to môže viesť k bezpečnostným rizikám. Podľa nižšie uvedených krokov odstráňte staršie úložisko a nahraďte ho novším.
Možnosť 1: Odstráňte úložisko Kodi
Bez použitia nástrojov tretích strán môžete ľahko odinštalovať úložisko Kodi. Vstavaná funkcia vám umožňuje vymazať naraz iba jedno úložisko. Repozitáre môžete jeden po druhom vymazať a znova nainštalovať. Ak chcete odstrániť úložisko Kodi, aby ste vyriešili problém neúspešnej aktualizácie Kodi, postupujte podľa nasledujúcich krokov.
1. Spustiť Kodi a prejdite na Doplnky v ľavom paneli.

2. Klikni na otvorená krabica ikona na ľavej table Doplnky menu, zobrazené zvýraznené.
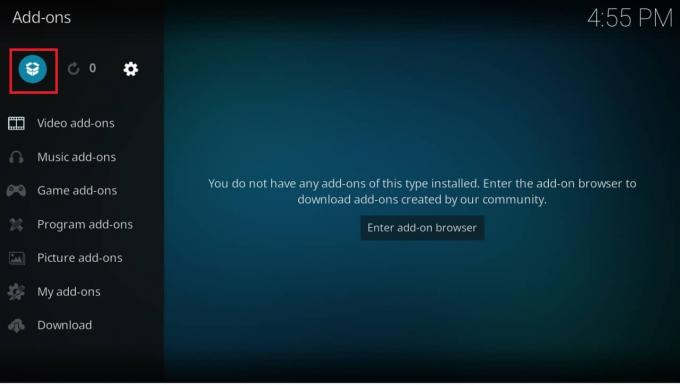
3. Vyberte Moje doplnky možnosť.

4. Kliknite DoplnokÚložisko.

5. Prejdite a vyberte Úložisko na odstránenie.
6. Kliknite Odinštalovať na spodku.
7. Kliknite Áno na potvrdenie. Úložisko a súvisiace súbory budú teraz odstránené.
Možnosť 2: Odstráňte zdroje úložiska
Môžete tiež odstrániť zdroj úložiska zo systému, aby ste vyriešili problém neúspešnej aktualizácie Kodi. Odstránením úložiska sa odstráni iba úložisko a jeho pridružené súbory. Ak máte pocit, že zoznam zdrojov je neprehľadný, odstráňte zdroj pre odstránené úložisko. Postupujte podľa nižšie uvedených krokov.
1. Spustiť Kodi aplikáciu na vašom zariadení.
2. Klikni na nastavenie ikona v hornej časti.

3. Kliknite Správca súborov.

4. Prejdite a kliknite pravým tlačidlom myši na odstránené názov úložiska a vyberte Odstráňte zdroj.
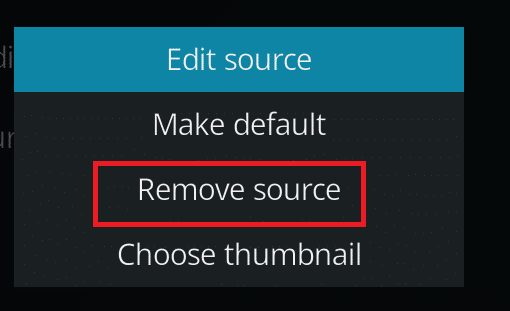
5. Kliknite Áno na potvrdenie.

Po odstránení zdroja úložiska alebo úložiska postupujte podľa nášho sprievodcu nainštalujte doplnky Kodi.
Prečítajte si tiež:Top 10 najlepších doplnkov indických kanálov Kodi
Metóda 5: Preinštalujte Kodi
Ak žiadna z vyššie uvedených metód nevyrieši problém s neúspešnou aktualizáciou Kodi, preinštalujte Kodi podľa týchto krokov.
1. Zasiahnite kľúč Windows, typ aplikácie a funkciea kliknite na Otvorené.

2. Hľadať Kodi v Vyhľadajte tento zoznam lúka.
3. Potom vyberte Kodi a kliknite na Odinštalovať zobrazené tlačidlo zvýraznené.

4. Opäť kliknite na Odinštalovať na potvrdenie.
5. Klikni na Ďalej > tlačidlo v Odinštalovanie Kodi čarodejník.
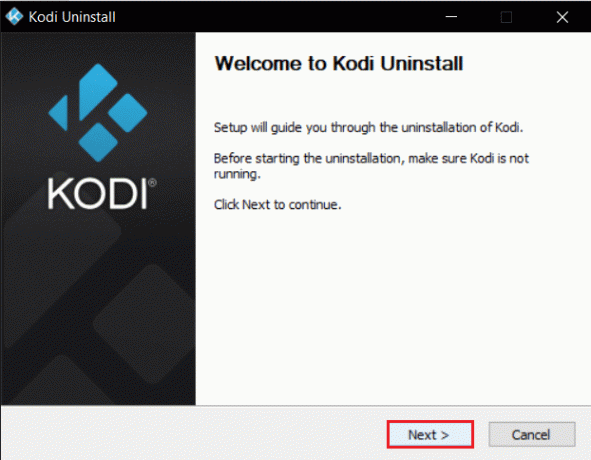
6. Opäť kliknite na Ďalej > tlačidlo.

7. Skontrolovať Áno, som si istý a udeľujem povolenie na odstránenie priečinka profilu a kliknite na Odinštalovať.
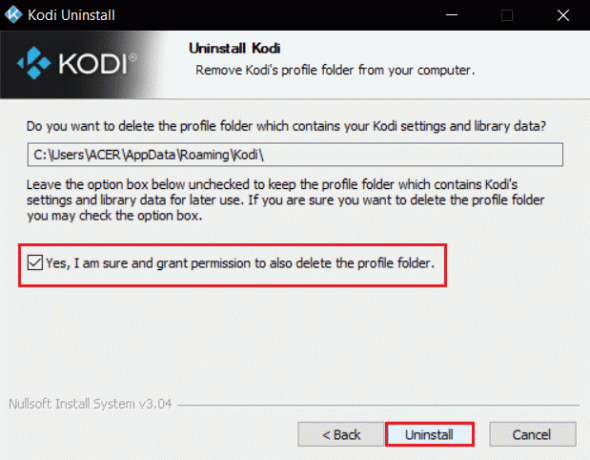
8. Počkajte na Odinštalovanie proces dokončiť.
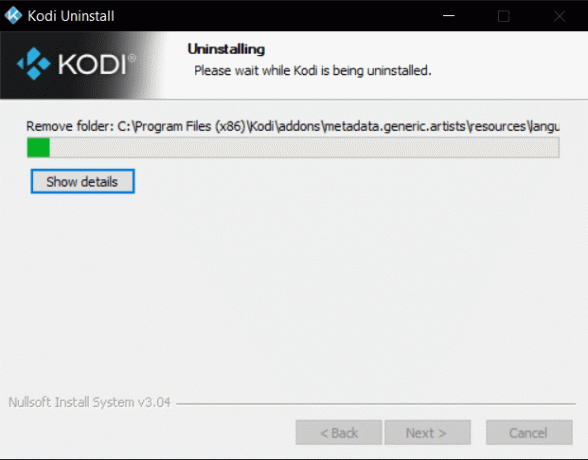
9. Potom kliknite na Skončiť a reštartujte počítač.
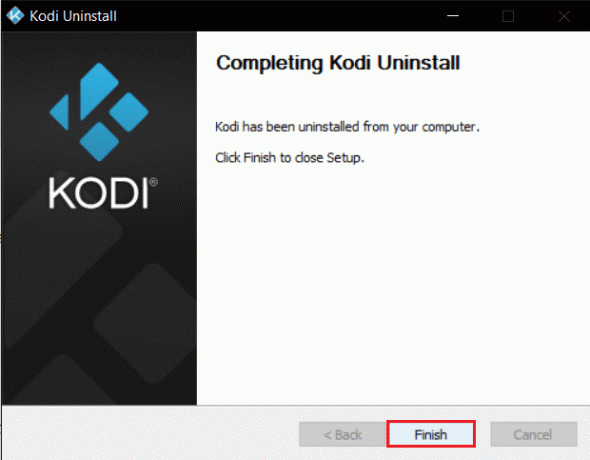
10. Ďalej stiahnite Kodi z jeho oficiálna web stránka.
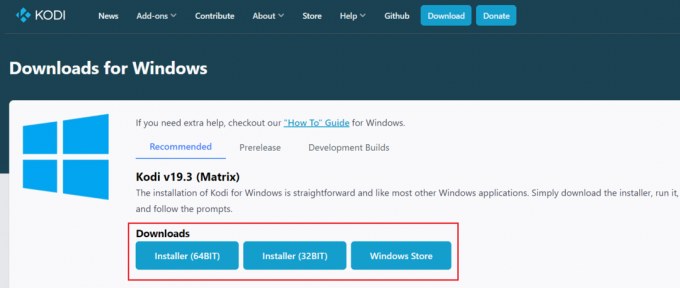
11. Spustite stiahnuté Inštalačný program Kodi 19.3 Matrix 64 bit dvojitým kliknutím naň.

12. Kliknite na Ďalšie v Nastavenie Kodi okno, ako je znázornené.

13. Čítať Licenčná zmluva. Potom kliknite Súhlasím tlačidlo.

14. Vyber Plný možnosť pod vyberte typ inštalácie: rozbaľovacej ponuky.
15. Začiarknite tiež políčko s názvom Balíky Microsoft Visual C++. Potom kliknite Ďalšie.

16. Vyberte si svoj Cieľový adresár na inštaláciu aplikácie kliknutím na Prehliadať… a potom kliknite Ďalšie, zobrazené zvýraznené.

17. teraz vyberte priečinok, v ktorom chcete vytvoriť skratky programu ako Priečinok ponuky Štart alebo Novýpriečinok. Potom kliknite na Inštalácia.
Poznámka: Vytvorili sme priečinok s názvom Kodi v nižšie uvedenom príklade.
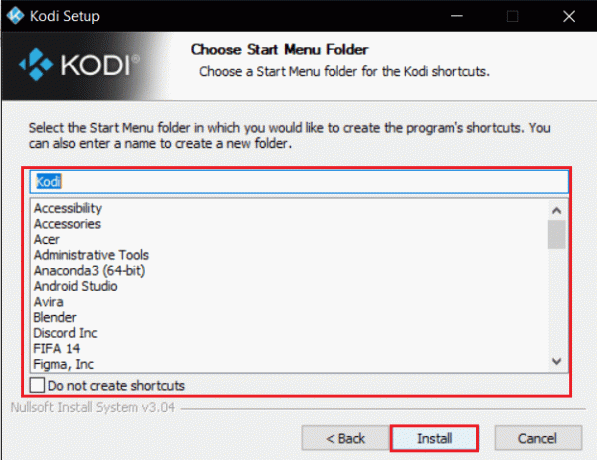
18. počkaj na dokončenie procesu inštalácie.

19. Nakoniec kliknite na Skončiť tlačidlo. Teraz môžete spustiť a používať aplikáciu Kodi, ako je vysvetlené v ďalšej časti.

Často kladené otázky (FAQ)
Q1. Ako môžem odstrániť všetky úložiská Kodi naraz?
Ans. Ak chcete odstrániť všetky úložiská, môžete obnoviť továrenské nastavenia, aby ste odstránili všetky úložiská a doplnky.
Q2. Aké sú najlepšie siete VPN na použitie s Kodi?
Ans.NordVPN, IPVanish, ExpressVPN, CyberGhosta VyprVPN sú top najlepšie VPN používať s Kodi.
Odporúčané:
- Oprava nefunkčného automatického prehrávania YouTube
- Ako vypnúť Firestick
- Opravte proces hostiteľa pre nastavenie synchronizácie
- Oprava diskordov neustále padá
Dúfame, že vám tento článok pomohol vyriešiť problém Aktualizácia Kodi zlyhala chyba. Ak máte nejaké návrhy alebo pripomienky týkajúce sa tohto článku, môžete nás kontaktovať v sekcii komentárov nižšie.