Ako skryť súbory vo vnútri obrázkov JPEG / GIF alebo PNG
Rôzne / / February 11, 2022
Diskutovali sme o rôznych metódach skrývanie súborov vnútri vášho počítača. Metódy zahŕňajú super bezpečné Truecrypt ktorý ponúka bezpečnosť na vojenskej úrovni a praktický MyLockbox na uzamknutie ľubovoľného priečinka. Ale všetky tieto metódy vyžadujú inštaláciu softvéru na vašom PC, ktorý je evidentne viditeľný pre ostatných.
Teraz budeme hovoriť o jedinečnej metóde skrytia súborov, ktorá je trochu záludná a nevyžaduje nástroj tretej strany. Táto technika zahŕňa skrytie súborov v obrázkoch JPEG, GIF alebo PNG. Znie to cool, však? Pozrime sa, ako sa to robí.
1. Vytvorte priečinok na jednotke C. Pomenujte ho, povedzme Testfile. Jeho umiestnenie by malo byť C:\Testfile.
2. Teraz presuňte všetky súbory, ktoré chcete skryť, do tohto priečinka. Presuňte tiež súbor obrázka, v ktorom chcete tieto súbory skryť. Povedzme, že súbory, ktoré chcem skryť, sú FileA.txt a FileB.txt a súbor obrázka je Image.jpg. Ako príklad uvádzame súbory .txt. Môžete si vziať súbory akéhokoľvek formátu (.mp3, .doc, .divx, .flv atď.) a ľubovoľný počet súborov.
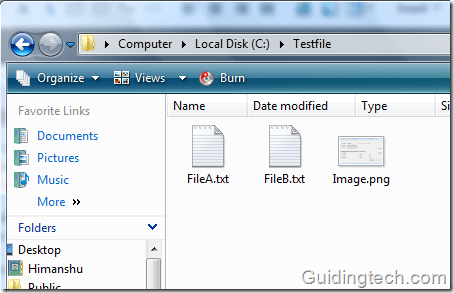
3. Vyberte oba súbory, ktoré chcete skryť (v tomto prípade FileA.txt a FileB.txt), kliknite pravým tlačidlom myši a vyberte možnosť „Pridať do archívu“. Uistite sa, že máte nástroj na kompresiu súborov, ako je WinZip alebo ZipGenius, skvelý bezplatná alternatíva winzip, nainštalovaný.
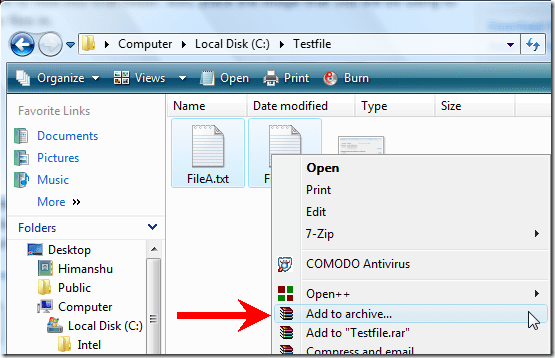
4. Daj tomu meno. Dal som Compressed.rar. Môžete mu dať akékoľvek meno.
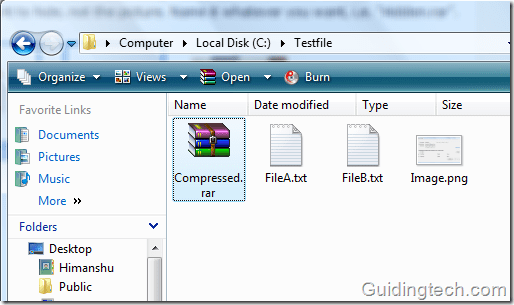
5. Kliknite na tlačidlo „Štart“. Typ cmd vo vyhľadávacom poli. Stlačte Enter.

6. Otvorí sa okno príkazového riadka.
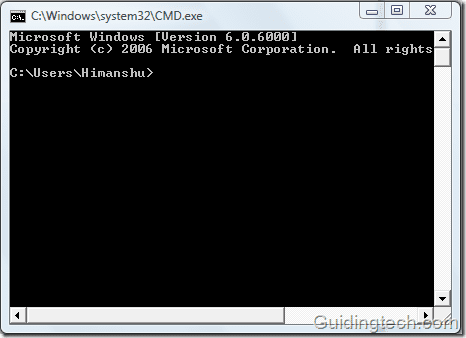
7. Typ cd \ a stlačením klávesu Enter sa dostanete do koreňového adresára.
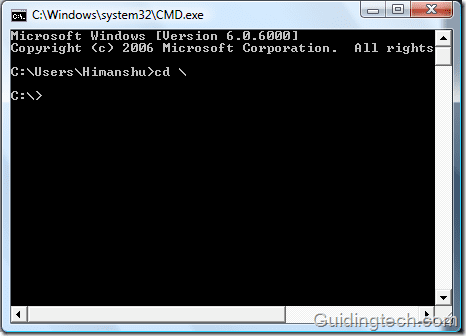
8. Teraz zadajte cd Testfile pre vstup do novovytvoreného adresára.
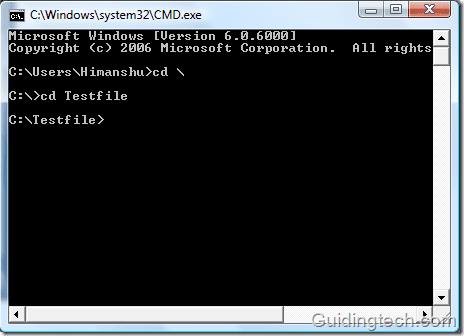
9. Typ skopírujte /b Image.png + Compressed.rar Secretimage.png a stlačte Enter.

10. Keď sa pozriete do priečinka Testfile, nájdete nový súbor s obrázkom s názvom SecretImage.png. Tento obrazový súbor je vytvorený v predchádzajúcom kroku pomocou príkazu. Secretimage je len názov pre nový imidž. Môžete zadať ľubovoľný názov a príponu (napríklad xyz.jpg alebo xyz.png).
Oba súbory FileA.txt a FileB.txt sú skryté v tomto súbore obrázka. Teraz môžete odstrániť zvyšok súborov.
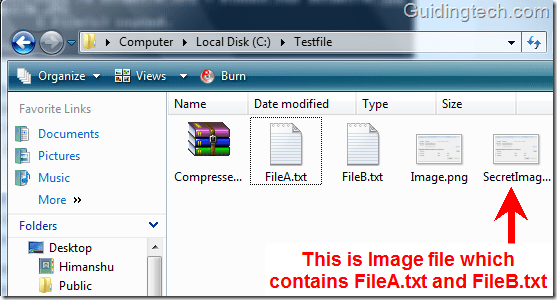
Ako získať späť naše súbory z obrázka
Aj to je jednoduché. Stačí kliknúť pravým tlačidlom myši na obrázok (SecretImage.png) a otvoriť ho pomocou Winrar/Winzip/ZipGenius. Uvidíte oba skryté súbory. Rozbaľte ich kdekoľvek v počítači.
Aktualizácia: Z komentárov som sa dozvedel, že len málo používateľov čelí problémom pri otváraní súboru s obrázkom v aplikácii Winrar. Môžu zmeniť príponu súboru tajného obrázka, v ktorom sú všetky ostatné súbory skryté z .jpg na .RAR. (Vo vyššie uvedenom prípade SecretImage.png na Secretimage. RAR) a potom ho otvorte pomocou programu Winrar.
Ide o skrytie dôverných súborov v obrázkoch. Spoľahlivá metóda na skrytie dôležitých súborov. Páčila sa vám táto technika? Dajte nám vedieť v komentároch.
Posledná aktualizácia 5. februára 2022
Vyššie uvedený článok môže obsahovať pridružené odkazy, ktoré pomáhajú podporovať Guiding Tech. Nemá to však vplyv na našu redakčnú integritu. Obsah zostáva nezaujatý a autentický.
VEDEL SI
Váš prehliadač sleduje operačný systém vášho systému, IP adresu, prehliadač a tiež doplnky a doplnky prehliadača.



