Ako nájsť trasu a cestovné trasy pomocou Máp Google
Rôzne / / February 11, 2022
Jednou z najdôležitejších vecí, ktorej sa človek môže obávať vždy, keď sa sťahuje do novej lokality alebo plánuje výlet s rodinou alebo priateľmi, je trasa jazdy.
Samozrejme, mnohí z nás nosí priamo vo vrecku moderný smartfón, ktorý má v sebe navigačné funkcie, no nie sú vždy spoľahlivé. Vášmu telefónu môže dôjsť šťava alebo sa vám môže stať, že na cestách nebudete mať k dispozícii dátové pripojenie, čo môže spôsobiť, že váš smartfón bude vyzerať hlúpo.
Ak sa ma pýtate, stále uprednostňujem na navigáciu starú božiu papierovú mapu, ale nekupujem si ju v miestnom stacionárnom obchode. Skôr si robím svoje vlastné mapy pomocou Máp Google na svojom počítači predtým, ako sa vydám do cieľa.
Mapy Google pre prehliadače sú najlepším a jedným z najspoľahlivejších spôsobov, ako získať smer jazdy z jedného miesta na druhé, s výnimkou občasných problémov ako tento. 🙂
Pozrime sa, ako používať službu na získanie trasy a vytvorenie prispôsobenej mapy.
Ako nájsť trasu a cestovné trasy
Krok 1: Navštívte Google Mapy a kliknite na tlačidlo, ktoré hovorí Získajte trasu.
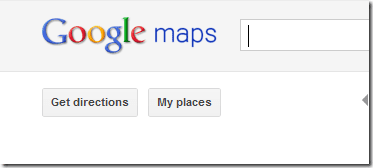
Krok 2: Po kliknutí na tlačidlo sa zobrazí výzva na zadanie názvu zdroja a cieľa. Ak plánujete počas cesty urobiť zastávku alebo dve, môžete vždy pridať ďalšie ciele kliknutím na tlačidlo Pridať cieľ.
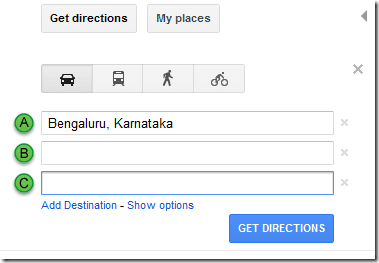
Krok 3: Teraz zadajte názov východiskového miesta a cieľ. Pre napr. keď chcem ísť autom z Bombaja do Pune, stačí zadať mená do vyhľadávacích polí a kliknúť na získať trasu.

Krok 4: Google vám môže navrhnúť viac ako jednu trasu spolu so vzdialenosťou a približným časom, ktorý bude cesta trvať, a je na vás, ktorú si vyberiete. Stačí kliknúť na ktorúkoľvek z navrhovaných trás a zobrazia sa príslušné trasy. Keď si vyberiete jednu z trás, na ľavom bočnom paneli sa vám zobrazia podrobné pokyny.
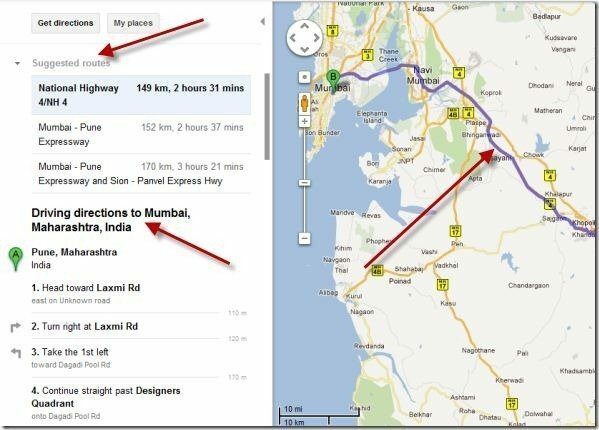
Poznámka: Najmenšia trasa nie je vždy tá najlepšia. Napríklad rýchlostná diaľnica by mala byť vždy uprednostnená pred štátnou, aj keď je o 2 až 3 km dlhšia. Pri rozhodovaní o trase, ktorou sa vydať, budete musieť niekedy použiť diskrétnosť.
Krok 5: V predvolenom nastavení sa trasa zobrazuje pre auto, ale môžete tiež získať trasy verejnej dopravy (autobus alebo vlak alebo metro). Keďže Google nepozná informácie o verejnej doprave pre všetky miesta, v závislosti od miesta sa nemusia zobraziť. Ak chcete zmeniť typ dopravy, stačí kliknúť na ikonu, ktorá sa podobá spôsobu, ktorý chcete použiť.
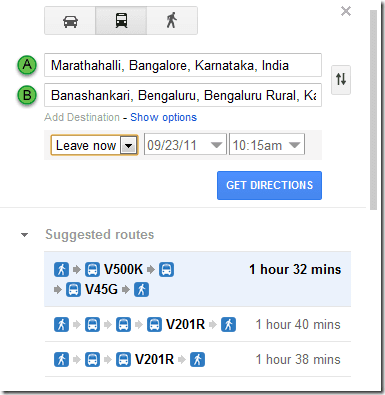
Poznámka: Predpokladajme, že plánujete dovolenku alebo rodinný výlet a zrazu uvidíte turisticky zaujímavé miesto, ktoré chcete zahrnúť, stačí pretiahnuť trasu na nové miesto a zahrnúť ju. Nový smer sa okamžite prejaví na ľavom bočnom paneli.

Krok 6: Môžete tiež získať informácie ako miestne počasie, fotografie, terén a satelitné snímky, aby ste mali jasný obraz. Po nastavení preferovanej trasy ju môžete uložiť moje mapy pre neskoršie referencie alebo ho môžete poslať poštou svojmu priateľovi alebo ho len vytlačiť pred odchodom na dovolenku.
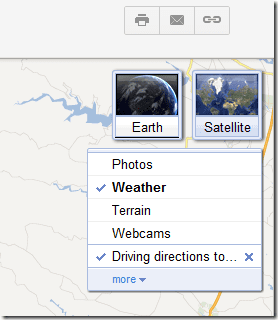
Ak máte namierené na nepreskúmané územie a nechcete sa stratiť uprostred ničoho, odporúčam vám nosiť výtlačky máp, ktoré vytvoríte.
Ak máte v taške nejaké triky s Mapami Google, radi si ich vypočujeme. Čaká na vás sekcia komentárov.
Posledná aktualizácia 2. februára 2022
Vyššie uvedený článok môže obsahovať pridružené odkazy, ktoré pomáhajú podporovať Guiding Tech. Nemá to však vplyv na našu redakčnú integritu. Obsah zostáva nezaujatý a autentický.



