Vytvorte si vlastný panel s nástrojmi v systéme Windows na rýchly prístup k programom a súborom
Rôzne / / February 11, 2022
Už sme sa zaoberali Spúšťač Jumplist, nástroj na rýchle spúšťanie aplikácií prostredníctvom panela úloh systému Windows 7 a Spúšťač FSL Ak chcete odstrániť neporiadok na pracovnej ploche, usporiadajte všetky skratky na pracovnej ploche organizovaným spôsobom a potom ich spustite.
Hoci systém Windows 7 zaviedol funkciu „pripnúť na panel úloh“, ktorá umožňuje natrvalo umiestniť často používané skratky programov na paneli úloh je ešte jeden spôsob, ako získať rýchly prístup k obľúbeným programom a aplikáciám bez toho, aby ste museli prejsť do ponuky Štart alebo pracovnej plochy. Je to vstavaná funkcia panela s nástrojmi, ktorá je k dispozícii vo všetkých verziách systému Windows.
Vytvorením vlastného panela s nástrojmi získate jednoduchý prístup k svojim obľúbeným programom. Môžete pridať toľko programov, koľko chcete, a usporiadať ich správnym spôsobom.
Tu je podrobný návod na vytvorenie vlastného panela s nástrojmi v systéme Windows.
1. Vytvorte nový priečinok kdekoľvek v počítači.

2. Teraz vytvorte podpriečinky v novovytvorenom priečinku. Môžete vytvoriť toľko podpriečinkov, koľko chcete. Každému podpriečinku zadajte vhodný názov.

3. Pomenujte tento nový priečinok. Zmeňte ho z „Nový priečinok“ na „Moje aplikácie“. Teraz presuňte skratky programov, ktoré často otvárate, do týchto podpriečinkov. Napríklad som presunul Windows Live Writer, Skype, Chrome, Firefox, Picasa, Paint a ďalšie podobné aplikácie do rôznych podpriečinkov.
4. Po presunutí všetkých skratiek kliknite pravým tlačidlom myši na panel úloh, prejdite na Panely s nástrojmi –> Nový panel s nástrojmi….
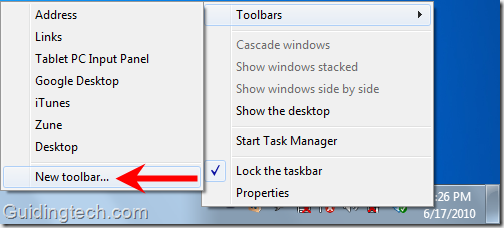
5. Vyberte priečinok „Moje aplikácie“ a kliknite na tlačidlo „Vybrať priečinok“.
6. Teraz môžete vidieť dvojité šípky doprava (>>) na paneli úloh, vľavo od systémovej lišty. Kliknite naň a zobrazia sa vám všetky podpriečinky v priečinku Moje aplikácie. Môžete naň umiestniť kurzor myši a zobraziť programy v ňom. Kliknutím na ikonu ľubovoľného programu ho rýchlo spustíte.
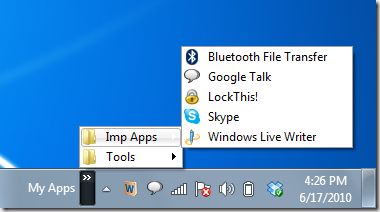
7. Do priečinka Moje aplikácie môžete kedykoľvek pridať ďalšie skratky. Aplikácie môžete pretiahnuť cez symbol >> na paneli úloh a rýchlo k nim pridať skratky.
8. Kliknite pravým tlačidlom myši na panel úloh, kde je napísaný názov priečinka „Moje aplikácie“. Kliknutím na možnosť „Otvoriť priečinok“ rýchlo otvoríte priečinok.
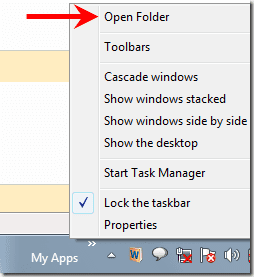
Poznámka: Okrem vytvárania samostatných podpriečinkov môžete skratky vždy presunúť priamo do priečinka. Podpriečinky slúžia len na usporiadanie hlavného priečinka (v tomto prípade „Moje aplikácie“).
Takto si môžete vytvoriť vlastný panel s nástrojmi a získať prístup jedným kliknutím ku všetkým hlavným nástrojom a aplikáciám, ktoré používate. [ cez Jeet Blog a Gizmo's freeware]
Posledná aktualizácia 7. februára 2022
Vyššie uvedený článok môže obsahovať pridružené odkazy, ktoré pomáhajú podporovať Guiding Tech. Nemá to však vplyv na našu redakčnú integritu. Obsah zostáva nezaujatý a autentický.



