Opravte chybu systémového vlákna, ktorá nie je spracovaná Windows 10
Rôzne / / November 28, 2021
Opraviť chybu systémového vlákna, ktorá nie je spracovaná Windows 10 (SYSTEM_THREAD_EXCEPTION_NOT_HANDLED): Je to a Modrá obrazovka smrti (BSOD) chyba, ktorá sa môže odteraz vyskytnúť, kde a kedy sa to stane, nebudete sa môcť prihlásiť do systému Windows. Chyba systémovej výnimky vlákna sa zvyčajne vyskytujú pri zavádzaní systému a všeobecnou príčinou tejto chyby sú nekompatibilné ovládače (vo väčšine prípadov sú to ovládače grafickej karty).
Rôzni ľudia dostanú rôzne chybové hlásenia, keď uvidia modrú obrazovku smrti, ako napríklad:
SYSTEM_THREAD_EXCEPTION_NOT_HANDLED (nvlddmkm.sys)
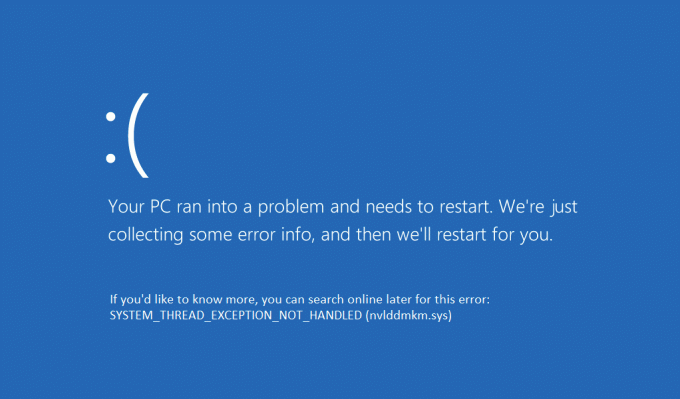
ALEBO
SYSTEM_THREAD_EXCEPTION_NOT_HANDLED (wificlass.sys)
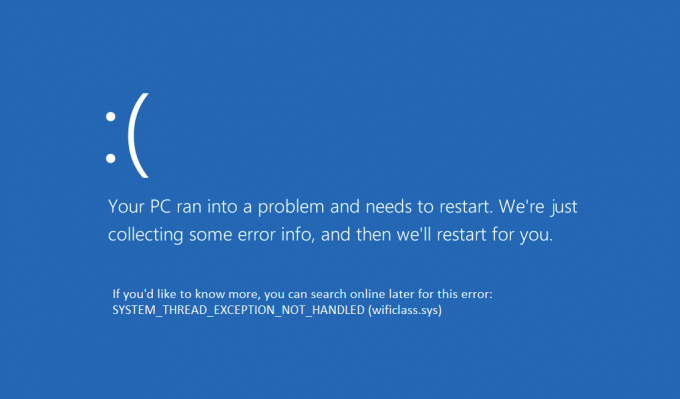
Prvá chyba uvedená vyššie sa vyskytuje v dôsledku súboru s názvom nvlddmkm.sys, čo je súbor ovládača obrazovky Nvidia. Čo znamená, že modrá obrazovka smrti nastane kvôli nekompatibilnému ovládaču grafickej karty. Teraz druhý je tiež spôsobený súborom wificlass.sys, čo nie je nič iné ako súbor ovládača bezdrôtového pripojenia. Aby sme sa zbavili chyby modrej obrazovky smrti, musíme sa v oboch prípadoch vysporiadať s problematickým súborom. Pozrime sa, ako na to
opraviťChyba nespracovaná výnimka systémového vláknawindows 10 ale najprv sa pozrite, ako otvoriť príkazový riadok z obnovy, pretože to budete potrebovať v každom kroku.Obsah
- Ak chcete otvoriť príkazový riadok:
- Opravte chybu systémového vlákna, ktorá nie je spracovaná Windows 10
- Metóda 1: Odinštalujte problematický ovládač
- Metóda 2: Premenujte problematický ovládač
- Metóda 3: Obnovte počítač na skorší čas
- Metóda 4: Vypnite hardvérovú akceleráciu
Ak chcete otvoriť príkazový riadok:
a) Vložte inštalačné médium systému Windows alebo disk Recovery Drive/System Repair Disc, vyberte jazykové preferencie a kliknite na tlačidlo Ďalej.

b) Kliknite Oprava váš počítač v spodnej časti.

c) Teraz si vyberte Riešenie problémov a potom Pokročilé nastavenia.

d) Vyberte Príkazový riadok zo zoznamu možností.

ALEBO
Otvorte príkazový riadok bez inštalačného média alebo disku obnovy (Neodporúčané):
- Na modrej obrazovke chyby smrti jednoducho zatvorte počítač pomocou tlačidla napájania.
- Keď sa zobrazí logo Windows, stlačte tlačidlo ZAPNUTÉ a náhle VYPNITE počítač.
- Opakujte krok 2 niekoľkokrát, kým vám systém Windows neukáže možnosti obnovy.
- Po dosiahnutí možností obnovenia prejdite na Riešenie problémov potom Pokročilé nastavenia a nakoniec vyberte Príkazový riadok.
Bez toho, aby ste strácali čas, sa pozrime, ako opraviť chybu systémového vlákna, ktorá sa nespracovala Windows 10 pomocou nižšie uvedeného sprievodcu riešením problémov.
Opravte chybu systémového vlákna, ktorá nie je spracovaná Windows 10
Metóda 1: Odinštalujte problematický ovládač
1. Otvorte príkazový riadok z ľubovoľnej metódy uvedenej vyššie a zadajte nasledujúci príkaz:
bcdedit /set {default} bootmenupolicy legacy

2. Pre aktiváciu stlačte Enter staršie pokročilé topánky Ponuka.
3. Zadajte exit do príkazového riadka, aby ste ho ukončili a potom reštartujte počítač.
4. Nepretržite stlačte tlačidlo kláves F8 pri reštarte systému, aby sa zobrazila obrazovka Rozšírené možnosti spustenia.
5. V časti Advanced boot option vyberte Bezpečnostný mód a stlačte enter.

6. Prihláste sa do systému Windows pomocou administratívny účet.
7. Ak už poznáte súbor spôsobujúci chybu (napr wificlass.sys) môžete prejsť priamo na krok 11, ak nie pokračovať.
8. Nainštalujte WhoCrashed from tu.
9.Utekaj WhoCrashed aby ste zistili, ktorý ovládač vám spôsobuje SYSTEM_THREAD_EXCEPTION_NOT_HANDLED chyba.
10. Pozrite sa na „Pravdepodobne spôsobené“ a dostanete meno ovládača, predpokladajme, že je nvlddmkm.sys

11. Keď budete mať názov súboru, vykonajte vyhľadávanie Google, aby ste získali ďalšie informácie o súbore.
12. Napríklad nvlddmkm.sys je Súbor ovládača displeja Nvidia čo spôsobuje tento problém.
13. Posuňte sa dopredu a stlačte Kláves Windows + R potom zadajte devmgmt.msc a stlačením klávesu enter otvorte správcu zariadení.

14.V správcovi zariadení prejdite na problematické zariadenie a odinštalovať jeho ovládače.
15.V tomto prípade sa jeho ovládač displeja Nvidia rozšíri Zobrazovacie adaptéry potom kliknite pravým tlačidlom myši NVIDIA a vyberte Odinštalovať.

16. Kliknite OK keď sa zobrazí výzva na zadanie zariadenia potvrdenie odinštalovania.
17. Reštartujte počítač a nainštalujte najnovší ovládač z webová stránka výrobcu.
Metóda 2: Premenujte problematický ovládač
1. Ak súbor nie je priradený k žiadnemu ovládaču v správcovi zariadení, otvorte ho Príkazový riadok od metódy uvedenej v úvode.
2. Keď budete mať príkazový riadok, zadajte nasledujúci príkaz a po každom stlačte kláves Enter:
C:
cd windows\system32\drivers
ren FILENAME.sys FILENAME.old
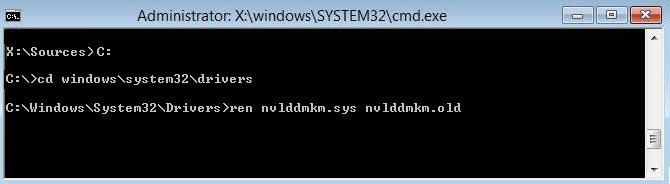
2. (Nahraďte FILENAME svojím súborom, ktorý spôsobuje problém, v tomto prípade to bude: ren nvlddmkm.sys nvlddmkm.old).
3 Napíšte exit a reštartujte počítač. Zistite, či dokážete opraviť chybu systémového vlákna, ktorá nie je spracovaná, ak nie, pokračujte.
Metóda 3: Obnovte počítač na skorší čas
1. Vložte inštalačné médium systému Windows alebo disk Recovery Drive/System Repair Disc a vyberte svoj ljazykové preferenciea kliknite na tlačidlo Ďalej
2. Kliknite Oprava váš počítač v spodnej časti.
3. Teraz si vyberte Riešenie problémov a potom Pokročilé nastavenia.
4..Nakoniec kliknite na „Obnovenie systému“ a podľa pokynov na obrazovke dokončite obnovu.

5. Reštartujte počítač a tento krok môže mať Opraviť chybu systémového vlákna, ktorá sa nespracovala ale ak nie, tak pokračuj.
Metóda 4: Vypnite hardvérovú akceleráciu
Táto metóda sa neodporúča na opravu SYSTEM_THREAD_EXCEPTION_NOT_HANDLED chyba a táto metóda sa musí použiť vtedy a len vtedy, ak ste vyskúšali všetky vyššie uvedené metódy a stále ste často čelí modrej obrazovke smrti chyby.
1. Otvorte Google Chrome a prejdite na nastavenia.
2. Kliknite na „Ukázať pokročilé nastavenia“ a prejdite nadol do časti Systém.

3. Zrušte začiarknutie „Použite hardvérovú akceleráciu, ak je k dispozícii“a reštartujte Chrome.
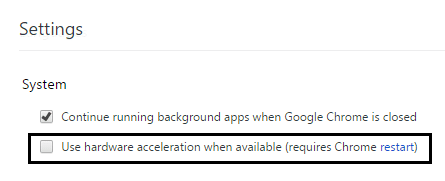
4. Otvorte Mozilla Firefox a do panela s adresou napíšte nasledovné: o: preferencie#pokročilé
5. Zrušte začiarknutie „Použite hardvérovú akceleráciu, ak je k dispozícii“ a reštartujte Firefox.
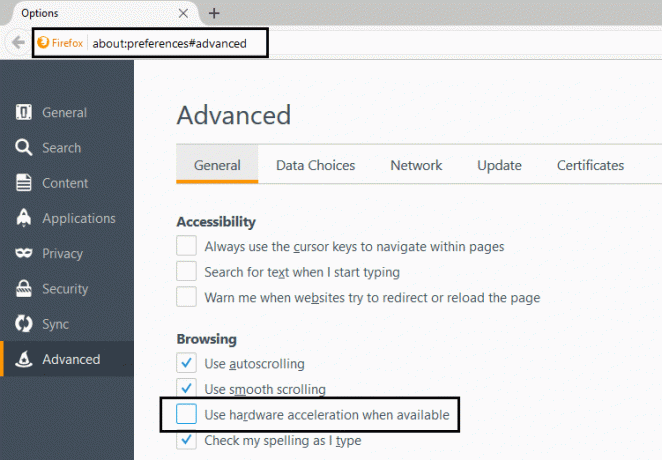
6. V programe Internet Explorer stlačte kláves Windows + R a zadajte „inetcpl.cpl“, potom kliknite na tlačidlo OK.

7.Vyberte kartu Rozšírené v okne Vlastnosti internetu.
8. Začiarknite políčko „Namiesto vykresľovania GPU použite softvérové vykresľovanie.“
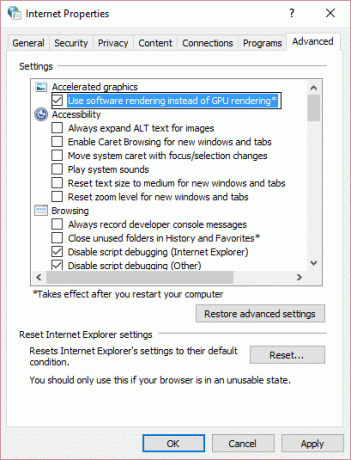
9. Kliknite na tlačidlo Použiť, potom na tlačidlo OK a reštartujte program Internet Explorer.
Odporúča sa pre vás:
- Ako opraviť certifikát servera bol v prehliadači Chrome zrušený
- Opraviť chybu Táto stránka nie je dostupná v prehliadači Google Chrome
- Opravte kód chyby 0x80070002 Systém nemôže nájsť zadaný súbor
- Ako opraviť Automatická oprava nedokázala opraviť váš počítač
To je to, čo ste úspešne vyriešili Nespracovaná výnimka systémového vlákna Windows 10. Ak máte stále nejaké otázky týkajúce sa tohto príspevku, neváhajte sa ich opýtať v komentároch. Zdieľajte túto príručku na sociálnej sieti, aby ste pomohli rodine a priateľom opraviť túto chybu.



