Opraviť túto položku je dočasne nedostupná chyba
Rôzne / / November 28, 2021
Preinštalovanie operačného systému pomáha vyriešiť niekoľko problémov na akomkoľvek zariadení. Tieto problémy môžu siahať od chýb identifikácie hardvéru až po problémy súvisiace so softvérom. Udržiavanie aktualizovaného systému macOS je najdôležitejším faktorom na zaistenie bezpečnosti údajov a výkonu zariadenia. Okrem toho aktualizácie systému macOS tiež zlepšujú fungovanie všetkých aplikácií, takže používateľ získa bezproblémový zážitok. Mnoho používateľov počítačov Mac však hlásilo problémy so softvérom týkajúce sa inštalácie alebo preinštalovania systému macOS. Často sa stretávali s chybou, že Táto položka je dočasne nedostupná. Skúste neskôr prosím. Preto sme sa rozhodli pomôcť vám opraviť túto chybu zostavením zoznamu metód na riešenie problémov. Takže čítajte nižšie a dozviete sa viac!
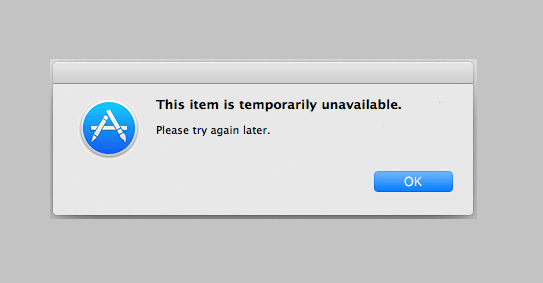
Obsah
- Ako opraviť túto položku je dočasne nedostupná. Chyba Skúste znova neskôr
- Metóda 1: Prihláste sa do svojho účtu Apple ID.
- Metóda 2: Zabezpečte správne Apple ID
- Metóda 3: Odstráňte nevyžiadanú poštu
- Metóda 4: Nastavte správny dátum a čas
- Metóda 5: Kontrola škodlivého softvéru.
- Metóda 6: Vymažte oddiel Macintosh HD
Ako opraviť túto položku je dočasne nedostupná. Chyba Skúste znova neskôr
Skôr než začneme odstraňovať problémy, pozrime sa na dôvody, prečo sa táto chyba môže vyskytnúť. Sú nasledovné:
- Nesprávne prihlasovacie údaje: Najpravdepodobnejšou príčinou tejto chyby sú nesprávne AppleID a prihlasovacie údaje. Ak ste si nedávno kúpili MacBook z druhej ruky, najskôr sa odhláste zo svojho zariadenia a potom sa prihláste pomocou svojho AppleID.
- AppleID sa nezhoduje: Ak vlastníte viac ako jedno zariadenie, je pravdepodobné, že tieto zariadenia nebudú fungovať z dôvodu nesúladu AppleID. Môžete si vytvoriť nový účet pre každý z nich alebo sa uistiť, že všetky vaše zariadenia Apple sú pripojené k rovnakému ID.
- Malvér/vírus: Sťahovanie aktualizácií z webových stránok tretích strán niekedy stiahne aj vírusy do vášho počítača. Môže to byť možná príčina chyby Táto položka je dočasne nedostupná na Macu.
Metóda 1: Prihláste sa do svojho účtu Apple ID
Ak chcete nainštalovať alebo preinštalovať macOS na MacBook, budete potrebovať Apple ID. Ak ho nemáte, budete si musieť vytvoriť nový cez iCloud.com. Môžete tiež otvoriť Obchod s aplikaciami na svojom Macu a tu si vytvorte alebo prihláste Apple ID. Podľa uvedených krokov sa prihláste do svojho účtu Apple cez iCloud:
1. Otvorte macOS Verejné službyPriečinok a kliknite na Získajte pomoc online.
2. Budete presmerovaní na iCloud webová stránka na Safari. Tu, Prihlásiť sa na váš účet.

3. Nie, vráť sa do inštalačnú obrazovku na dokončenie aktualizácie systému macOS.
Metóda 2: Zabezpečte správne Apple ID
The Táto položka je dočasne nedostupná. Skúste neskôr prosím Chyba väčšinou nastane, keď sa stiahne inštalačný program a používateľ sa pokúsi prihlásiť pomocou svojho Apple ID. V tomto prípade je veľmi dôležité uistiť sa, že ste zadali správne detaily.
Napríklad: Ak inštalujete nový macOS, nezabudnite zadať Apple ID, s ktorým bol nainštalovaný predchádzajúci macOS. Ak použijete iné ID, určite sa s touto chybou stretnete.
Prečítajte si tiež:Ako získať prístup k svojmu účtu Apple
Metóda 3: Odstráňte nevyžiadanú poštu
Ak používate MacBook dlhší čas, muselo sa nahromadiť veľa nechceného a nepotrebného systémového odpadu. Toto zahŕňa:
- Súbory a priečinky, ktoré sa momentálne nepoužívajú.
- Súbory cookie a údaje uložené vo vyrovnávacej pamäti.
- Duplicitné videá a obrázky.
- Údaje o preferenciách aplikácie.
Preplnené úložisko má tendenciu spomaľovať normálnu rýchlosť vášho procesora Mac. Môže to tiež viesť k častému zamŕzaniu a znemožneniu sťahovania softvéru. Ako taký môže tiež spôsobiť Táto položka je dočasne nedostupná. Skúste neskôr prosím chyba.
- Buď použite aplikácie tretích strán, napr CleanMyMac Xzbaviť sa nechcených údajov a nevyžiadanej pošty, automaticky.
- Alebo odstráňte nevyžiadanú poštu manuálne ako je vysvetlené nižšie:
1. Vyberte O tomto Macu v Apple Menu.

2. Prepnúť na Skladovanie kartu, ako je znázornené.

3. Tu kliknite na Spravovať…
4. Zobrazí sa zoznam kategórií. Tu si vyberte nepotrebné súbory a vymazať tieto.
Metóda 4: Nastavte správny dátum a čas
Hoci je uprednostňované nechať zariadenie nastaviť dátum a čas automaticky, môžete ho nastaviť aj manuálne. Začnite kontrolou dátumu a času v hornej časti obrazovky. Malo by to byť správne podľa vášho Časové pásmo. Tu je návod, ako môžete použiť Terminál na overenie, či je to správne:
1. Stlačte tlačidlo Príkaz + priestortlačidlo na klávesnici. Toto sa spustí Spotlight. Tu zadajte Terminál a stlačte Zadajte spustiť ho.
Prípadne otvorte Terminál z počítača Mac Priečinok Utility, ako je znázornené nižšie.

2. The Terminál aplikácia sa teraz otvorí.

3. Pomocou Príkazový reťazec dátumu, zadajte dátum nasledujúcim spôsobom: dátum >
Poznámka: Uistite sa nenechávajte žiadne miesta medzi číslicami. Napríklad 6. jún 2019 o 13:50 sa píše ako dátum060613502019 v Termináli.
4. Teraz zatvorte toto okno a znova zadajte svoje AppleID obnoviť predchádzajúce sťahovanie macOS. Táto položka je dočasne nedostupná. Skúste neskôr prosím chyba by sa už nemala zobrazovať.
Prečítajte si tiež:Oprava iTunes sa stále otvára sama
Metóda 5: Kontrola škodlivého softvéru
Ako bolo vysvetlené vyššie, bezohľadné sťahovanie z aplikácií a webových stránok tretích strán môže viesť k malvéru a chybám, ktoré budú naďalej spôsobovať Táto položka je dočasne nedostupná chyba na Macu. Na ochranu prenosného počítača pred vírusmi a škodlivým softvérom môžete vykonať nasledujúce opatrenia.
1. Nainštalujte dôveryhodný antivírusový softvér:
- Odporúčame vám stiahnuť si známe antivírusové programy, ako napr Avast a McAfee.
- Po inštalácii spustite a kompletné skenovanie systému pre akékoľvek chyby alebo vírusy, ktoré môžu prispievať k tejto chybe.
2. Upravte nastavenia zabezpečenia a ochrany osobných údajov:
- Ísť do Apple Menu > Systémové preferencie, ako predtým.
- Vyberte Bezpečnosť a súkromie a kliknite na generál.
- Odomknite panel predvolieb kliknutím na zámokikonu z ľavého dolného rohu.
- Vyberte zdroj pre inštaláciu macOS: Obchod s aplikaciami alebo App Store a identifikovaní vývojári.
Poznámka: Možnosť App Store vám umožňuje nainštalovať ľubovoľnú aplikáciu z Mac App Store. Zatiaľ čo možnosť App Store a Identified Developers umožňuje inštaláciu aplikácií z App Store, ako aj registrovaných identifikovaných vývojárov.
Metóda 6: Vymažte oddiel Macintosh HD
Toto je druh, posledná možnosť. Na opravu môžete vymazať oblasť na disku Macintosh HD Táto položka je dočasne nedostupná. Skúste neskôr prosím chyba, a to nasledovne:
1. Pripojte svoj Mac k a stabilné internetové pripojenie.
2. Reštartujte zariadenie výberom Reštart z Apple menu.

3. Stlačte a podržte Command + R až po macOS Verejné službypriečinok zobrazí sa.
4. Vyberte Disková utilita a stlačte ďalej.

5. Vyberte si vyhliadka > Zobraziť všetky zariadenia. Potom vyberte Disk Macintosh HD.
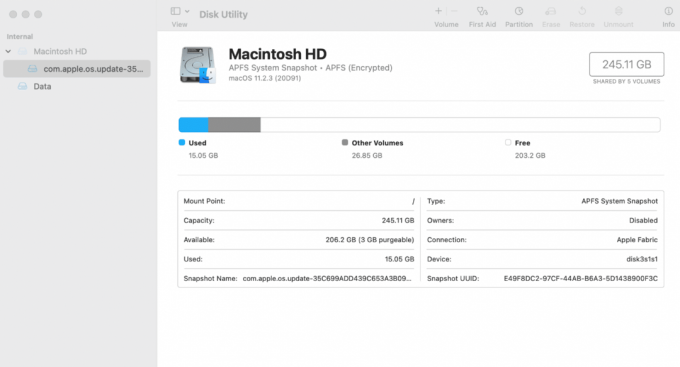
6. Kliknite na Vymazať z horného menu.
Poznámka: Ak je táto možnosť sivý, čítať Apple Vymazať stránku podpory zväzku APFS.
7. Zadajte nasledujúce podrobnosti:
- Macintosh HD v Názov zväzku
- APFS ako vyberte formát APFS.
8. Vyberte Vymazať skupinu zväzkov alebo Vymazať tlačidlo, podľa okolností.
9. po dokončení reštartujte svoj Mac. Kým sa reštartuje, stlačte a podržte Command + Option + Rkľúče, kým neuvidíte rotujúcu zemeguľu.
MacOS teraz začne znova sťahovať. Po dokončení sa váš Mac obnoví na výrobné nastavenia, t. j. na verziu macOS, ktorá bola vopred stiahnutá počas výrobného procesu. Teraz ho môžete aktualizovať na najnovšiu verziu, pretože táto technika by bola opravená Táto položka je dočasne nedostupná chyba.
Odporúčané:
- Opravte, že FaceTime nefunguje na Macu
- 12 spôsobov, ako vyriešiť problém s úplným úložiskom iPhone
- Opravte zaseknutie inštalácie aktualizácie softvéru Mac
- Ako odstrániť zariadenie z Apple ID
Dúfame, že vám táto príručka pomohla opraviť chybu Táto položka je dočasne nedostupná na Macu. Ak máte ďalšie otázky, opýtajte sa ich v sekcii komentárov nižšie. Nezabudnite nám povedať o metóde, ktorá sa vám osvedčila!



