Top 7 Windows 7 Explorer nástroje a hacky pre rýchlejší prístup
Rôzne / / February 11, 2022
Prieskumník Windows 7 je v porovnaní s predchádzajúcimi verziami veľmi výkonný. Ak však hľadáte nejaké skvelé triky na integráciu niekoľkých ďalších užitočných funkcií do prieskumníka, tu je 7 užitočných funkcie, ktoré môžete povoliť vo svojom predvolenom prieskumníkovi systému Windows 7, aby ste boli produktívnejší a zároveň zvýšili dostupnosť čas.
1. Odstráňte neporiadok
Zobrazenie prieskumníka Windows 7 bolo veľkou zmenou oproti tým, ktoré sme mali v starších verziách. Dodáva sa s podporou zobrazenia tably s navigačnou tablou, tablou podrobností a tablou ukážky.
Navigačná tabla je sekcia, ktorá sa nachádza na ľavej strane a obsahuje zoznam všetkých priečinkov, položiek knižnice a sieťových pripojení. Panel Podrobnosti nám poskytuje podrobnosti o všetkých súboroch, ktoré sme vybrali v prieskumníkovi, ako je celková veľkosť súboru, dátum vytvorenia a úpravy atď. Tabla Ukážka poskytuje krátky náhľad súborov médií a dokumentov.

Hoci niektorí považujú tieto zobrazenia tably za užitočné, existuje veľa ľudí, ktorí majú radi menej preplnený vzhľad prieskumníka, ako je ten, ktorý sme mali v systéme Windows XP a predtým.
Ak teda chcete, aby bolo zobrazenie v prieskumníkovi systému Windows menej preplnené, môžete si prečítať jeden z našich predchádzajúcich článkov, ktorý hovorí o skrytie týchto tabúľ v prieskumníkovi systému Windows 7.
2. Prehliadanie s kartami QT Tab Bar
Páči sa vám rozhranie s kartami vášho prehliadača? Som si istý, že ste odpovedali áno. Rozhranie s kartami takmer vždy zvyšuje dostupnosť a uľahčuje prácu. Ak by ste chceli preniesť rovnaký typ rozhrania s kartami do vášho Prieskumníka Windows, môžete to skúsiť Panel kariet QT.
Po inštalácii panela QT Tab Bar budete vyzvaní, aby ste sa znova prihlásili do svojho účtu Windows (môžete tiež reštartujte prieskumníka pomocou správcu úloh). Teraz otvorte Prieskumníka Windows a kliknite pravým tlačidlom myši na oblasť panela s nástrojmi (spustite ho stlačením tlačidla ALT). Vyberte Panel kariet QT a Štandardné tlačidlá začať pracovať v prieskumníkovi Windows s kartami.

Teraz môžete pracovať s priečinkami Windows, ako keď pracujete v prehliadači s podporou kariet. Otvoriť priečinky na novej karte, vytvoriť skupiny kariet, špendlíkové priečinky, atď.
3. Vyberte pomocou začiarkavacích políčok
Mnohokrát sa ocitneme v situáciách, keď musíme v prieskumníkovi Windows vybrať viacero súborov, na ktorých budeme pracovať. Predpokladajme, že potrebujete skopírovať viacero obrázkov alebo skladieb na vymeniteľnú jednotku, alebo chcete presunúť niektoré skladby do zoznamu skladieb. Väčšina z nás podrží stlačený kláves Ctrl a vyberie tieto súbory na vykonanie danej úlohy.
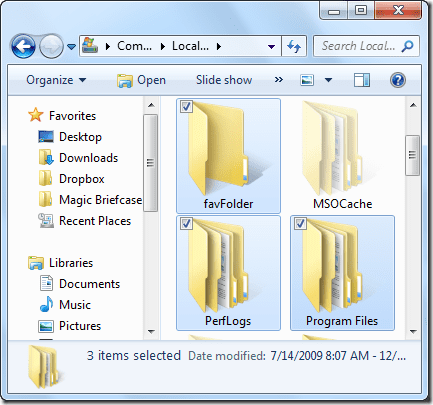
Ide o to, prečo používať dve ruky (jednu na držanie ovládacieho tlačidla a druhú na klikanie na tlačidlo myši a výber), keď sa to dá urobiť iba pomocou myši. Čo môžete urobiť, môžete povoliť zobrazenie začiarkavacieho políčka v programe Windows Prieskumník a vybrať viacero súborov. Už sme hovorili o tom, ako povoliť Začiarkavacie políčka na výber položiek v systéme Windows 7 a môžete použiť odkaz na aktiváciu funkcie.
4. Pridajte rozšírené možnosti k strednému kliknutiu myšou pomocou SmartXplore
Ak pracujete s myšou, dovoľte mi položiť vám otázku. Používate prostredné tlačidlo myši častejšie v porovnaní s ostatnými dvoma? Väčšina z nás považuje toto tlačidlo pri každodennej práci za zbytočné, no občas sa môže hodiť. SmartXplore (AKTUALIZOVAŤ: Tento nástroj už nie je k dispozícii) je šikovná aplikácia, ktorá sa integruje do prostredia Prieskumníka a poskytuje strednému tlačidlu myši mnoho užitočných funkcií.
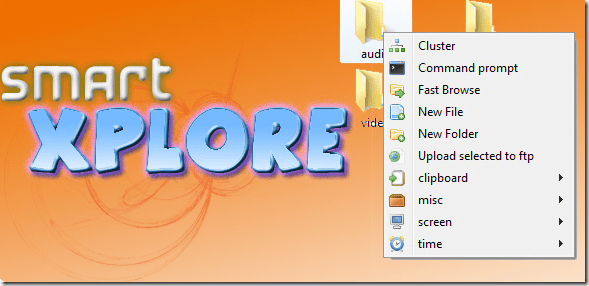
Po prvom spustení sa aplikácia automaticky integruje do prostredia Windows. Potom môžete kliknúť kdekoľvek (stredné tlačidlo myši) v prieskumníkovi a vykonávať úlohy, ako je spustenie príkazového riadka, vytvorenie nový súbor alebo priečinok, nahrávanie vybraných súborov na FTP server, snímanie oblasti obrazovky, vloženie aktuálnej časovej pečiatky do priečinka a mnoho iného viac.
Môžete si tiež stiahnuť rôzne doplnky pomocou ikony na paneli a pridať ďalšie funkcie do aktuálnej ponuky.
5. Pridať Kopírovať/Presunúť do Prieskumníka Windows Kliknite pravým tlačidlom myši na ponuku
Jednou z najbežnejších vecí, ktoré robíme v každodennom živote s počítačom, je kopírovanie alebo presúvanie súborov z jedného priečinka do druhého v prieskumníkovi Windows. Predpokladajme, že chcete skopírovať súbor z vymeniteľného disku do priečinka. Zvyčajne skopírujete súbor z priečinka, prejdite do cieľového priečinka a prilepíte ho.
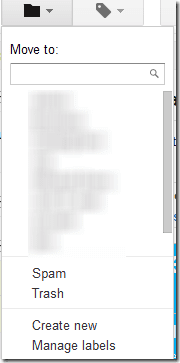
Teraz si môžete túto úlohu uľahčiť pomocou Presunúť do/Kopírovať do kontextového menu. Počas inštalácie sa uistite, že ste vybrali možnosť integrácie funkcie do kontextového menu. Teraz môžete priamo skopírovať alebo presunúť súbor alebo priečinok na cieľový disk bez toho, aby ste opustili zdrojový disk.
6. Kopírovať adresu, názov cesty
Jednou z funkcií systému XP, ktorá vám môže v systéme Windows 7 chýbať, je zobrazenie úplnej cesty k aktuálnemu priečinku v paneli s adresou. Ak sa chcete kochať úplnou adresou cesty, stačí kliknúť na prázdne miesto v paneli s adresou a tam to uvidíte!.
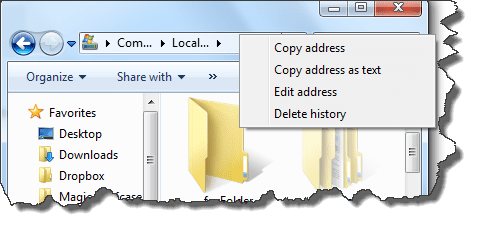
Môžete tiež kliknúť pravým tlačidlom myši na panel s adresou a skopírovať cestu ako text použiť hodnotu v iných programoch.
Ak chcete skopírovať celú cestu k súboru v priečinku, môžete kliknúť pravým tlačidlom myši na súbor a držať stlačené tlačidlo Shift a vyberte Kopírovať ako cestu.
7. Nastavte ho na možnosť Spustiť svoj obľúbený priečinok
Windows 7 sa dodáva s pripnutým priečinkom prieskumníka na paneli úloh, na ktorý sa po kliknutí otvorí knižnica ako predvolený priečinok. Ak nepoužívate knižnicu systému Windows dostatočne často a chceli by ste zmeniť predvolený priečinok na jeden z vašich preferovaných, môžete si prečítať našu príručku, ktorá hovorí o Ako môžete nastaviť Windows 7 Explorer, aby predvolene otvoril váš obľúbený priečinok.
Dúfame, že vďaka vyššie uvedeným tipom bude vaše časté každodenné stretávanie sa s prieskumníkom Windows 7 produktívnejšie a plodnejšie.
Máte v rukáve nejaké ďalšie užitočné triky/nástroje prieskumníka Windows 7? Podeľte sa o to s nami pomocou sekcie komentárov.
Posledná aktualizácia 2. februára 2022
Vyššie uvedený článok môže obsahovať pridružené odkazy, ktoré pomáhajú podporovať Guiding Tech. Nemá to však vplyv na našu redakčnú integritu. Obsah zostáva nezaujatý a autentický.
VEDEL SI
Aplikácia Notion bola založená v roku 2013.


