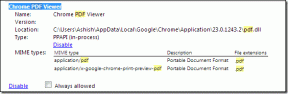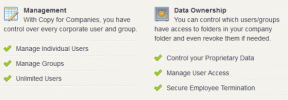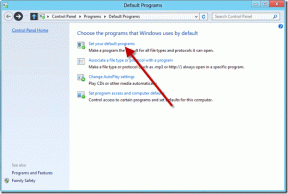Inteligentne zoskupte rozšírenia Chrome pomocou kontextového doplnku
Rôzne / / February 11, 2022
Jednoduchá dostupnosť a inštalácia rozšírení v Internetovom obchode Chrome az neho znamená, že používatelia nakoniec pridajú množstvo rozšírení, o ktorých majú tendenciu časom stratiť prehľad. To však nie je zlé... tu v Guiding Tech sme už mali takveľa príspevkov na skvelé rozšírenia pre Chrome. A budeme pokračovať v predstavovaní ďalších takýchto pekných doplnkov. Ale chceli by sme, aby ste to urobili využívať ich produktívne.
Písali sme o spôsobe zoskupovať a organizovať aplikácie v prehliadači Chrome. Dnes vám povieme, ako spravovať, triediť a tvoriť skupiny a profily pre rozšírenia vášho prehliadača.
Kontext je rozšírenie prehliadača Chrome, ktoré vám to umožňuje kategorizovať rozšírenia takým spôsobom, aby ste sa mohli zoskupiť povoliť zakázať ich. Naozaj používate všetky rozšírenia súčasne? Som si istý, že nie, a to je dôvod, prečo budete radi prepínať medzi kontextami, aby ste mali súčasne aktivované iba požadované rozšírenia.
Použitie kontextu na zoskupenie rozšírení Chrome
Nainštalujte rozšírenie. Prvýkrát sa vám zobrazí krátky sprievodca a dostanete sa na stránku
možnosti stránku, ktorá vám pomôže začať. Pre neskoršie použitie budete musieť nájsť Ikona kontextu okrem iného v blízkosti panela s adresou a kliknutím pravým tlačidlom myši spustite možnosti stránku.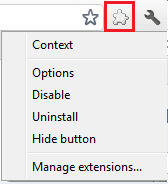
Ak chcete vytvoriť kontext súvisiacich rozšírení a/alebo aplikácií, postupujte podľa nasledujúcich krokov:
Krok 1: Na možnosti stránka stlačí tlačidlo s nápisom Nový kontext. Objaví sa nové okno.
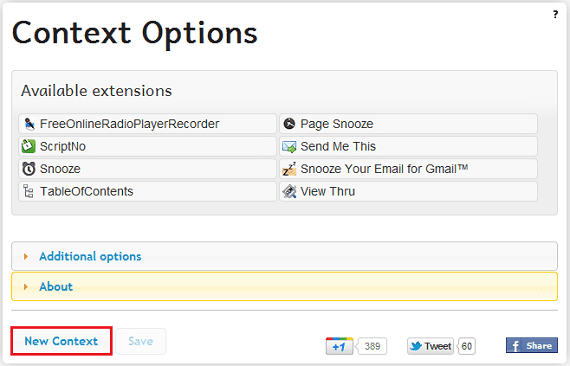
Krok 2: Uveďte svoj kontext a názov a vyberte si Ikona aby to bolo vytvorené.
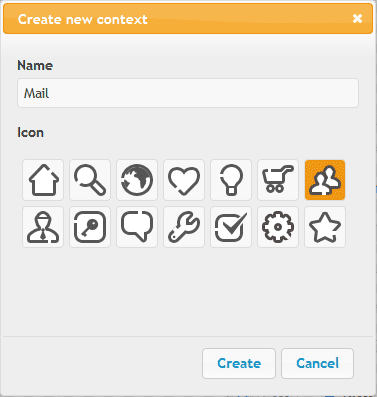
Krok 3: Späť na možnosti presuňte rozšírenie a pustite ho na novovytvorený profil. Urobte to pre všetky rozšírenia, ktoré chcete, aby obsahoval.

Krok 4: Opakujte kroky 1 až 3 pre všetky nové profily. Vaše kontexty sú pripravené.
Za účelom aktivovať profil, klikni na Ikona kontextua vyberte jeden zo zoznamu, ktorý sa zobrazí vo vyskakovacom okne. Všetky rozšírenia obsiahnuté v kategórii budú povolené, zatiaľ čo ostatné budú zakázané.
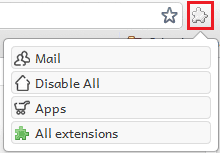
Čo ešte?
The pokročilé nastavenia vám umožní povoliť túto funkciu pre aplikácie, vybrať, čo sa stane, keď je nainštalovaný nový doplnok a máte ho Všetky rozšírenia tlačidlo aktivované.
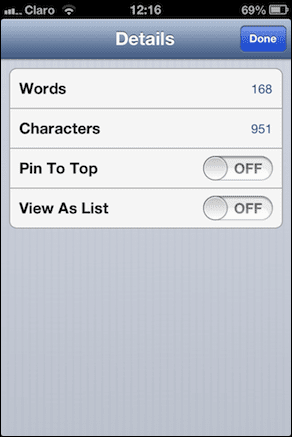
Niektoré ďalšie súvisiace tipy sú nasledovné: -
Tip 1: Opýtajte sa, čo robiť po nainštalovaní nového rozšírenia umožní zobrazenie upozornenia pri každej inštalácii a umožní vám pridať rozšírenie do existujúceho profilu.
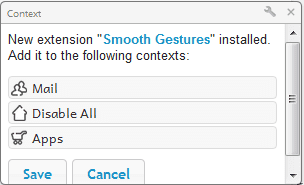
Tip 2: Mať Všetky rozšírenia aktivované tlačidlo sprístupní opatrenia na aktiváciu všetkých rozšírení naraz.
Tip 3: Dôrazne vám odporúčam vytvoriť si profil s názvom Zakázať všetky a nemajú k nemu pripojené žiadne rozšírenia. Výhodou je, že pomocou tejto možnosti budete môcť rýchlo deaktivovať všetky rozšírenia naraz.
Záver
Nikdy som necítil potrebu používať všetky rozšírenia súčasne. V skutočnosti niektoré rozšírenia bránili mojej činnosti a prinútili ma znášať bolesť z ich deaktivácie jedného po druhom. S tým manažér rozšírenia Rozšírenie Nemám starosti a rýchlo ich aktivujem, keď potrebujem.
Posledná aktualizácia 2. februára 2022
Vyššie uvedený článok môže obsahovať pridružené odkazy, ktoré pomáhajú podporovať Guiding Tech. Nemá to však vplyv na našu redakčnú integritu. Obsah zostáva nezaujatý a autentický.