Ako prispôsobiť zobrazenie ikon v OS X Yosemite
Rôzne / / February 11, 2022
Jedným z aspektov, ktorý vyniká na počítačoch Mac, je to, ako môžu byť prispôsobiteľné, čo umožňuje veľké množstvo prispôsobenia a prispôsobenia. Medzi rôzne aspekty OS X Yosemite že si môžete prispôsobiť, zobrazenie ikon je možno najdôležitejšie, pretože vám umožňuje vyladiť spôsob, akým sa na vašom Macu zobrazuje každý súbor, priečinok a disk (ako aj priečinky, ktoré obsahujú).
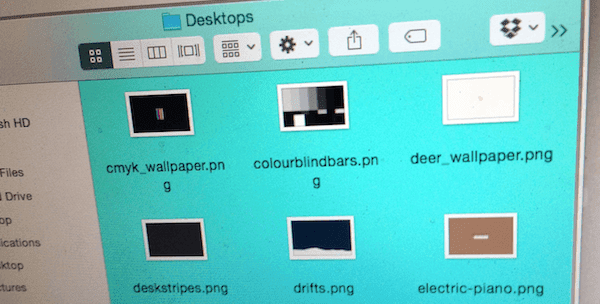
Veľkosť ikony
Ikony v OS X je možné zmenšiť na takmer akúkoľvek veľkosť priamo na mieste, hoci väčšina používateľov počítačov Mac o tom nevie. To vám umožní prezerať súbory v konkrétnych oknách vo veľkosti, ktorá vám vyhovuje.
Ak chcete povoliť túto funkciu, vyberte Finder a potom na paneli s ponukami vyberte Vyhliadka, potom Zobraziť stavový riadok.
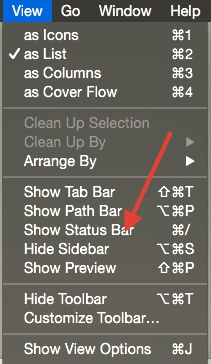
Ak máte vybraté zobrazenie ikon, v pravom dolnom rohu každého okna Findera sa zobrazí posúvač, ktorý vám umožní okamžite zmeniť veľkosť ikony jednoduchým posunutím.


Ukážky ikon
Ďalšou skvelou funkciou zobrazenia ikon je schopnosť skutočne preskúmať obsah súboru. Ak máte napríklad súbor PDF, môžete v ňom listovať priamo v zobrazení ikon. Podobne môžete dokonca začať prezerať filmový súbor kliknutím na
hrať ikonu na ňom. Finder vám tiež oznámi, ako ďaleko ste vo videu.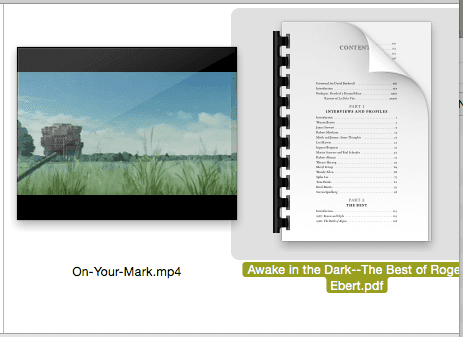
Možnosti zobrazenia ikon
Ak chcete mať ešte väčšiu kontrolu nad zobrazením ikon na počítači Mac, môžete výberom položky vyvolať panel Možnosti zobrazenia ikon Zobraziť možnosti zobrazenia z vyhliadka na paneli s ponukami.
Prvá možnosť, ktorú tu vidíte, je Vždy otvárať v zobrazení ikon. To je ideálne na prispôsobenie zobrazenia, v ktorom sa má každé okno otvárať.
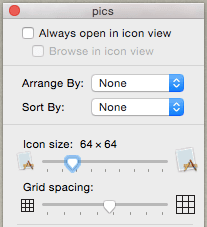
Môžete napríklad chcieť vždy používať zobrazenie zoznamu s oknom Finder vyplneným priečinkami, ale možno budete chcieť nastaviť zobrazenie ikon ako predvolené v priečinku Fotografie.
Buďte však opatrní, ak kliknete na Nastaviť ako predvolené v spodnej časti tohto panela použijete aktuálne zobrazenie všetky okná vo vašom Macu.
Rozstup mriežky
Rozstup mriežky je ďalšou dôležitou funkciou zobrazenia ikon, ktorú nájdete na paneli zobrazenom vyššie.
Stručne povedané, toto vám umožňuje kontrolovať, ako blízko sú umiestnené ikony v okne.
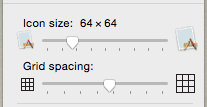
Samozrejme existujú výhody a nevýhody toho, ako blízko alebo oddelené sú ikony v okne. Napríklad, ak sú pre vás dôležité názvy súborov, mali by ste viac oddeliť ikony, ale ak vám na nich záleží samotné ikony (ako napríklad v priečinku Fotografie), potom by lepšie fungovalo užšie rozmiestnenie vy.
Pozadie
Táto skvelá funkcia je taká šialená, ako to znie: V skutočnosti môžete pozadie ľubovoľného okna zobrazenia ikon na počítači Mac vyplniť ľubovoľnou fotografiou alebo špecifická farba.
To nemusí znieť príliš užitočne, ak na to nie ste zvyknutí. V skutočnosti vám prispôsobenie pozadia okien Finder môže pomôcť s ľahšou navigáciou. To platí najmä vtedy, ak máte tendenciu mať naraz otvorené desiatky okien Findera. Môžete napríklad farebne zladiť okná so súvisiacimi dokumentmi alebo umiestniť jedinečnú fotografiu alebo farbu na okno s veľmi dôležitými súbormi.
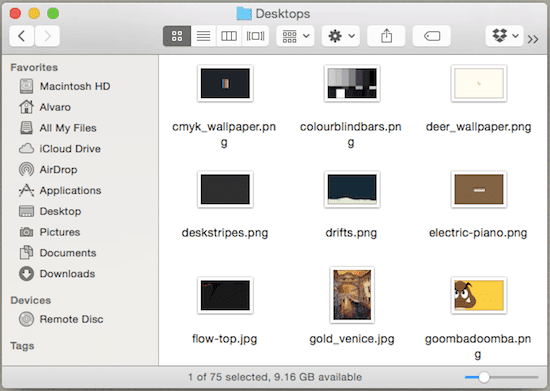
Ak chcete prispôsobiť pozadie ľubovoľného okna (it má btw, aby ste boli v zobrazení ikon), kliknite vyhliadka na paneli s ponukami a potom Zobraziť možnosti zobrazenia….
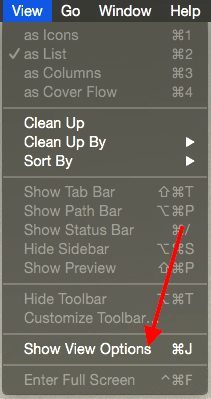
Tam, v spodnej časti panelu, pod Pozadie, môžeš si vybrať biely ako prvú možnosť, ale kliknutím na jednu z nich Farba alebo Obrázok vám umožní prispôsobiť farbu alebo vybrať fotografiu, ktorá sa má použiť ako pozadie.
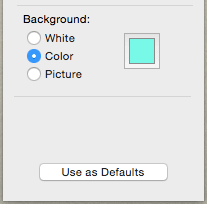
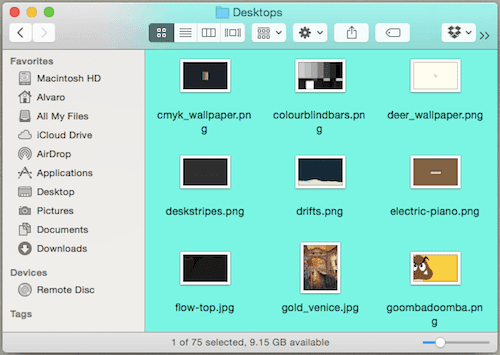

A tu to máte. Ak používate Mac a chcete urobiť svoj počítač osobnejším a jedinečnejším, môže to byť presne to, čo potrebujete. Pozrite sa na tieto možnosti a bavte sa s nimi!
Posledná aktualizácia 3. februára 2022
Vyššie uvedený článok môže obsahovať pridružené odkazy, ktoré pomáhajú podporovať Guiding Tech. Nemá to však vplyv na našu redakčnú integritu. Obsah zostáva nezaujatý a autentický.



