Ako používať program Windows Movie Maker ako orezávač videa
Rôzne / / February 11, 2022
Windows Movie Maker je vynikajúci nástroj na prácu s videami a najlepšie na tom je, že je zadarmo! Je zrejmé, že to nemôžete porovnávať s pokročilými nástrojmi, ako sú Sony Vegas alebo Adobe Movie Maker, ale ak áno ak hľadáte nejaké základné, v skutočnosti viac než len základné úpravy videa, Windows Movie Maker vás nesklame vy.
Predtým sme diskutovali ako môžete rýchlo vytvoriť film z vašich fotografií pomocou nástroja Movie Maker a dnes vám poviem ďalší nápad, ktorý môžete použiť na: používať ho ako orezávač videa.
Pozrime sa teda, ako môžete použiť Movie Maker ako orezávač videa na vystrihnutie segmentu z akéhokoľvek videa. Poznáte tú filmovú scénu, ktorú chcete vždy opakovane prehrávať, alebo tú časť reči v a hovoriť. Je lepšie ich oddeliť do samostatného video súboru, aby ste ich mohli ľahko prehrávať a zdieľať, nie?
Než začnete, uistite sa, že máte všetko potrebné video kodeky nainštalovaný vo vašom systéme. Ak ich nemáte, odporúčam vám nainštalovať Mediálne kodeky K-Lite než budete pokračovať ďalej.
Ideme na to.
Krok 1: Spustite program Windows Movie Maker a kliknite na Kliknutím sem môžete prechádzať videá a fotografie na prezeranie a pridávanie videa, ktoré chcete vystrihnúť. Môžete tiež drag and drop vaše video, aby ste ho pridali.

Krok 2: Po pridaní videa počkajte, kým ho Movie Maker analyzuje. Po analýze videa uvidíte jeho snímku na pravej strane časovej osi.

Krok 3: Teraz prejdite na konkrétnu snímku videa, z ktorej chcete vytvoriť východiskový bod. Môžete použiť časovú os videa alebo prehrávač ukážok.
Krok 4: Keď je navigačný panel na konkrétnom ráme, kliknite naň pravým tlačidlom a vyberte možnosť Nastavte počiatočný bod. Teraz zopakujte to isté, aby ste nastavili Koncový bod videa z kontextového menu.

Krok 5: Teraz ukážte svoje video, aby ste sa uistili, že ste ho orezali podľa svojich potrieb. Keď ste si istí, uložte video pomocou možnosti Uložiť film nachádza v hlavnom menu.
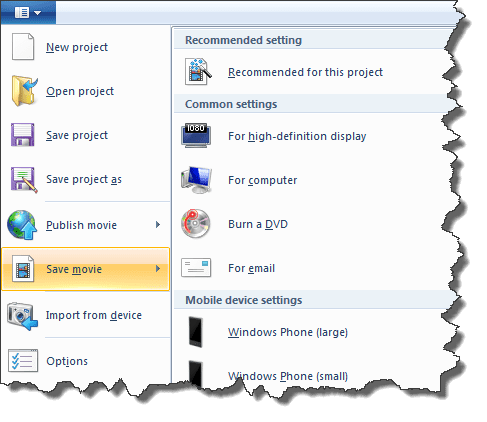
Počkajte, kým Movie Maker vykreslí vaše video a uloží ho na pevný disk. Môžete dokonca nahrať video na YouTube alebo ho poslať priateľom e-mailom.
Vyššie uvedený trik používam na extrahovanie hudobných videí z mojich roztrhnutých DVD. Otázkou je, ako využijete vyššie uvedený trik? Povedzte nám to v komentároch!
Posledná aktualizácia 2. februára 2022
Vyššie uvedený článok môže obsahovať pridružené odkazy, ktoré pomáhajú podporovať Guiding Tech. Nemá to však vplyv na našu redakčnú integritu. Obsah zostáva nezaujatý a autentický.



