Použite možnosti selektívnej synchronizácie a zdieľania v aplikácii SkyDrive Desktop
Rôzne / / February 11, 2022
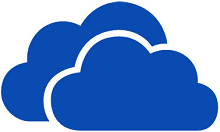
SkyDrive dostal dve nedávne aktualizácie –
selektívna synchronizácia priečinkov (ako v Dropboxe)
a zdieľanie súborov/priečinkov cez počítačovú aplikáciu.
Aj keď trochu neskoro, je dobré, že prišli. Okrem toho som si celkom istý, že Microsoft teraz pritiahne oveľa viac ľudí na používanie desktopovej aplikácie. Dnes vrhneme viac svetla na to, ako tieto funkcie používať a čo znamenajú.
Skvelý tip: Pozrite si aj nášho sprievodcu na ako synchronizovať e-mailových desktopových klientov medzi počítačmi/zariadeniami pomocou SkyDrive.
Selektívna synchronizácia je dôležité v tom zmysle, že nemusíte vyžadovať všetky súbory a priečinky na všetkých vašich zariadeniach. Preto je skutočne bezvýznamné synchronizovať všetok materiál z cloudu do všetkých zariadení. Ďalšie výhody nasledujú vo forme obmedzenie využívania šírky internetového pásma a šetrenie miesta na pevnom disku.
Zdieľanie pracovnej plochy zjednodušuje a zrýchľuje proces zdieľania informácií. S tým povedané, pozrime sa na procesy.
Kroky na nastavenie selektívnej synchronizácie v aplikácii SkyDrive
Výsledkom by bolo, že vaše zariadenia by obsahovali iba tie súbory a priečinky, ktoré ste sa rozhodli synchronizovať s každým z nich. Cloud (alebo online účet) však bude hostiť a zobrazovať celý obsah. Opodstatnené, však?
Krok 1: Prejdite na ikonu SkyDrive umiestnenú na systémovej lište. Uvidíte to iba vtedy, ak je SkyDrive v prevádzke.
Krok 2: Kliknutím pravým tlačidlom myši na ikonu vyvoláte jej kontextovú ponuku. Potom vyberte možnosť spustiť nastavenie okno.
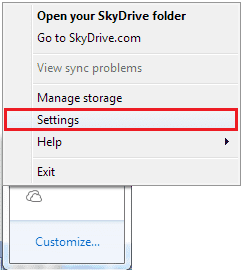
Krok 3: V zobrazenom okne prepnite na kartu čítanie Vyberte priečinky a stlačte tlačidlo Vyberte priečinky.

Krok 4: V nasledujúcom okne sa zobrazia dve možnosti synchronizácie. Skontrolujte, či je prepínač zapnutý Vyberte priečinky na synchronizáciu a trafiť Dobre.
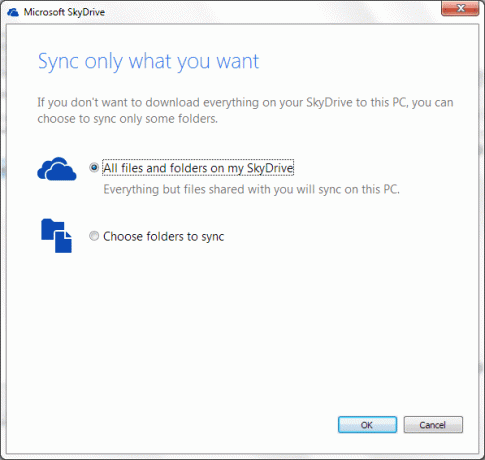
Krok 5: Ďalej môžete zaškrtnutím označiť súbory a priečinky, ktoré si chcete ponechať na počítači, ktorý práve používate. To znamená, že musíte vymazať označenie pre tie, ktoré nepotrebujete.
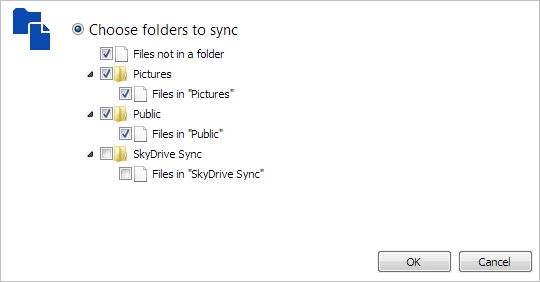
Keď výber vyskúšate, zobrazí sa vám varovné hlásenie, že nekontrolované súbory budú vymazané z aktuálneho zariadenia, ak sú už synchronizované. Ak ich potrebujete na tomto zariadení, ale nechcete ich synchronizovať, pred kliknutím na tlačidlo OK si tieto priečinky vytvorte a uložte ich na samostatné miesto mimo priečinka SkyDrive.
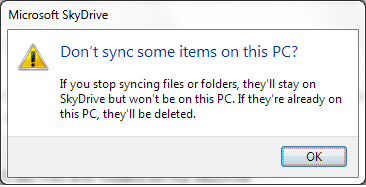
Krok 6: Postupujte podľa rovnakých krokov na všetkých zariadeniach, s ktorými používate SkyDrive.
Zdieľanie súborov z aplikácie SkyDrive
Tu sú veci celkom jednoduché. Prejdite do priečinka SkyDrive na vašom počítači a prejdite na súbor/priečinok, ktorý chcete zdieľať. Teraz kliknite pravým tlačidlom myši na túto položku a rozbaľte ponuku pre SkyDrive a kliknite na Zdieľam.
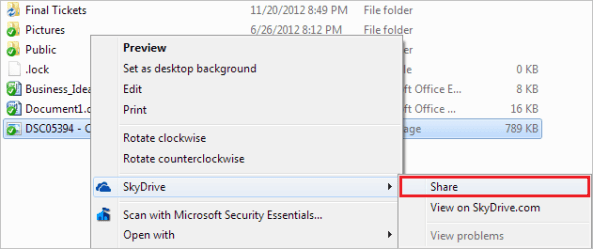
Vo chvíli, keď to urobíte, SkyDrive spustí otvorenie webovej aplikácie na vašom zariadení predvolený prehliadač. Budete vyzvaní, aby ste sa prihlásili, ak ešte nie ste. Cieľová stránka zobrazí obrazovku správy zdieľania, na ktorej môžete dokončiť proces zdieľania, ako by ste normálne robili.

Záver
Tieto zmeny boli dlho očakávané, však? Áno, aspoň ma potešili. Povedzte nám, či budete mať zo zmien úžitok a či ich plánujete použiť.
Posledná aktualizácia 3. februára 2022
Vyššie uvedený článok môže obsahovať pridružené odkazy, ktoré pomáhajú podporovať Guiding Tech. Nemá to však vplyv na našu redakčnú integritu. Obsah zostáva nezaujatý a autentický.



